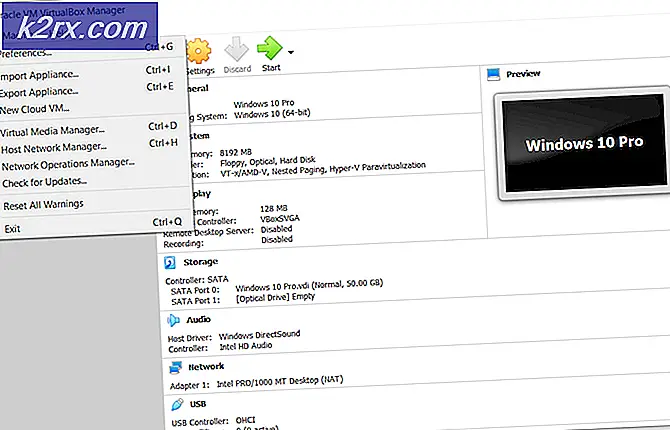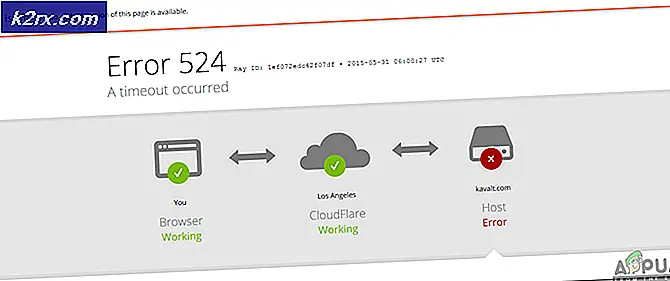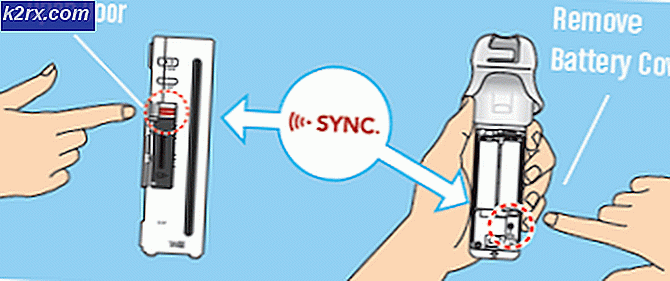วิธีปรับแต่ง GPU ของคุณเพื่อเพิ่มประสิทธิภาพในเกม
อุตสาหกรรมเกมมีการเปลี่ยนแปลงอย่างมากตั้งแต่สองสามปีที่ผ่านมา ทุก ๆ ปีจะมีการประกาศเกมใหม่ที่สวยงามทั้งทางสายตาและความสวยงาม แต่ต้องใช้ GPU และ CPU ที่สูง ด้วยเหตุนี้ผู้ที่ชื่นชอบการเล่นเกมจึงเหลือตัวเลือกสองทางเลือกอัพเกรดฮาร์ดแวร์ปัจจุบันหรือเลือกใช้การโอเวอร์คล็อก
อย่างไรก็ตามการโอเวอร์คล็อกหรือแม้แต่ GPU ใหม่ - หากผลักไปที่ระดับสูงสุดอาจทำให้อุณหภูมิสูงได้ สิ่งนี้อาจทำให้เกิดปัญหาหลายประการรวมถึงการลดอายุการใช้งานของฮาร์ดแวร์ความไม่เสถียรของประสิทธิภาพเสียงดังเนื่องจากการควบคุมพัดลมด้วยความเร็วสูงสุดและการควบคุมปริมาณความร้อน
คุณคงสงสัยว่าฉันควรทำอย่างไรดี? คำตอบนั้นง่ายมาก“การถดถอย”.
คุณจะได้รับผลประโยชน์มากมาย แต่คำถามหลักก็เกิดขึ้น จะลดระดับ GPU ของคุณเพื่อเพิ่มประสิทธิภาพในเกมได้อย่างไร? หากคุณเป็นหนึ่งในผู้ที่ชื่นชอบการเล่นเกมที่อยากรู้อยากเห็นแสดงว่าคุณมาถูกที่แล้ว มาเริ่มกันเลยโดยไม่ต้องกังวลใจอีกต่อไป!
Undervolting คืออะไร?
สำหรับผู้เริ่มต้นทุกคนการลดแรงดันไฟฟ้าเป็นกระบวนการง่ายๆในการลดการใช้แรงดันไฟฟ้าของ GPU ของคุณ แรงดันไฟฟ้า / พลังงานสูงจะนำไปสู่อุณหภูมิที่เพิ่มขึ้นซึ่งสามารถลดระดับประสิทธิภาพลงได้อีกเมื่อมีการควบคุมอุณหภูมิด้วยความร้อนและในบางกรณีอาจทำให้การ์ดแสดงผลของคุณเสียหายได้
ในขณะที่การส่องไฟเป็นวิธีที่ยอดเยี่ยมในการดึงน้ำออกจากการ์ดของคุณให้ได้มากที่สุด แต่การใช้งานในทางที่ผิดอาจทำให้ฮาร์ดแวร์ของคุณเสียหายอย่างร้ายแรง แต่เดี๋ยวก่อนไม่ต้องกังวลนั่นคือเหตุผลที่เรามาที่นี่
วิธี Undervolt GPU ของคุณ?
ตอนนี้เราได้ครอบคลุมพื้นฐานของเราแล้วให้เราดำน้ำลึกถึงวิธีที่คุณสามารถปรับแต่ง GPU ของคุณได้
ข้อกำหนดเบื้องต้น:
- MSI Afterburner (ยูทิลิตี้การโอเวอร์คล็อกที่ชื่นชอบส่วนตัวของฉัน) ที่คุณสามารถดาวน์โหลดได้จากที่นี่: https://www.msi.com/page/afterburner
- GPU-Z (ยูทิลิตี้เฉพาะสำหรับการตรวจสอบอุณหภูมิและการใช้ GPU แต่เป็นทางเลือกเนื่องจาก MSI Afterburner มีคุณสมบัติที่คล้ายกัน) คุณสามารถดาวน์โหลดได้จากที่นี่: https://www.techpowerup.com/download/gpu-z/
เมื่อคุณดาวน์โหลดซอฟต์แวร์ที่จำเป็นแล้วให้ทำตามขั้นตอนเพื่อให้แน่ใจว่าคุณจะไม่ใช้ GPU มากเกินไป
ขั้นตอนที่ 1: การเริ่มต้น
ขั้นตอนนี้เป็นขั้นพื้นฐานที่สุดของทั้งหมด สิ่งที่คุณต้องทำคือเปิด MSI Afterburner และกดที่การตั้งค่า
เมื่อคุณอยู่ในการตั้งค่าหน้าต่างเล็ก ๆ จะปรากฏขึ้น เลื่อนลงมาเล็กน้อยจนกว่าคุณจะเห็น“ ปลดล็อกการตรวจสอบแรงดันไฟฟ้า” แล้วเลือกตัวเลือกนั้น
หลังจากนั้นสิ่งที่คุณต้องทำคือคลิกที่“ ตกลง” เมื่อคุณทำเสร็จแล้วตัวบ่งชี้ค่าแรงดันไฟฟ้าจะปรากฏขึ้นทันทีที่ซอฟต์แวร์รีบูตตัวเอง
จนถึงตอนนี้ดีมากใช่มั้ย?
ขั้นตอนที่ 2: เล่นกับเส้นโค้งแรงดันไฟฟ้า / ความถี่
ขั้นตอนการรื้อถอนที่แท้จริงเริ่มต้นจากที่นี่ ใน MSI Afterburner คุณสามารถคลิกปุ่มหรือกด CTRL + F เพื่อเปิดตัวแก้ไขเส้นโค้งดังที่แสดงด้านล่าง
ที่นี่แกน x แสดงแรงดันไฟฟ้าเป็นมิลลิโวลต์ (mV) และความถี่ในการแสดงแกน y เป็นเมกะเฮิรตซ์ (MHz) ในทางกลับกันเส้นประสีแดงแสดงแรงดันไฟฟ้าปัจจุบันและค่าความถี่ของ GPU ของคุณ
ตัวอย่างเช่นที่ 825 mV GTX 1080 ของฉันจะทำงานที่ 1664 Mhz หากคุณเพิ่มแรงดันไฟฟ้า GPU ของคุณจะใช้พลังงานมากขึ้นซึ่งจะนำไปสู่อุณหภูมิที่เพิ่มขึ้นและการควบคุมปริมาณความร้อนที่อาจเกิดขึ้น
หากมองเข้าไปใกล้คุณจะเห็นกล่องสี่เหลี่ยมสีเงิน หากต้องการเปลี่ยนค่าแรงดันไฟฟ้าและความถี่ให้คลิกที่กล่องสีเงินกล่องหนึ่งด้วยเมาส์ของคุณแล้วลากขึ้นหรือลงเพื่อปรับการตั้งค่า คุณสามารถลดแรงดันไฟฟ้าได้โดยเลือกกล่องรูปสี่เหลี่ยมจัตุรัสและลดความถี่ที่แรงดันไฟฟ้านั้นโดยลากกล่องนั้นขึ้นหรือลง
โปรดจำไว้ว่าไม่แนะนำให้เพิ่มความถี่ของ GPU สูงเกินไปหรือลดแรงดันไฟฟ้าให้ต่ำกว่า 200 mV การตั้งค่าเหล่านี้อาจทำให้การ์ดของคุณเสียหายหรือทำให้แอปพลิเคชันของคุณพังได้
เพื่อความเสถียรและความปลอดภัยของการ์ดแสดงผลของฉันฉันจะรักษาแรงดันไฟฟ้าไว้ที่ 812 mV
ขั้นตอนที่ 3: การปรับแต่งอย่างละเอียด
หลังจากเข้าใจวิธีการทำงานของกราฟแรงดันไฟฟ้า / ความถี่แล้วก็ถึงเวลาที่คุณจะต้องปรับแต่งค่าแรงดันไฟฟ้าของคุณทีละจุด
ตัวอย่างเช่น GTX 1080 ของฉันทำงาน 1664MHz @ 825mV ถ้าเราไปที่ step-down GPU ของฉันจะทำงาน 1657MHz @ 812mV หรือคุณสามารถเปลี่ยนระดับความถี่ 1657Mhz @ 812mV เป็น 1667MHz @ 812mV หรือคุณสามารถลดความถี่จาก 1657Mhz @ 812mV เป็น 1645Mhz @ 812mV ด้วยวิธีนี้ GPU ของคุณจะไม่เสียพลังงานไปกับการปรับปรุงความถี่โดยแทบจะไม่
หลังจากที่คุณเลือกแรงดันไฟฟ้าและความถี่ที่ต้องการแล้วให้ปิดเส้นโค้งและไปยังขั้นตอนที่สี่เพื่อทดสอบความเสถียรของ GPU หากตั้งค่าทุกอย่างแล้วคุณสามารถย้ายไปยังจุดแรงดันไฟฟ้าถัดไปซึ่งใน GTX 1080 ของฉันคือ 800mV
หากคุณพบปัญหาใด ๆ ให้กลับไปที่เส้นโค้งและลดความถี่ลง ตัวอย่างเช่นหากคุณพบปัญหาเกี่ยวกับ 1657MHz @ 812mV คุณสามารถลดความถี่ลงได้ 10Mhz 1647Mhz @ 812mV ด้วยวิธีนี้คุณสามารถตรวจสอบได้ว่าการตั้งค่าแรงดันไฟฟ้าและความถี่ใดที่ทำงานได้ดีที่สุดสำหรับ GPU ของคุณ
ขั้นตอนที่ 4: การตรวจสอบความเสถียร
หลังจากที่คุณเลือกแรงดันไฟฟ้าที่ต่ำกว่าและปรับความถี่ที่แรงดันไฟฟ้านั้นแล้วให้ปิด“ ตัวแก้ไขกราฟแรงดัน / ความถี่” ของคุณแล้วกดเครื่องหมายถูกที่ปรากฏบน MSI Afterburner
ตอนนี้เรียกใช้เกณฑ์มาตรฐานและตรวจสอบความเสถียรของ GPU ของคุณ
ตามหลักการแล้วคุณจะต้องเรียกใช้เกณฑ์มาตรฐานเป็นเวลานานกว่า 5 นาทีเพื่อประเมินความเสถียรอย่างเต็มที่ หากเกมของคุณขัดข้องให้ย้อนกลับไปที่ขั้นตอนที่ 3
ขั้นตอนที่ 5: กู้คืนการตั้งค่า (ไม่บังคับ)
ขั้นตอนนี้เป็นทางเลือก หากคุณต้องการกลับไปที่การตั้งค่าแรงดันไฟฟ้า GPU เริ่มต้นของคุณคุณสามารถคลิกที่ปุ่มนี้เพื่อรีเซ็ตทุกอย่าง
คำตัดสินขั้นสุดท้าย
ตอนนี้คุณรู้วิธีการลดแรงดัน GPU ของคุณแล้วคุณจะได้รับประสิทธิภาพสูงสุดที่ระดับแรงดันไฟฟ้าต่ำกว่า แม้ว่าความถี่ที่สูงขึ้นจะหมายถึงประสิทธิภาพโดยรวมที่ดีขึ้น แต่การแลกเปลี่ยนจะไม่คุ้มค่าหากทำให้ GPU ของคุณร้อนเกินไป
จุดหวานคือจุดที่คุณสามารถรับความถี่สูงสุดที่แรงดันไฟฟ้าต่ำกว่า ด้วยวิธีนี้ GPU ของคุณจะทำงานได้เร็วขึ้นอย่างเพียงพอในขณะที่ใช้แรงดันไฟฟ้าต่ำลง
ดังนั้นสิ่งที่คุณรอ? ปรับแต่ง GPU ของคุณให้ตรงกับเนื้อหาที่คุณต้องการและเล่นเกมหรือหาก GPU ของคุณทำงานไม่ได้ตามที่คุณคาดหวังแม้ว่าจะมีการใช้งานน้อยเกินไปแล้วให้พิจารณารับ GPU ใหม่เช่นสิ่งเหล่านี้ RX 5700XT GPU จาก AMD