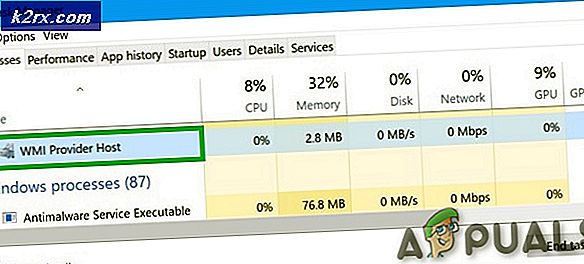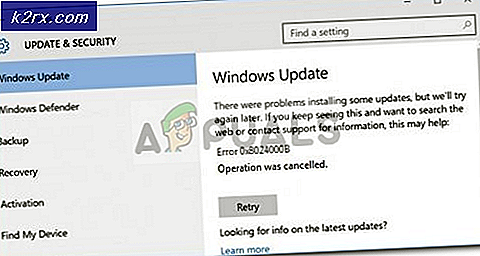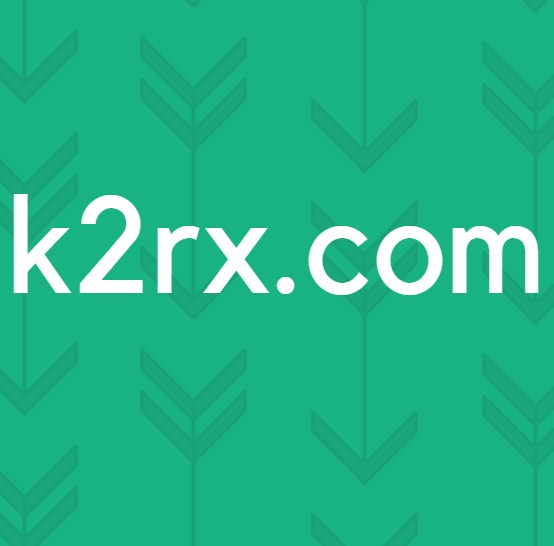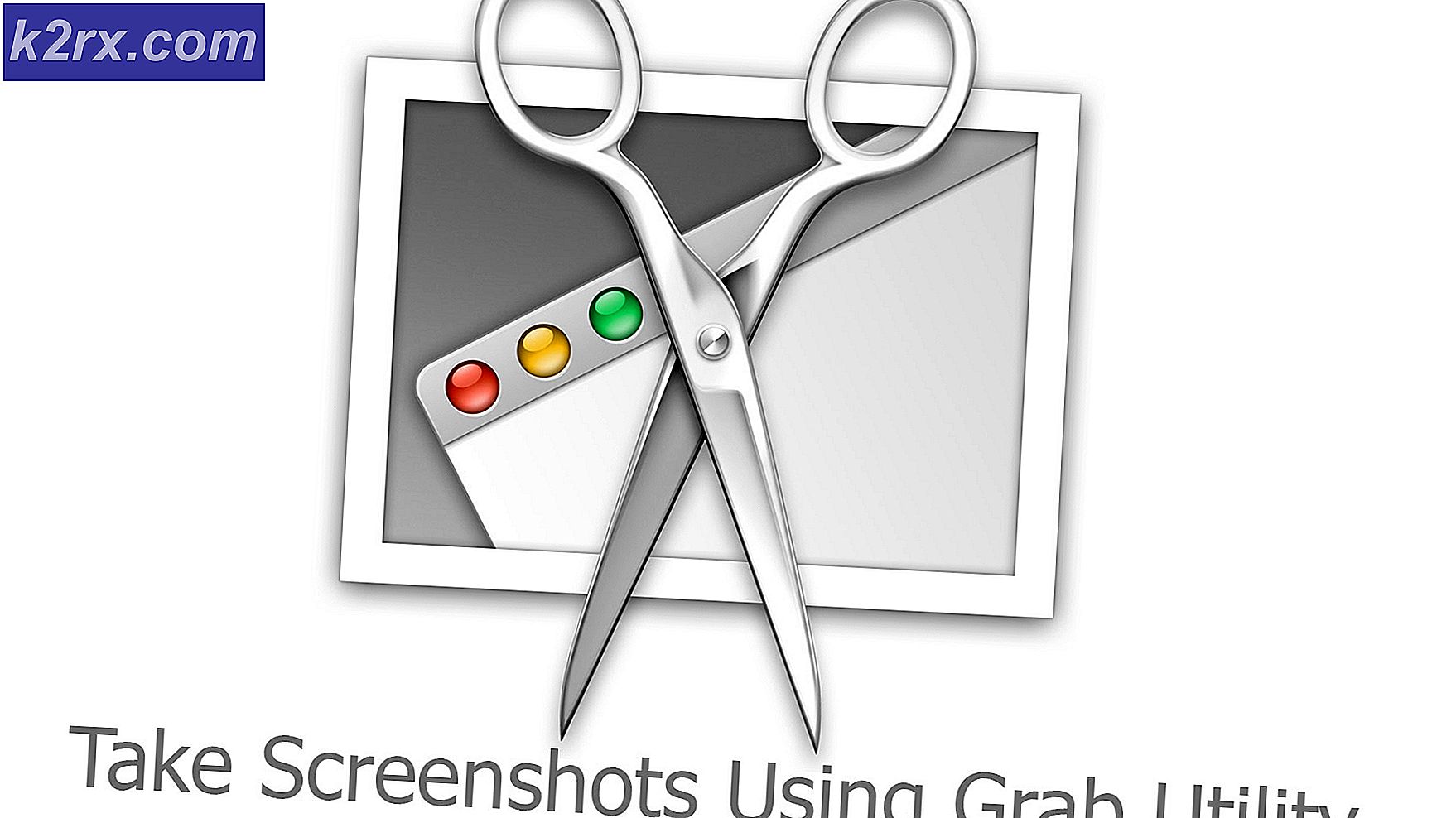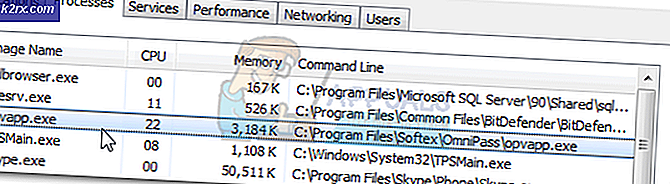แก้ไข: หูฟังและลำโพงของ Realtek HD Audio Manager แสดงเป็นอุปกรณ์เดียวกัน
หากคุณกำลังใช้หูฟังและลำโพงอยู่คุณอาจประสบปัญหานี้ เราหลายคนต้องการเชื่อมต่อทั้งหูฟังและลำโพงเข้ากับระบบเพื่อให้เราสามารถฟังเพลงจากอุปกรณ์ใดก็ตามที่เราต้องการเช่นลำโพงหรือหูฟัง ปัญหาคือถ้าคุณใช้ Realtek Audio Manager จะไม่ทำให้คุณสามารถใช้อุปกรณ์เหล่านี้ได้ในครั้งเดียว หากคุณเสียบอุปกรณ์ทั้งสองเครื่องคุณจะได้ยินจากหูฟังของคุณเท่านั้น คุณจะต้องถอดหูฟังออกทางร่างกายถ้าคุณต้องการใช้ลำโพงสำหรับเสียง แน่นอนคุณจะต้องต่อหูฟังอีกครั้งเมื่อต้องการใช้หูฟังเพื่อรับฟังเสียง ดังนั้นในระยะสั้นคุณจะไม่สามารถเปลี่ยนอุปกรณ์ได้โดยไม่ต้องถอดปลั๊กออกจากคอมพิวเตอร์
สาเหตุที่อยู่เบื้องหลังการทำงานนี้ของ Realtek Audio Manager คือการตั้งค่า การตั้งค่า Realtek Audio Manager มักจะตั้งค่าให้ใช้กับอินพุต / เอาต์พุตเสียงเป็นอุปกรณ์เครื่องเดียวกัน เหล่านี้มักเป็นค่าเริ่มต้นของ Realtek Audio Manager นี่คือเหตุผลที่คุณอาจสังเกตเห็นอุปกรณ์เหล่านี้จะแสดงเป็นลำโพงตัวเดียวหรือหูฟังและไม่ใช่อุปกรณ์แยกต่างหาก 2 ในหน้าต่างเสียงของระบบของคุณ การตั้งค่าสามารถเปลี่ยนได้ง่ายดังนั้นคุณจึงไม่ต้องกังวล
วิธีที่ 1: เปลี่ยนการตั้งค่า Realtek Audio Manager
มีการตั้งค่าบางอย่างใน Realtek Audio Manager ที่สามารถแก้ไขได้เพื่อแก้ปัญหานี้ มีตัวเลือกชื่อว่า "เตรียมอุปกรณ์ออกทั้งด้านหน้าและด้านหลังให้เล่นสตรีมเสียงสองแบบพร้อมกันโดยไม่มีการตรวจสอบตามค่าเริ่มต้น ดังนั้นการตรวจสอบตัวเลือกนี้และทำให้ทั้งสองเสียงเป็นสตรีมที่แยกต่างหากอาจทำงานให้คุณ
นี่คือขั้นตอนในการเปลี่ยนตัวเลือกนี้
- ดับเบิลคลิก Realtek Audio Manager จากถาดไอคอน (มุมล่างขวา)
- คลิก การตั้งค่าขั้นสูงของอุปกรณ์ จากมุมบนขวา
- ตรวจสอบ ตัวเลือก ให้อุปกรณ์ส่งออกด้านหน้าและด้านหลังเล่นสตรีมเสียงสองแบบพร้อมกัน จากส่วน Playback Device
- คลิก ตกลง
เมื่อเสร็จแล้วคุณควรจะดีไป
วิธีที่ 2: ปิดใช้งานการตรวจจับแจ็คแผงด้านหน้า
การปิดใช้งานตัวเลือกการตรวจจับ Jacket จากแผงควบคุม Realtek Audio Manager ได้ทำงานให้กับผู้ใช้จำนวนมากเช่นกัน ลองเปลี่ยนตัวเลือกนี้ถ้าวิธีที่ 1 ไม่ได้ผลสำหรับคุณ นี่คือขั้นตอนที่สามารถช่วยคุณหาตัวเลือกนี้ได้
- ดับเบิลคลิก Realtek Audio Manager จากถาดไอคอน (มุมล่างขวา)
- คลิก ไอคอนโฟลเดอร์สีเหลืองที่ มุมบนขวา (อยู่ใต้การตั้งค่าขั้นสูงของอุปกรณ์)
- เลือกตัวเลือก ปิดใช้งานการตรวจจับแจ็คแผงด้านหน้า
- คลิก ตกลง
นี้ควรแก้ปัญหาสำหรับคุณ
หมายเหตุ: หากการเปลี่ยนแปลงการตั้งค่านี้ไม่สามารถแก้ปัญหาได้ให้ทำตามขั้นตอนต่อไปนี้
- ดับเบิลคลิก Realtek Audio Manager จากถาดไอคอน (มุมล่างขวา)
- คลิก การตั้งค่าขั้นสูงของอุปกรณ์ จากมุมบนขวา
- ยกเลิก การเลือกตัวเลือก ปิดเสียงอุปกรณ์ส่งออกด้านหลังเมื่อเสียบหูฟังด้านหน้า จากส่วน อุปกรณ์เล่นภาพ
- คลิก ตกลง
ตอนนี้ตรวจสอบว่าปัญหาได้รับการแก้ไขหรือไม่
วิธีที่ 3: ถอนการติดตั้ง Realtek Drivers
ถ้าไม่มีอะไรอื่นให้ลองถอนการติดตั้ง Realtek Drivers จาก Device Manager และให้ Windows ติดตั้งไดร์เวอร์เสียง Windows มาพร้อมกับชุดของไดรเวอร์ทั่วไปที่เข้ากันได้กับอุปกรณ์เกือบทั้งหมด เพียงถอนการติดตั้งไดรเวอร์ Realtek และการบูตเครื่องใหม่จะเป็นการผลักดันให้ Windows ติดตั้งไดรเวอร์สำหรับคุณ การดำเนินการนี้ได้แก้ไขปัญหาสำหรับผู้ใช้จำนวนมาก ถึงแม้ว่าปัญหาจะแก้ไขได้ด้วย 2 วิธีที่ให้ไว้ข้างต้น แต่ถ้าไม่มีอะไรให้ความช่วยเหลือก็ควรเป็นทางเลือกสุดท้ายของคุณ
นี่คือขั้นตอนสำหรับการถอนการติดตั้ง Realtek Drivers
PRO TIP: หากปัญหาเกิดขึ้นกับคอมพิวเตอร์หรือแล็ปท็อป / โน้ตบุ๊คคุณควรลองใช้ซอฟต์แวร์ Reimage Plus ซึ่งสามารถสแกนที่เก็บข้อมูลและแทนที่ไฟล์ที่เสียหายได้ วิธีนี้ใช้ได้ผลในกรณีส่วนใหญ่เนื่องจากปัญหาเกิดจากความเสียหายของระบบ คุณสามารถดาวน์โหลด Reimage Plus โดยคลิกที่นี่- กด ปุ่ม Windows ค้างไว้และกด R
- พิมพ์ devmgmt.msc และกด Enter
- ค้นหาและคลิกสองครั้ง ตัวควบคุมเสียงวิดีโอและเกม
- คลิกขวาที่ อุปกรณ์เสียงความละเอียดสูง ของ Realtek
- เลือก ถอนการติดตั้ง และยืนยันการแจ้งเตือนเพิ่มเติม
รีสตาร์ทคอมพิวเตอร์เมื่อถอนการติดตั้งไดร์เวอร์เสร็จสมบูรณ์ คุณควรจะมีไดรเวอร์ที่เหมาะสมติดตั้งไว้ในการเริ่มต้นครั้งต่อไป
วิธีที่ 4: เปลี่ยนการตั้งค่า BIOS
มีการตั้งค่าแผงด้านหน้าในการตั้งค่า BIOS ซึ่งสามารถแก้ไขได้เพื่อแก้ปัญหานี้ การตั้งค่านี้อาจไม่สามารถใช้ได้สำหรับผู้ใช้ทุกราย แต่จะให้ผู้ใช้ (ซึ่งมีตัวเลือกนี้) มีเอาต์พุตเสียงที่สอง
ปฏิบัติตามขั้นตอนด้านล่างเพื่อเข้าถึงและเปลี่ยนการตั้งค่า BIOS
- เปิดคอมพิวเตอร์ของคุณ
- กด F1 หรือ Del หรือ F10 เมื่อโลโก้ของผู้ผลิตปรากฏขึ้น นอกจากนี้คุณยังจะเห็นปุ่มที่กล่าวถึงบนหน้าจออีกด้วย ปุ่มที่คุณกดเพื่อเปิด BIOS ขึ้นอยู่กับผู้ผลิตของคุณดังนั้นจึงแตกต่างกันออกไปจากผู้ผลิตถึงผู้ผลิต คุณสามารถ Google แบรนด์ของคุณเช่น HP หรือ Dell และปุ่มใช้เพื่อเข้าสู่เมนู BIOS
- สำหรับอุปกรณ์บางอย่างการกดปุ่มจะไม่ทำให้คุณเข้าสู่เมนูไบออส ตัวอย่างเช่นถ้าคุณมีแล็ปท็อป HP คุณอาจได้รับในเมนูใหม่และคุณจะเห็นเมนู BIOS เป็นตัวเลือกในเมนูที่นำเสนอ ในกรณีนี้ให้ใช้ปุ่มลูกศรเพื่อย้ายและกด Enter เพื่อเลือกตัวเลือก เพียงไปที่เมนู BIOS และกด Enter
- ค้นหาตัวเลือกชื่อ Onboard Devices Configuration ในเมนู BIOS อีกครั้ง BIOS เมนูแตกต่างจากผู้ผลิตไปยังผู้ผลิต ดังนั้นคุณอาจมีตัวเลือกนี้มีชื่อแตกต่างกันเล็กน้อยและคุณอาจมีตัวเลือกนี้อยู่ในสถานที่ที่แตกต่างไปจากที่อื่น ดังนั้นคุณจะต้องนำทางและค้นหาตัวเลือกนี้ด้วยตัวคุณเอง อีกครั้งหากคุณประสบปัญหาคุณสามารถอ่านคู่มือที่มาพร้อมกับอุปกรณ์ของคุณหรือไปที่เว็บไซต์ของผู้ผลิตของคุณและอ่านคำแนะนำจากเว็บไซต์ได้
- ใช้ปุ่มลูกศรเพื่อเลื่อนไปมาระหว่างตัวเลือกและกดปุ่ม Enter เพื่อเลือกตัวเลือก
- เมื่อคุณพบตัวเลือกแล้วให้เปลี่ยน Front Panel Type จาก HD Audio เป็น AC97
- บันทึก การตั้งค่าจากนั้นกด Esc เพื่อออกจาก BIOS
ปฏิบัติตามขั้นตอนด้านล่างเมื่อคุณเข้าสู่ Windows หลังจากเปลี่ยนการตั้งค่าแผงด้านหน้า
- ดับเบิลคลิก Realtek Audio Manager จากถาดไอคอน (มุมล่างขวา)
- คุณจะสังเกตเห็นว่าตอนนี้คุณมีแท็บที่เรียกว่า HD Audio 2nd output ใน Realtek Audio Manager
- คลิก ไอคอนโฟลเดอร์สีเหลืองที่ มุมบนขวา (อยู่ใต้การตั้งค่าขั้นสูงของอุปกรณ์)
- เลือกตัวเลือก ปิดใช้งานการตรวจจับแจ็คแผงด้านหน้า
- คลิก ตกลง
- เลือกแท็บลำโพงและคลิกปุ่มตั้งค่าอุปกรณ์เริ่มต้น ทำให้ลำโพงของคุณเป็นค่าเริ่มต้น
- คลิก การตั้งค่าขั้นสูงของอุปกรณ์ จากมุมบนขวา
- ตรวจสอบ ตัวเลือก ปิดเสียงอุปกรณ์ส่งออกด้านหลังเมื่อเสียบหูฟังด้านหน้า จากส่วน อุปกรณ์เล่นภาพ
- คลิก ตกลง
เมื่อทำเสร็จแล้วทั้งหูฟังและลำโพงของคุณจะมีกระแสข้อมูลเสียงเดียวกัน นอกจากนี้คุณควรจะสามารถเปลี่ยนอุปกรณ์เพื่อวัตถุประสงค์ด้านเสียงได้
PRO TIP: หากปัญหาเกิดขึ้นกับคอมพิวเตอร์หรือแล็ปท็อป / โน้ตบุ๊คคุณควรลองใช้ซอฟต์แวร์ Reimage Plus ซึ่งสามารถสแกนที่เก็บข้อมูลและแทนที่ไฟล์ที่เสียหายได้ วิธีนี้ใช้ได้ผลในกรณีส่วนใหญ่เนื่องจากปัญหาเกิดจากความเสียหายของระบบ คุณสามารถดาวน์โหลด Reimage Plus โดยคลิกที่นี่