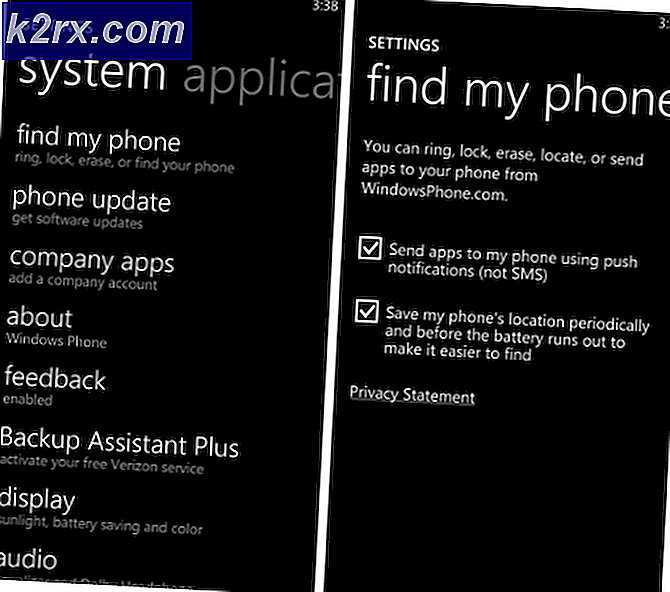วิธีการแก้ไขปัญหา Lenovo EasyCamera ใน Windows 10
EasyCamera ของ Lenovo ประสบปัญหาจำนวนมากเมื่อผู้ใช้อัพเกรดอุปกรณ์ของตนไปเป็น Windows 10 ผู้ใช้บางรายรายงานว่าเลื่อนไปมาในแนวนอนอย่างต่อเนื่องซึ่งหมายความว่าคุณไม่สามารถใช้งานวิดีโอแชทได้เช่นเดียวกันและบางครั้งก็ไม่สมบูรณ์
สาเหตุส่วนใหญ่เกิดจากความไม่ลงรอยกันระหว่างไดรเวอร์เก่ากับ Windows 10 และหากคุณเป็นหนึ่งในผู้ใช้ที่ได้รับผลกระทบคุณต้องสงสัยว่ากำลังยุ่งกับไดรเวอร์เพื่อแก้ปัญหา โชคดีที่ปัญหาได้รับการแก้ไขในภายหลังโดยมีการอัปเดตสำหรับ Windows ตลอดจนไดรเวอร์สำหรับ Lenovo แต่มีผู้ใช้บางรายที่ยังคงประสบปัญหาอยู่
หากคุณเป็นหนึ่งในคนเหล่านี้โปรดอ่านข้อมูลในขณะที่มีโซลูชันมากมายที่สามารถช่วยให้เว็บแคมของคุณกลับมาใช้งานได้เต็มประสิทธิภาพ
วิธีที่ 1: ถอนการติดตั้งแล้วติดตั้งซอฟต์แวร์ YouCam ใหม่
ถ้าคุณมีซอฟต์แวร์นี้อยู่ในคอมพิวเตอร์ของคุณมีโอกาสที่จะก่อให้เกิดความขัดแย้งกับไดรเวอร์เว็บแคมของคุณ การถอนการติดตั้งและติดตั้งใหม่จากเว็บไซต์ของ Cyberlink ได้รับการรายงานว่ามีผลแล้วให้ทำตามขั้นตอนต่อไปนี้
- กดปุ่ม Windows บนแป้นพิมพ์พิมพ์ หรือลบโปรแกรม และเปิดผลการค้นหา
- ในรายการซอฟต์แวร์ที่ติดตั้งในคอมพิวเตอร์ของคุณให้ค้นหา ซอฟต์แวร์ YouCam คลิกและคลิกปุ่ม ถอนการติดตั้ง ที่ด้านบน ปฏิบัติตามตัวช่วยสร้างเพื่อถอนการติดตั้งซอฟต์แวร์และรีบูตระบบของคุณ
- ไปที่โฟลเดอร์ ดาวน์โหลด ของคุณและใช้วิซาร์ดการตั้งค่าที่คุณดาวน์โหลดมาจากเว็บไซต์ของ Cyberlink เพื่อ ติดตั้ง YouCam อีกครั้ง รีบูตระบบของคุณอีกครั้งและเว็บแคมของคุณควรจะทำงานอีกครั้ง
วิธีที่ 2: อัพเดตไดรเวอร์จาก Device Manager
โปรแกรมควบคุมที่ทำงานกับระบบปฏิบัติการก่อนหน้าของคุณอาจไม่ทำงานร่วมกับ Windows 10 และควรได้รับการปรับปรุงใหม่
- กดปุ่ม Windows บนแป้นพิมพ์พิมพ์ Device Manager แล้วกด Enter เพื่อเปิดผลการค้นหา
- ภายใต้ อุปกรณ์ Imaging คลิกขวาที่ Lenovo Easy Camera และเลือก Update Driver Software
- ปฏิบัติตามตัวช่วยสร้างเพื่ออัพเดตไดรเวอร์และรีบูตระบบของคุณในตอนท้าย เว็บแคมของคุณควรทำงานโดยไม่มีปัญหาใด ๆ เลย
วิธีที่ 3: ถอนการติดตั้งซอฟต์แวร์และปล่อยให้ Windows Update หาที่เหมาะสม
ถ้าตัวจัดการอุปกรณ์ไม่พบโปรแกรมควบคุมที่เหมาะสมขั้นตอนต่อไปคือเพื่อให้ Windows Update ค้นหาแฟ้มเหล่านั้น ในการทำเช่นนี้คุณควรยกเลิกการติดตั้งที่มีอยู่ก่อน
PRO TIP: หากปัญหาเกิดขึ้นกับคอมพิวเตอร์หรือแล็ปท็อป / โน้ตบุ๊คคุณควรลองใช้ซอฟต์แวร์ Reimage Plus ซึ่งสามารถสแกนที่เก็บข้อมูลและแทนที่ไฟล์ที่เสียหายได้ วิธีนี้ใช้ได้ผลในกรณีส่วนใหญ่เนื่องจากปัญหาเกิดจากความเสียหายของระบบ คุณสามารถดาวน์โหลด Reimage Plus โดยคลิกที่นี่- ใช้ขั้นตอนที่ 1 และ 2 จากวิธีการก่อนหน้าค้นหาไดรเวอร์ของ Lenovo Easy Camera และ คลิกขวาที่ไอคอน อย่างไรก็ตามเวลานี้แทนที่จะเป็น Update Driver Software คุณควรเลือก ถอนการติดตั้ง รอให้วิซาร์ดเสร็จสิ้นและรีบูตระบบของคุณใหม่
- เมื่อคุณบูต Windows ขึ้นมาอีกครั้งให้กดแป้น Windows บนแป้นพิมพ์และพิมพ์ Check for updates จากนั้นเปิดผลการค้นหาและคุณจะอยู่ใน Windows Update
- กดปุ่ม ตรวจสอบการอัปเดต และรอให้ Windows ทำสิ่งต่างๆ จะตรวจจับไดรเวอร์เว็บแคมที่ขาดหายไปและอัพเดตไดรเวอร์เหล่านั้นด้วยไดรเวอร์ที่เหมาะสม คุณอาจต้องรีบูตระบบอีกครั้งเมื่อทำเสร็จแล้วและเว็บแคมของคุณจะกลับมาเป็นปกติ
วิธีที่ 4: ถอนการติดตั้งไดร์เวอร์และติดตั้งซอฟต์แวร์ล่าสุดจากเว็บไซต์ของ Lenovo
หากวิธีการก่อนหน้านี้ล้มเหลวคุณจะต้องติดตั้งไดรเวอร์ล่าสุดสำหรับอุปกรณ์ของคุณ คุณสามารถค้นหาได้จากเว็บไซต์ดาวน์โหลดไดรเวอร์ของ Lenovo โดยการค้นหาผลิตภัณฑ์ของคุณ
- ใช้ขั้นตอนแรกจากวิธีก่อนหน้านี้เพื่อ ถอนการติดตั้งไดร์เวอร์ และ รีบูตระบบของคุณ
- ไปที่โฟลเดอร์ ดาวน์โหลด ของคุณและติดตั้งไดรเวอร์ที่คุณดาวน์โหลด รีบูต ระบบของคุณอีกครั้งและเว็บแคมจะไม่เป็นไร
ขั้นตอนที่ 2: (ใช้กับแล็ปท็อป Lenovo Z500)
เปิดพาร์ติชันที่ระบบปฏิบัติการของคุณได้รับการติดตั้งหลังจากที่ไดรเวอร์ได้ขยายไฟล์แล้วเปิดโฟลเดอร์ Drivers ค้นหาภายในโฟลเดอร์ไดรเวอร์ของเว็บแคมและเปิดขึ้น
ภายในคุณจะพบไดรเวอร์สำหรับหลายยี่ห้อ - เปิดและติดตั้ง Chicony คนและพวกเขาจะแก้ไขข้อผิดพลาดของคุณ
วิธีที่ 5: ติดตั้งไดรเวอร์ USB Video Device แบบทั่วไป
นี่เป็นตัวเลือกสุดท้ายเนื่องจากโปรแกรมควบคุมทั่วไปอาจไม่สามารถใช้ฟังก์ชันการทำงานที่สมบูรณ์แบบที่คุณจะได้รับกับไดรเวอร์ Lenovo Easy Camera
- ใช้วิธีการก่อนหน้านี้เพื่อไปที่เมนูเพื่อ อัพเดต Lenovo Easy Camera แต่ให้เลือก Browse my computer for driver software
- ในหน้าต่างถัดไปให้เลือก ให้ฉันเลือกจากรายการไดรเวอร์อุปกรณ์ในคอมพิวเตอร์ของฉัน และคุณจะได้รับรายชื่อไดรเวอร์สำหรับเว็บแคม
- เลือก ไดรเวอร์ USB Video Device แล้วคลิก ถัดไป เพื่อติดตั้ง เมื่อทำเสร็จแล้ว รีบูต ระบบของคุณและทุกอย่างจะกลับมาเป็นปกติ
ไม่มีความลับใด ๆ ที่การอัพเกรดจากระบบปฏิบัติการก่อนหน้านี้ไปเป็น Windows 10 ทำให้เกิดปัญหามากมายสำหรับผู้ใช้จำนวนหนึ่งปัญหาเว็บแคมกับ Lenovo เป็นหนึ่งในนั้น อย่างไรก็ตามมีโซลูชันที่ดีพอสมควรที่คุณสามารถลองได้และในหมู่พวกเขาจะมีข้อสงสัยที่จะช่วยคุณแก้ปัญหาเว็บแคมของคุณได้ดังนั้นอย่าเสียเวลาสักนิดและเริ่มแก้ไขปัญหาดังกล่าว
PRO TIP: หากปัญหาเกิดขึ้นกับคอมพิวเตอร์หรือแล็ปท็อป / โน้ตบุ๊คคุณควรลองใช้ซอฟต์แวร์ Reimage Plus ซึ่งสามารถสแกนที่เก็บข้อมูลและแทนที่ไฟล์ที่เสียหายได้ วิธีนี้ใช้ได้ผลในกรณีส่วนใหญ่เนื่องจากปัญหาเกิดจากความเสียหายของระบบ คุณสามารถดาวน์โหลด Reimage Plus โดยคลิกที่นี่