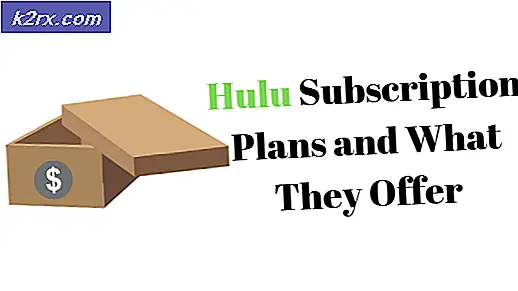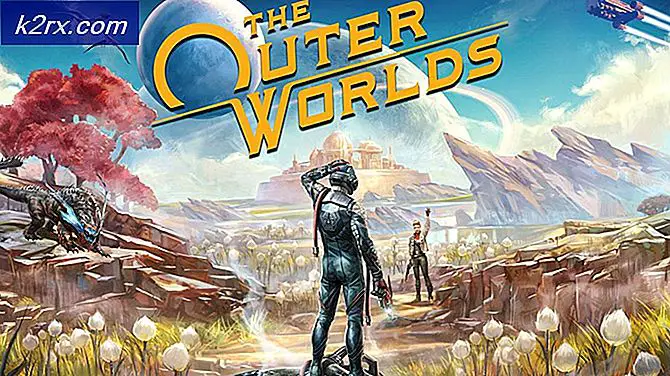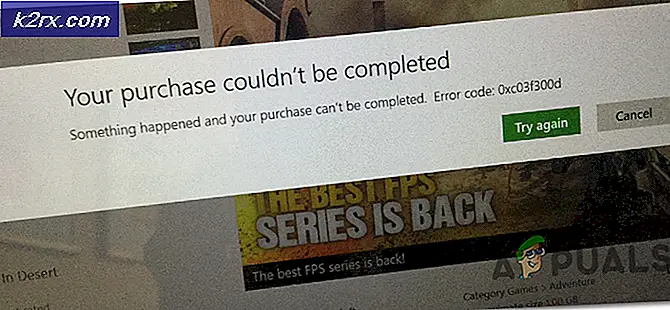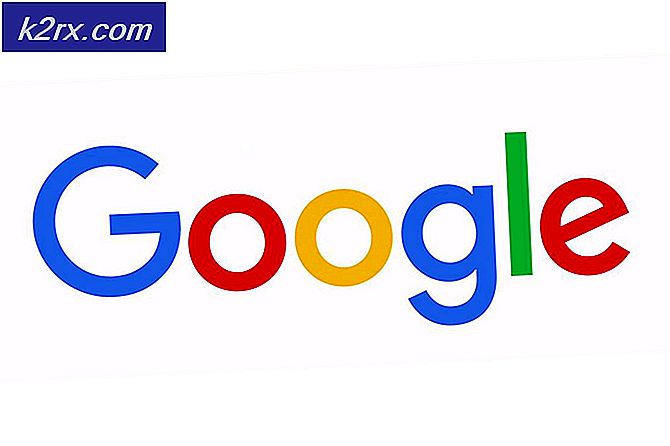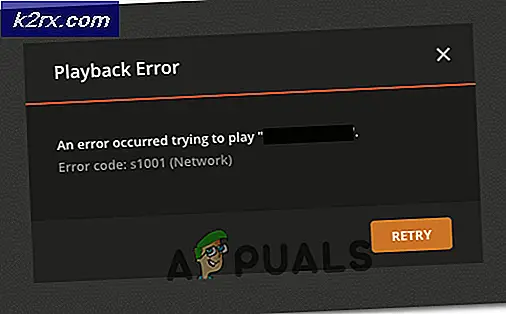วิธีเปิดใช้งานหรือปิดใช้งานการเข้าสู่ระบบผู้ใช้ด้วยโปรไฟล์ชั่วคราวใน Windows
โปรไฟล์ผู้ใช้ใน Windows รวมการตั้งค่าบัญชีทั้งหมด เช่น โปรแกรมรักษาหน้าจอ พื้นหลังเดสก์ท็อป ตัวเลือก File Explorer และตัวเลือกอื่นๆ อีกมากมาย นอกจากนี้ยังมีโฟลเดอร์ต่างๆ เช่น Contacts, Desktop, Downloads, Favorites, Music, Videos, Pictures เป็นต้น เมื่อใดก็ตามที่โปรไฟล์ผู้ใช้เสียหายและ Windows ไม่สามารถเข้าถึงโฟลเดอร์โปรไฟล์ผู้ใช้ได้ Windows จะลงชื่อเข้าใช้ผู้ใช้ด้วยโปรไฟล์ชั่วคราวตามค่าเริ่มต้น . ข้อมูลที่สร้างในโปรไฟล์ชั่วคราวนี้จะถูกลบออกเมื่อผู้ใช้ออกจากระบบ ผู้ดูแลระบบสามารถปิดใช้งานการสร้างโปรไฟล์ชั่วคราวบนคอมพิวเตอร์ของพนักงานได้ โดยการทำเช่นนี้ พนักงานจะถามทีมไอทีเกี่ยวกับปัญหานี้แทนที่จะทำงานในโปรไฟล์ชั่วคราว
ในบทความนี้ เราจะนำเสนอวิธีการที่คุณสามารถปิดการใช้งานการเข้าสู่ระบบด้วยโปรไฟล์ชั่วคราวใน Windows ได้อย่างง่ายดาย นอกจากนี้เรายังได้รวมวิธี Registry Editor สำหรับผู้ใช้ Windows Home ที่ไม่มีสิทธิ์เข้าถึง Group Policy Editor
วิธีที่ 1: การใช้ Local Group Policy Editor
ตัวแก้ไขนโยบายกลุ่มเป็นเครื่องมือที่ผู้ดูแลระบบสามารถจัดการการตั้งค่าสำหรับระบบปฏิบัติการได้ รวมถึงนโยบายเฉพาะซึ่งคุณสามารถปิดใช้งานการเข้าสู่ระบบด้วยคุณสมบัติโปรไฟล์ชั่วคราว ต่างจาก Registry Editor ตรงที่การกำหนดค่าค่อนข้างง่าย และไม่มีความเสี่ยงจากการกำหนดค่าที่ไม่ถูกต้อง ทำตามขั้นตอนด้านล่างและดูวิธีการทำงาน:
บันทึก: ตัวแก้ไขนโยบายกลุ่มไม่พร้อมใช้งานสำหรับผู้ใช้ Windows 10 Home หากคุณกำลังใช้ระบบปฏิบัติการ Windows 10 Home ดังนั้น ข้าม วิธีนี้
- เปิด วิ่ง กล่องโต้ตอบโดยกด Windows และ ร คีย์ร่วมกันบนแป้นพิมพ์ของคุณ จากนั้นพิมพ์ “gpedit.msc” และกด ป้อน กุญแจเปิด ตัวแก้ไขนโยบายกลุ่มในพื้นที่ หน้าต่าง.
- ในหน้าต่าง Local Group Policy Editor ให้ไปที่ตำแหน่งต่อไปนี้:
คอมพิวเตอร์ Configuration\Administrative Templates\System\User Profiles\
- ดับเบิลคลิกที่การตั้งค่าชื่อ “อย่าเข้าสู่ระบบผู้ใช้ด้วยโปรไฟล์ชั่วคราว” และจะเปิดในอีกหน้าต่างหนึ่ง ตอนนี้คุณสามารถเปลี่ยนตัวเลือกการสลับจาก ไม่ได้กำหนดค่า ถึง เปิดใช้งาน.
- คลิกที่ สมัคร ปุ่มแล้วปุ่ม ตกลง ปุ่มเพื่อบันทึกการเปลี่ยนแปลง
- นโยบายกลุ่มจะอัปเดตการตั้งค่าในระบบของคุณโดยอัตโนมัติ อย่างไรก็ตาม หากไม่อัปเดต ให้เปิด พร้อมรับคำสั่ง เป็นผู้ดูแลระบบ.
- ตอนนี้พิมพ์คำสั่งต่อไปนี้ใน Command Prompt (Admin) เพื่อบังคับให้มีการอัปเดตสำหรับนโยบายที่คุณกำหนดค่าไว้ คุณยังสามารถอัปเดตนโยบายกลุ่มโดย กำลังเริ่มต้นใหม่ ระบบ.
gpupdate /force
- คุณสามารถเปลี่ยนกลับเป็นการตั้งค่าเริ่มต้นได้โดยเปลี่ยนตัวเลือกสลับเป็น ไม่ได้กำหนดค่า หรือ พิการ ในขั้นตอนที่ 3
วิธีที่ 2: การใช้ Registry Editor
รีจิสทรีของ Windows ประกอบด้วยข้อมูลและการตั้งค่าทั้งหมดที่ใช้โดยระบบปฏิบัติการและแอปพลิเคชัน นี่เป็นวิธีอื่นในการปิดใช้งานคุณลักษณะโปรไฟล์ชั่วคราว เป็นวิธีเดียวที่มีให้สำหรับผู้ใช้ Windows 10 Home นี่เป็นวิธีการทางเทคนิคเล็กน้อยเมื่อเทียบกับตัวแก้ไขนโยบายกลุ่ม บางครั้งผู้ใช้จำเป็นต้องสร้างคีย์หรือค่าที่ขาดหายไปสำหรับการตั้งค่าเฉพาะ ทำตามขั้นตอนด้านล่างสำหรับการกำหนดค่า Registry Editor:
- เปิด วิ่ง กล่องโต้ตอบโดยกด Windows + R ที่สำคัญด้วยกัน
- ตอนนี้พิมพ์ “regedit” ในกล่องแล้วกดปุ่ม ป้อน กุญแจเปิด ตัวแก้ไขรีจิสทรี.
บันทึก: หากได้รับแจ้งจากไฟล์ UAC (การควบคุมบัญชีผู้ใช้) หน้าต่าง คลิกที่ ใช่ ปุ่ม. - หากคุณต้องการสร้างการสำรองข้อมูลรีจิสทรี ให้คลิกที่ ไฟล์ เมนูแล้วเลือก ส่งออก ตัวเลือกจากรายการ ตอนนี้ ชื่อ ไฟล์และให้ เส้นทาง ที่คุณต้องการบันทึก จากนั้นคลิกที่ บันทึก ปุ่ม.
บันทึก: หากต้องการกู้คืนรีจิสทรี ให้คลิกที่ ไฟล์ เมนูและเลือก นำเข้า ตัวเลือกจากรายการ เลือกไฟล์สำรองที่คุณสร้างไว้ก่อนหน้านี้
- นำทางไปยังเส้นทางต่อไปนี้ในหน้าต่าง Registry Editor:
HKEY_LOCAL_MACHINE\SOFTWARE\Policies\Microsoft\Windows\System
บันทึก: ถ้า ระบบ คีย์หายไปให้คลิกขวาที่ Windows ที่สำคัญ และเลือก ใหม่ > คีย์ ตัวเลือก เปลี่ยนชื่อคีย์เป็น “ระบบ“.
- ในบานหน้าต่างด้านขวาของ ระบบ คลิกขวาและเลือก choose ใหม่ > ค่า DWORD (32 บิต) ตัวเลือก เปลี่ยนชื่อค่านี้เป็น “ProfileErrorAction“.
- ดับเบิลคลิกที่ค่าเพื่อแก้ไข ตอนนี้เปลี่ยนข้อมูลค่าเป็น 1 เพื่อเปิดใช้งานค่า การเปิดใช้งานค่าจะหยุดผู้ใช้ในการเข้าสู่ระบบด้วยโปรไฟล์ชั่วคราว
- เมื่อทำการเปลี่ยนแปลงแล้ว อย่าลืม เริ่มต้นใหม่ ระบบเพื่อใช้การเปลี่ยนแปลงเหล่านี้
- คุณสามารถเปลี่ยนกลับเป็นการตั้งค่าเริ่มต้นได้โดย ถอด ค่าที่สร้างขึ้นใหม่จาก Registry