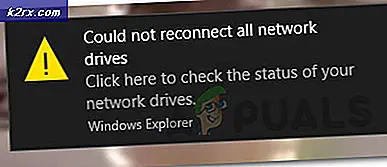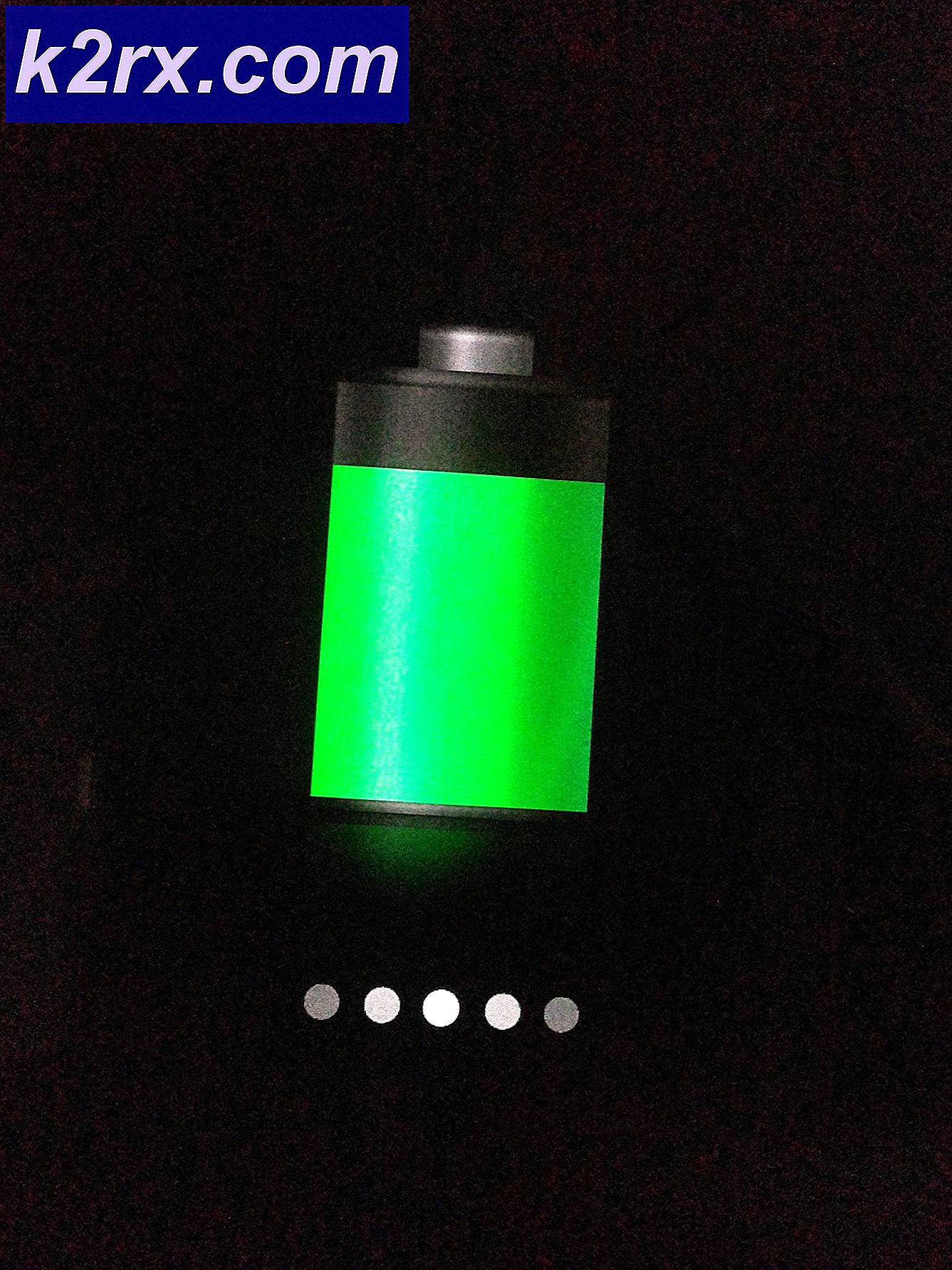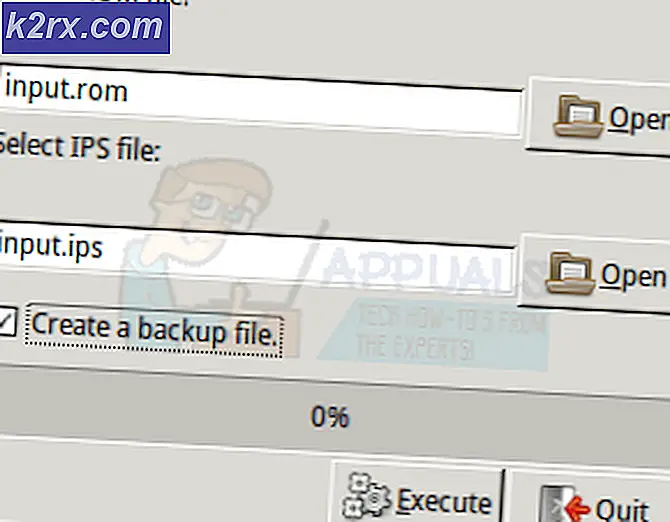แก้ไข: ERR_NETWORK_CHANGED
ผู้ใช้ส่วนใหญ่ได้รายงานข้อผิดพลาดนี้ว่า ไม่สามารถเข้าถึงเครือข่าย พร้อมกับข้อความแสดงข้อผิดพลาดเช่น ERR_NETWORK_CHANGED ต่อต้านการเรียกดูเว็บโดยใช้การเชื่อมต่ออินเทอร์เน็ต ผู้ใช้ยังเชื่อมโยงข้อผิดพลาดนี้กับเบราว์เซอร์ Google Chrome เนื่องจากข้อผิดพลาดนี้ส่วนใหญ่จะเห็นในเบราว์เซอร์นี้ ดังนั้นมีการแก้ไขบางอย่างเพื่อกำจัด err_network_changed ข้อความแสดงข้อผิดพลาด
คุณสามารถปฏิบัติตามและดูว่าโซลูชันใดที่เหมาะกับคุณหรือไม่
สาเหตุที่ทราบว่าทำให้เกิดข้อผิดพลาดนี้ปรากฏขึ้นเกี่ยวข้องกับซอฟต์แวร์ของบุคคลที่สามที่ติดตั้งในเครื่องพีซีซึ่งทำให้เกิดความขัดแย้งกับการเชื่อมต่ออินเทอร์เน็ต อาจเป็นบริการ VPN ซึ่งเปลี่ยน การตั้งค่า DNS หรือการ์ดเชื่อมต่ออื่น ๆ ที่ติดตั้งลงในระบบซึ่งทำให้สามารถแสดงข้อความแสดงข้อผิดพลาดนี้ได้
วิธีแก้ไขข้อผิดพลาด ERR_NETWORK_CHANGED:
มีการแก้ไขปัญหานี้เป็นจำนวนมาก การแก้ไขทุกครั้งมีแนวโน้มที่จะทำงานในลักษณะเดียวหรืออื่น ๆ ก่อนพยายามแก้ไขปัญหาให้ตรวจสอบว่าคอมพิวเตอร์ของคุณเชื่อมต่อกับอินเทอร์เน็ตอย่างถูกต้องและเราเตอร์ของคุณทำงานอย่างสมบูรณ์ ดังนั้นคุณควรจะพยายามให้ทุกคนและตรวจสอบว่ามันเหมาะกับคุณหรือไม่
วิธีที่ 1: ตรวจสอบการแก้ไขในการตั้งค่า DNS
บางครั้งซอฟต์แวร์ VPN ของบุคคลที่สามที่ติดตั้งในเครื่องพีซีสามารถแก้ไขการตั้งค่า DNS ที่ทำให้เกิดข้อความแสดงข้อผิดพลาดนี้ได้ ดังนั้นสิ่งสำคัญคือต้องตรวจสอบการตั้งค่า DNS เพื่อให้เครือข่ายของคุณกลับสู่สถานะการทำงาน ทำตามขั้นตอนด้านล่าง
ไปที่ Control Panel โดยใช้ Win + X ใน Windows 8 และ Windows 10 และเลือก Control panel จากรายการ ใน Windows รุ่นเก่าคุณสามารถเปิดได้จากเมนูเริ่มต้น ด้านในแผงควบคุมหา Network and Sharing Center และคลิกที่ด้านบน
ภายในศูนย์เครือข่ายและการแชร์ให้เลื่อนไปที่บานหน้าต่างด้านซ้ายและคลิก เปลี่ยนการตั้งค่าอะแดปเตอร์
มันจะเปิดหน้าต่างใหม่ ที่นี่คุณจะเห็น Adapters เครือข่าย บาง ตัวที่ ติดตั้งอยู่ในระบบ คลิกขวาที่อะแดปเตอร์ที่ใช้อยู่ในปัจจุบันและเลือก Properties จากรายการ
ภายในหน้าต่างคุณสมบัติอะแดปเตอร์ให้เลือก Internet Protocol Version 4 จาก แผงรายการ และคลิกที่ปุ่ม Properties ด้านล่าง
ภายใน คุณสมบัติ IPv4 ตรวจสอบว่าการตั้งค่าเหมือนกันหรือคุณยังสามารถตั้งค่า IP แอดเดรส และ ที่อยู่ DNS ที่ จะได้รับ โดยอัตโนมัติ ทำเช่นเดียวกันกับ IPv6 และคลิก OK
PRO TIP: หากปัญหาเกิดขึ้นกับคอมพิวเตอร์หรือแล็ปท็อป / โน้ตบุ๊คคุณควรลองใช้ซอฟต์แวร์ Reimage Plus ซึ่งสามารถสแกนที่เก็บข้อมูลและแทนที่ไฟล์ที่เสียหายได้ วิธีนี้ใช้ได้ผลในกรณีส่วนใหญ่เนื่องจากปัญหาเกิดจากความเสียหายของระบบ คุณสามารถดาวน์โหลด Reimage Plus โดยคลิกที่นี่วิธีที่ 2: การตรวจสอบการตั้งค่า LAN
เปิด แผงควบคุม โดยใช้คำแนะนำที่กล่าวมาแล้วและเลือก Internet Options ถ้าคุณไม่สามารถหาตัวเลือกนี้ได้ให้เปลี่ยนมุมมองของแผงควบคุมไปที่ ไอคอนขนาดเล็กที่ อยู่มุมบนขวา
ภายในตัวเลือกอินเทอร์เน็ตไปที่แท็บการ เชื่อมต่อ แล้วคลิกที่ปุ่ม การตั้งค่า LAN ที่ด้านล่าง
ภายในหน้าต่างการตั้งค่า LAN ให้ยกเลิกการเลือกทุกอย่างและคลิก ตกลง เรียกดูเว็บและตรวจสอบว่าทุกอย่างกลับสู่สถานะปกติหรือไม่
วิธีที่ 3: การตั้งค่า TCP / IP
การรีเซ็ตโปรโตคอล TCP / IP สามารถช่วยในการลบปัญหานี้ได้ เพื่อประโยชน์ในการรีเซ็ต TCP / IP โปรดปฏิบัติตามคำแนะนำต่อไปนี้
เปิด Command Prompt โดย กดปุ่ม Win + X และเลือกจากรายการใน Windows 8 และ Windows 10 หรือคุณสามารถเปิดจากเมนูเริ่มต้นใน Windows รุ่นเก่าได้
พิมพ์คำสั่งต่อไปนี้ภายใน Command prompt และกดปุ่ม Enter บนแป้นพิมพ์
รีเซ็ต netsh int ip
คำสั่งเดียวนี้จะตั้งค่า TCP / IP ให้เป็นค่าเริ่มต้นและคุณจะกลับมาพร้อมกับเครือข่ายที่ทำงานได้อย่างสมบูรณ์
วิธีที่ 4: การล้างคุกกี้และแคชของเบราเซอร์
บางครั้งคุกกี้และแคชของเบราว์เซอร์ยังมีบทบาทโดยมีอิทธิพลต่อการตั้งค่าเครือข่าย ดังนั้นการล้างข้อมูลเหล่านี้จะช่วยคุณแก้ไขข้อผิดพลาดนี้ได้ ชำระเงินบทความนี้ และไปที่ วิธี # 2 เพื่อดูคำแนะนำในการ ล้างข้อมูลการท่องเว็บ
วิธีที่ 5: ติดตั้งอะแดปเตอร์เครือข่ายใหม่
กดปุ่ม Windows ค้างไว้และกด R
เปิดกล่องโต้ตอบการทำงาน พิมพ์ hdwwiz.cpl แล้วคลิก OK
ขยายอะแดปเตอร์เครือข่าย หาชื่ออะแดปเตอร์เครือข่ายของคุณ (ถ้ามีสายแล้วก็จะเป็นอะแดปเตอร์อีเธอร์เน็ตและถ้าใช้แบบไร้สายก็จะเป็นการ์ดเชื่อมต่อ WLAN มักมี 802.11 (b / g / n) อยู่ด้วย
จดชื่อ; และคลิกขวาที่อะแดปเตอร์นี้และเลือกถอนการติดตั้ง
รีบูตเครื่องคอมพิวเตอร์; ควรติดตั้งไดรเวอร์ใหม่โดยอัตโนมัติ (จากนั้นเชื่อมต่อกับเครือข่ายและทดสอบอีกครั้ง)
หากยังไม่ได้ติดตั้ง จากนั้นคลิกที่ชื่อไดรเวอร์ / อะแดปเตอร์และดาวน์โหลดจากเว็บไซต์ของผู้ผลิต
เรียกใช้และติดตั้งใหม่ จากนั้นทดสอบ
วิธีที่ 6: ลบโปรไฟล์ WLAN (ส่วนกำหนดค่าไร้สาย)
กด Windows Key และ กด X แล้วเลือก Command Prompt (เรียกใช้ในฐานะ Administrator) หรือคลิก Start -> Type cmd -> คลิกขวาที่ cmd แล้วเลือก Run as administrator
เมื่ออยู่ในพรอมต์คำสั่งให้พิมพ์ netsh wlan show profiles
จากนั้นพิมพ์คำสั่งต่อไปนี้และลบโปรไฟล์ wifi ทั้งหมด
netsh wlan ลบชื่อโปรไฟล์ = [PROFILE NAME]
ทำเช่นนี้สำหรับโปรไฟล์ wifi ทั้งหมดและเชื่อมต่อกับ wifi ของคุณเท่านั้น
อย่าลืมใส่เครื่องหมายคำพูดเมื่อลบชื่อ Wi-Fi
PRO TIP: หากปัญหาเกิดขึ้นกับคอมพิวเตอร์หรือแล็ปท็อป / โน้ตบุ๊คคุณควรลองใช้ซอฟต์แวร์ Reimage Plus ซึ่งสามารถสแกนที่เก็บข้อมูลและแทนที่ไฟล์ที่เสียหายได้ วิธีนี้ใช้ได้ผลในกรณีส่วนใหญ่เนื่องจากปัญหาเกิดจากความเสียหายของระบบ คุณสามารถดาวน์โหลด Reimage Plus โดยคลิกที่นี่