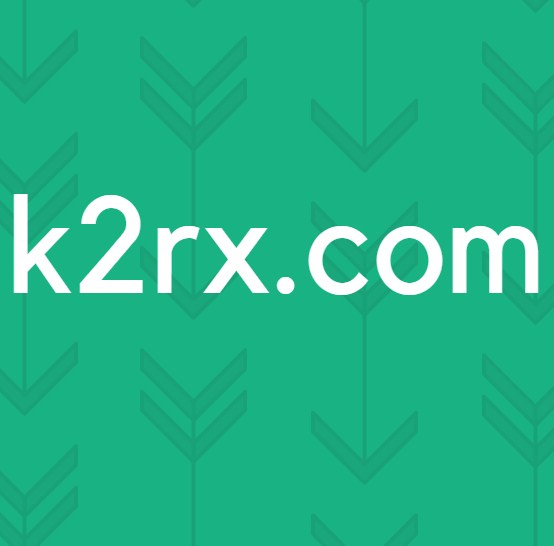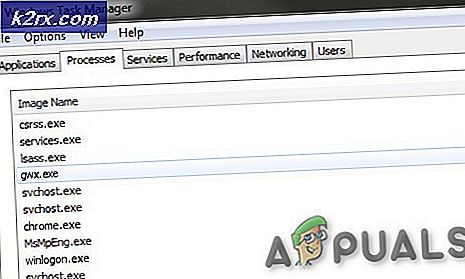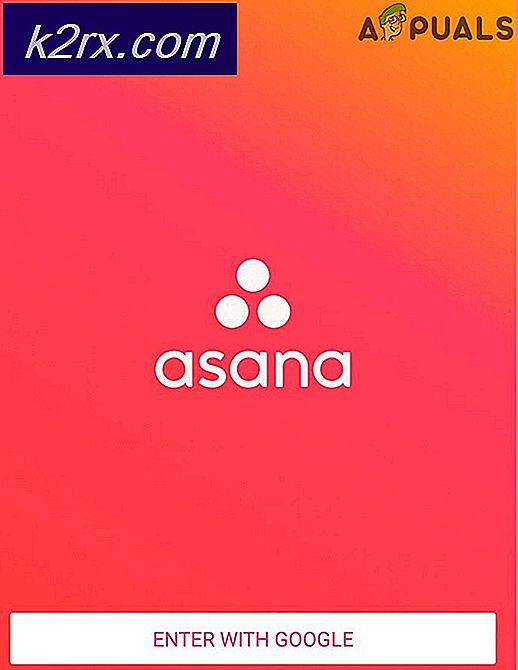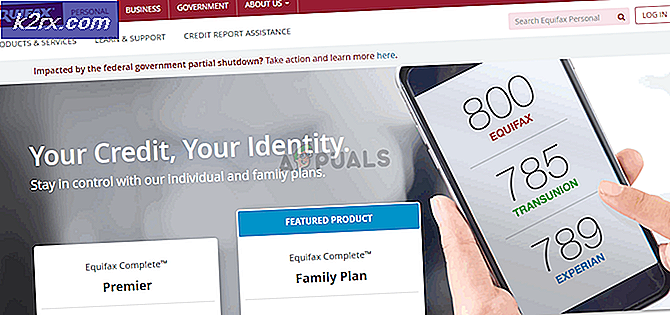แก้ไข: ไม่สามารถนำฮาร์ดไดรฟ์ภายนอกออกใน Windows 10 ได้
ผู้ใช้บางรายรายงานว่าไม่สามารถนำฮาร์ดไดรฟ์ภายนอกออกได้อย่างปลอดภัยเช่น USB เป็นต้นปัญหานี้มักเกิดจากกระบวนการอื่น ๆ ที่ใช้เนื้อหาของไดรฟ์หรือไดรเวอร์ USB ของ Windows ซึ่งป้องกันไม่ให้นำไดรฟ์ภายนอกออก ผู้ใช้รายงานว่าไม่สามารถนำฮาร์ดไดรฟ์ออกโดยใช้ปุ่ม "ถอดฮาร์ดแวร์และนำสื่อออกอย่างปลอดภัย’ซึ่งอยู่ที่ด้านล่างซ้ายของแถบงาน
เพื่อให้มั่นใจในความปลอดภัยและความสมบูรณ์ของฮาร์ดแวร์ภายนอกของคุณขอแนะนำให้ถอดไดรฟ์ของคุณเฉพาะเมื่อไม่มีกระบวนการอื่นใดใช้งาน ไดรฟ์ของคุณมักจะเสียหายหรือเสียหายหากคุณนำไดรฟ์ออกโดยประมาท อย่างไรก็ตามเพื่อช่วยคุณแก้ไขปัญหาคุณสามารถทำตามแนวทางแก้ไขด้านล่าง
อะไรที่ทำให้ผู้ใช้ไม่สามารถนำไดรฟ์ภายนอกออกอย่างปลอดภัยบน Windows 10
หากคุณไม่สามารถนำไดรฟ์ภายนอกออกได้อย่างปลอดภัยและตัวเลือก "Safely Remove Hardware and Eject Media" เป็นสีเทาปัญหามักเกิดจากปัจจัยต่อไปนี้ -
เพื่อหลีกเลี่ยงปัญหาของคุณโปรดปฏิบัติตามแนวทางแก้ไขด้านล่างตามลำดับเดียวกันกับที่ให้ไว้
โซลูชันที่ 1: รีสตาร์ทระบบของคุณ
ขั้นตอนแรกในการแก้ปัญหาของคุณคือการรีบูตเครื่อง การรีบูตเครื่องของคุณจะปิดแอปพลิเคชันปัจจุบันและกระบวนการของบุคคลที่สามทั้งหมดและเมื่อระบบบู๊ตอีกครั้งจะไม่มีแอปพลิเคชันใดที่ใช้ไฟล์ที่เก็บไว้ในฮาร์ดไดรฟ์ภายนอก นอกจากนี้คุณยังสามารถยุติงานดังกล่าวได้โดยใช้ตัวจัดการงานซึ่งใช้เวลานานและเนื่องจากการรีสตาร์ททำได้เร็วและมีประสิทธิภาพมากคุณควรเริ่มระบบของคุณใหม่แทนที่จะสิ้นสุดงานโดยใช้ตัวจัดการงาน เมื่อระบบของคุณบูตขึ้นมาอีกครั้งให้ลองนำไดรฟ์ภายนอกออก
สารละลาย 2: การตรวจสอบนโยบายฮาร์ดไดรฟ์
หากคุณมองไม่เห็น “ นำออก” ตัวเลือกบน Windows ของคุณ หมายความว่า Windows ของคุณป้องกันไม่ให้นำฮาร์ดไดรฟ์ออกเนื่องจากอาจอยู่ระหว่างไฟล์ การดำเนินการ. ดังนั้น Windows จึงไม่อนุญาตให้คุณถอดฮาร์ดไดรฟ์หากคิดว่ามีไฟล์ อันตรายจากการสูญหายของข้อมูล. คุณสามารถเปลี่ยนนโยบายที่ Windows ตั้งไว้สำหรับฮาร์ดไดรฟ์ของคุณได้โดยทำตามขั้นตอนต่อไปนี้: -
- ถือคีย์ Windows และกด X. เลือก ตัวจัดการอุปกรณ์
- ตอนนี้ขยายไฟล์ “ ดิสก์ไดรฟ์” จากนั้นค้นหาไฟล์ ไดรฟ์ คุณต้องการขับออก
- คลิกขวาที่ไดรฟ์ที่คุณต้องการ ดีดออก แล้วคลิก "คุณสมบัติ".
- ตรงไปที่ไฟล์ “ นโยบาย” และตรวจสอบให้แน่ใจว่าได้เลือก “ ประสิทธิภาพที่ดีขึ้น”
- ตอนนี้เพียงแค่รีสตาร์ทคอมพิวเตอร์และตรวจสอบว่าคุณมีตัวเลือกในการนำไดรฟ์ออกหรือไม่
โซลูชันที่ 3: การใช้ยูทิลิตี้เอาฮาร์ดแวร์ออกอย่างปลอดภัย
มีทางลัดที่คุณสามารถใช้เพื่อเข้าถึงเก่า “ ลบฮาร์ดแวร์อย่างปลอดภัย” เครื่องมือ Windows มี โดยทั่วไปจะเปิดยูทิลิตี้ทั้งหมดและให้คุณนำไฟล์ ฮาร์ดไดรฟ์ภายนอก ได้อย่างง่ายดาย ในการเข้าถึงยูทิลิตี้นี้ให้ทำตามขั้นตอนเหล่านี้: -
- กดปุ่ม “ Windows + R” คีย์ร่วมกันเพื่อเปิดไฟล์ วิ่ง โปรแกรม.
- ตอนนี้พิมพ์สิ่งนี้ ทางลัด แล้วกด Enter: -
RunDll32.exe shell32.dll, Control_RunDLL hotplug.dll
- ควรนำไฟล์ ลบฮาร์ดแวร์อย่างปลอดภัย ยูทิลิตี้สำหรับคุณ
- ตอนนี้เพียงแค่เลือกไดรฟ์ที่คุณต้องการนำออกแล้วคลิก "หยุด".
- ตรวจสอบเพื่อดูว่าปัญหายังคงมีอยู่หรือไม่
โซลูชันที่ 4: เรียกใช้ตัวแก้ไขปัญหาฮาร์ดแวร์และอุปกรณ์ของ Windows
เครื่องมือแก้ปัญหาในตัวมีไว้สำหรับเหตุผลและควรใช้เมื่อใดก็ตามที่จำเป็น ในกรณีนี้เนื่องจากคุณมีปัญหากับฮาร์ดแวร์ภายนอกการเรียกใช้ตัวแก้ไขปัญหาฮาร์ดแวร์และอุปกรณ์อาจช่วยแก้ปัญหาของคุณได้ วิธีเรียกใช้เครื่องมือแก้ปัญหามีดังนี้
- กด คีย์ Windows + I เพื่อเปิด การตั้งค่า.
- ไปที่ อัปเดตและความปลอดภัย.
- ไปที่ไฟล์ แก้ไขปัญหา แผงหน้าปัด.
- เลื่อนลงและค้นหา "ฮาร์ดแวร์และอุปกรณ์’.
- เลือกและคลิก "เรียกใช้เครื่องมือแก้ปัญหา’.
แนวทางที่ 5: นำไดรฟ์ออกโดยใช้การจัดการดิสก์
การจัดการดิสก์เป็นยูทิลิตี้ในตัวของ Windows ที่ให้คุณจัดการดิสก์หรือไดรฟ์ทั้งหมดที่เชื่อมต่อกับระบบของคุณ หากคุณไม่สามารถนำไดรฟ์ออกโดยใช้ตัวเลือก "Safely Remove Hardware and Eject Media" คุณสามารถถอดไดรฟ์ออกได้อย่างปลอดภัยโดยใช้เครื่องมือการจัดการดิสก์ วิธีการทำมีดังนี้
- ไปที่ไฟล์ เมนูเริ่มต้นพิมพ์ การจัดการดิสก์ แล้วกด Enter
- ค้นหาฮาร์ดไดรฟ์ภายนอกที่คุณต้องการนำออก
- คลิกขวาที่ฮาร์ดไดรฟ์ภายนอกของคุณแล้วเลือก ‘นำออก’.
บันทึก:
สิ่งสำคัญคือต้องทราบว่าเมื่อคุณนำฮาร์ดไดรฟ์ภายนอกออกแล้วจะปรากฏเป็น ออฟไลน์. ดังนั้นในครั้งต่อไปที่คุณต้องการใช้ไดรฟ์บนระบบของคุณตรวจสอบให้แน่ใจว่าได้เปลี่ยนสถานะเป็น ออนไลน์ ในการจัดการดิสก์
โซลูชันที่ 6: อัปเดตไดรเวอร์ USB
ขั้นตอนสุดท้ายในการแก้ปัญหานี้คือการตรวจสอบไดรเวอร์ USB ของคุณโดยใช้ Device Manager ในการแก้ไขปัญหาของคุณคุณจะต้องดูว่าไดรเวอร์ทำงานอย่างถูกต้องหรือไม่ วิธีการทำมีดังนี้
- ไปที่เมนูเริ่มพิมพ์ ตัวจัดการอุปกรณ์ และเปิดขึ้น
- ขยายไฟล์ คอนโทรลเลอร์ Universal Serial Bus รายการ.
- ตรวจสอบว่ามีรายการที่มีไฟล์ เครื่องหมายอัศเจรีย์สีเหลือง. หากมีให้คลิกขวาที่ไฟล์แล้วเลือก "อัปเดตซอฟต์แวร์ไดรเวอร์’.
- หากไม่มีเครื่องหมายอัศเจรีย์ให้ถอนการติดตั้งไดรเวอร์และรีสตาร์ทระบบของคุณเพื่อให้สามารถติดตั้งได้อีกครั้งโดยอัตโนมัติ