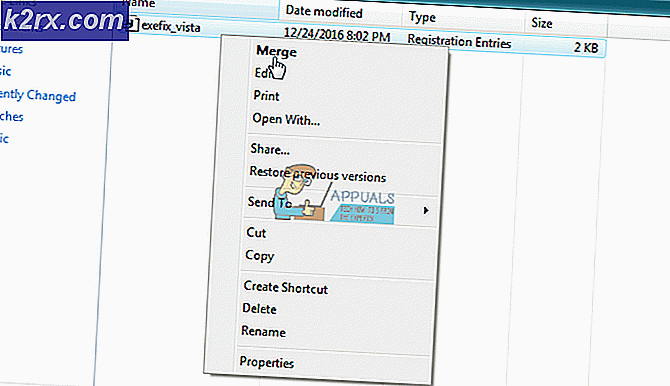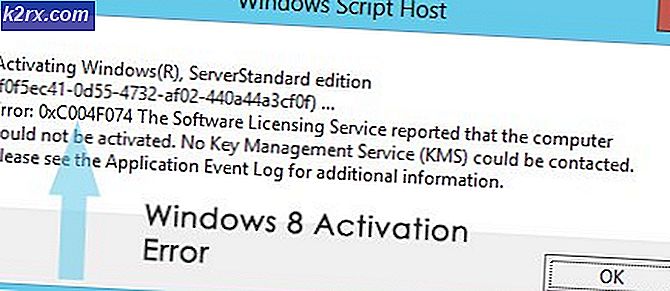วิธีการแก้ไขข้อผิดพลาด '403 Forbidden'
403 Forbidden Error คือรหัสสถานะการตอบกลับ HTTP อีกสถานะหนึ่ง ข้อนี้บ่งชี้ว่าผู้ใช้ไม่มีสิทธิ์ในการเข้าถึงเนื้อหาที่ร้องขอ โดยปกติเว็บเซิร์ฟเวอร์จะตอบสนองกับข้อผิดพลาดนี้เมื่อสามารถเข้าใจคำขอ แต่ไม่ยอมส่งมอบด้วยเหตุผลหลายประการ การปฏิเสธอาจเกิดขึ้นเนื่องจากเซิร์ฟเวอร์มีการกำหนดค่าให้ปฏิเสธคำขอเฉพาะของไคลเอ็นต์หรือเนื่องจากการกำหนดค่าสิทธิ์ที่ไม่เหมาะสม
ข้อผิดพลาด 403 Forbidden ไม่ใช่เฉพาะตัวของระบบปฏิบัติการบางระบบและสามารถพบได้ในทุกๆแพลตฟอร์มที่สามารถเข้าถึงอินเทอร์เน็ตได้
ขึ้นอยู่กับเว็บเซิร์ฟเวอร์ที่คุณเข้าถึงคุณอาจพบ ข้อผิดพลาดต้องห้าม 403 ในรูปทรงและขนาดต่างๆ แต่ส่วนมากแล้วคุณจะเห็นข้อความธรรมดาในรูปแบบต่อไปนี้:
- HTTP 403
- 403 Forbidden
- Forbidden: คุณไม่มีสิทธิ์เข้าถึง [directory] บนเซิร์ฟเวอร์นี้
- พระราชวังต้องห้าม
- ข้อผิดพลาด 403 - ต้องห้าม
- ข้อผิดพลาด Http 403 - ต้องห้าม
- ข้อผิดพลาด HTTP 403.14 - ต้องห้าม
หมายเหตุ: หากคุณกำลังใช้ Internet Explorer คุณอาจเห็นข้อผิดพลาดนี้ในข้อความที่บอกว่า เว็บไซต์ปฏิเสธที่จะแสดงหน้าเว็บ นี้
ในบางครั้งเจ้าของเว็บไซต์จะกำหนดวิธีดูข้อผิดพลาด 403 แต่กรณีเหล่านี้หาได้ยาก
ฝั่งเซิร์ฟเวอร์หรือฝั่งไคลเอ็นต์?
ถ้าคุณทำตามเอกสาร HTTP โค้ดรหัสสถานะเริ่มต้นด้วย 4xx (403, 404 เป็นต้น) จะถือว่าเป็นการตอบสนองข้อผิดพลาดของไคลเอ็นต์ แต่ความจริงก็คือบ่อยครั้งที่โค้ดการตอบกลับจะปรากฏบนฝั่งไคลเอ็นต์ (เว็บเบราเซอร์) แม้ว่าเว็บเซิร์ฟเวอร์จะเป็นปัญหาที่ก่อให้เกิดปัญหาก็ตาม
ผู้ดูแลเว็บมีอำนาจในการ จำกัด การเข้าถึงโดเมนหรือไดเรกทอรีบางแห่ง พวกเขาสามารถเลือกที่จะป้องกันไม่ให้ผู้ใช้ที่ไม่ระบุชื่อเข้าถึงเนื้อหาบางอย่างหรือกำหนดข้อ จำกัด ทางภูมิศาสตร์
ไม่มีคำแนะนำการรับประกันที่จะบอกคุณได้อย่างมั่นใจว่าปัญหาเกิดจากท้องถิ่นหรือมาจากเว็บเซิร์ฟเวอร์ เมื่อจัดการกับสถานการณ์นี้ขั้นตอนที่ดีที่สุดของการดำเนินการคือการดำเนินการแก้ไขปัญหาที่มีประสิทธิภาพด้วยการแก้ไขที่มีประสิทธิภาพมากที่สุด คู่มือนี้มีเป้าหมายเพื่อช่วยผู้ใช้ทั่วไปแก้ไขข้อผิดพลาดที่ต้องห้าม 403 ไม่ใช่ผู้ดูแลเว็บ
ถ้าคุณกำลังจัดการกับข้อผิดพลาดที่ต้องห้าม 403 ให้ทำตามขั้นตอนด้านล่างตามลำดับ หากคุณไม่สามารถจัดการให้หายไปได้อย่างน้อยคุณจะรู้ได้อย่างแน่นอนว่าอุปกรณ์ของคุณไม่ได้เป็นผู้ตำหนิ เอาล่ะ.
วิธีที่ 1: ตรวจสอบ URL อีกครั้ง
ฉันรู้ว่าเสียงนี้เป็นพื้นฐาน แต่นี่เป็นข้อผิดพลาดที่พบได้มากที่สุดแห่งหนึ่งของข้อผิดพลาดต้องห้าม 403 ก่อนที่คุณจะดำเนินการอื่นโปรดตรวจสอบว่า URL ที่คุณกำลังพยายามเข้าถึงถูกต้อง หากคุณกำลังพยายามเข้าถึงไฟล์บางไฟล์ด้วยตนเองโดยพิมพ์ URL ให้ตรวจสอบว่าคุณระบุชื่อไฟล์และนามสกุลจริงไม่ใช่เฉพาะไดเร็กทอรี
เว็บไซต์ที่มีการรักษาความปลอดภัยจะไม่อนุญาตให้มีการเรียกดูไดเรกทอรีดังนั้นข้อผิดพลาดต้องห้าม 403 จะต้องเกิดขึ้นเมื่อพยายามเข้าถึงไดเรกทอรีไฟล์หรือหน้าส่วนตัวโดยไม่ทราบชื่อไฟล์ที่ถูกต้องหรือเป็นส่วนขยาย
วิธีที่ 2: การล้างคุกกี้ที่เกี่ยวข้อง
คุกกี้ HTTP เป็นข้อมูลขนาดเล็กที่จัดเก็บไว้ในคอมพิวเตอร์ของคุณ พวกเขาเร่งงานต่างๆที่ดำเนินการโดยแอปและเว็บไซต์ด้วยการจดจำข้อมูลที่เป็นประโยชน์ แอปพลิเคชันเว็บส่วนใหญ่จะใช้คุกกี้เพื่อเก็บสถานะการตรวจสอบผู้ใช้ ครั้งต่อไปที่ผู้ใช้เข้าถึงเว็บแอปพลิเคชันคุกกี้จะแจ้งเซิร์ฟเวอร์ของการให้สิทธิ์ที่ไคลเอ็นต์มี
แต่เช่นเดียวกับทุกสิ่งคุกกี้อาจเกิดความเสียหายและป้องกันไม่ให้การตรวจสอบสิทธิ์เกิดขึ้นตามที่ควร ในการทดสอบทฤษฎีนี้คุณจะต้องลบคุกกี้ที่เกี่ยวข้องและดูว่าปัญหานี้หายไปหรือไม่ เพื่อชี้ให้คุณเห็นในทิศทางที่ถูกต้องเราได้รวบรวมคู่มือฉบับย่อเพื่อลบคุกกี้ของเว็บไซต์ ดูคู่มือด้านล่างสำหรับภาพที่ชัดเจนขึ้น:
หมายเหตุ: เราใช้ Google Chrome เนื่องจากเป็นเบราว์เซอร์พีซีที่ได้รับความนิยมมากที่สุด อย่างไรก็ตามขั้นตอนมีความคล้ายคลึงกันในเบราว์เซอร์ทั้งหมด หากคุณไม่พบขั้นตอนที่เหมือนกันในเบราว์เซอร์ให้ค้นหาคำแนะนำเฉพาะแบบออนไลน์
PRO TIP: หากปัญหาเกิดขึ้นกับคอมพิวเตอร์หรือแล็ปท็อป / โน้ตบุ๊คคุณควรลองใช้ซอฟต์แวร์ Reimage Plus ซึ่งสามารถสแกนที่เก็บข้อมูลและแทนที่ไฟล์ที่เสียหายได้ วิธีนี้ใช้ได้ผลในกรณีส่วนใหญ่เนื่องจากปัญหาเกิดจากความเสียหายของระบบ คุณสามารถดาวน์โหลด Reimage Plus โดยคลิกที่นี่- เลือกเมนูการกระทำ (จุดสามจุด) ที่มุมล่างขวาและคลิกที่ การตั้งค่า
- เลื่อนไปที่ด้านล่างสุดของหน้าและคลิก ขั้นสูง
- เลื่อนลงไปด้านล่างของ ข้อมูลส่วนบุคคลและความปลอดภัย และคลิกที่ ล้าง ข้อมูล การท่องเว็บ
- ใช้เมนูแบบเลื่อนลงที่อยู่ใกล้ ล้างรายการต่อไปนี้จาก และตั้งค่าเมื่อ เริ่มต้น จากนั้นให้ตรวจสอบ Cookies และข้อมูลอื่น ๆ ของไซต์ ในขณะที่ยกเลิกการเลือกทุกอย่างอื่น คลิกที่ ล้างข้อมูลการท่องเว็บ และรอให้กระบวนการดำเนินการให้เสร็จสมบูรณ์
วิธีที่ 3: การล้างแคช
หากคุณยังคงได้รับข้อผิดพลาด 403 Forbidden หลังจากลบคุกกี้ที่เกี่ยวข้องแล้วเราจะหันมาสนใจ cache ของเบราเซอร์ของคุณ แคชของเบราเซอร์ของคุณคือหน่วยเก็บข้อมูลที่ใช้เพื่อเก็บสำเนาเนื้อหาเว็บต่างๆไว้ในพื้นที่ สามารถเก็บข้อมูลได้เกือบทุกประเภทและจะทำให้เบราเซอร์ของคุณไม่ต้องดาวน์โหลดข้อมูลเดียวกันทุกครั้งที่คุณเข้าชมไซต์ใดไซต์หนึ่ง
อย่างไรก็ตามอาจเป็นไปได้ว่าไซต์ที่คุณแคชเวอร์ชันที่คุณใช้อยู่ขัดแย้งกับข้อมูลที่มีอยู่จริง บางครั้งการทำเช่นนี้จะทำให้เกิดข้อผิดพลาดที่ต้องห้าม 403 อันเป็นผล ดูว่าเป็นกรณีดังกล่าวหรือไม่โดยการล้างแคชของเบราเซอร์และกลับมายังเว็บไซต์ที่ทำให้เกิดปัญหา นี่เป็นคู่มือฉบับย่อ:
หมายเหตุ: ขั้นตอนที่แน่นอนของการล้างแคชก็ขึ้นอยู่กับเบราเซอร์ด้วย หากคุณไม่ได้ใช้ Chrome ให้ค้นหาขั้นตอนในเบราว์เซอร์ของคุณแบบออนไลน์
- เลือกเมนูการกระทำ (จุดสามจุด) ที่มุมล่างขวาและไปที่ เครื่องมืออื่น ๆ > ล้างข้อมูลการท่องเว็บ
- เมื่อคุณเข้าสู่หน้าต่างล้างข้อมูลการท่องเว็บแล้วให้ตั้งค่าตัวกรองด้านบน ตอนเริ่มต้น
- เลือกช่องทำเครื่องหมายถัดจาก ภาพและไฟล์ที่เก็บไว้ในแคช แล้วยกเลิกการเลือกทุกอย่างอื่น สุดท้ายคลิกที่ ล้างข้อมูลการท่องเว็บ
วิธีที่ 3: ยืนยันอีกครั้งในเว็บแอ็พ
หากคุณล้างคุกกี้ของเบราว์เซอร์แล้วมีโอกาสที่คุณจะได้รับพร้อมท์ให้ลงชื่อเข้าใช้อีกครั้งในครั้งถัดไปที่คุณเข้าชมไซต์ที่แสดงข้อความแสดงข้อผิดพลาด
เมื่อโหลดแอปพลิเคชันเว็บที่ต้องมีการตรวจสอบสิทธิ์เซิร์ฟเวอร์จะส่งโทเค็นเซสชันไปยังไคลเอ็นต์เพื่อให้สามารถระบุได้ง่ายในระหว่างการร้องขอในอนาคต แต่ถ้าเกิดข้อผิดพลาดขึ้นและเซิร์ฟเวอร์ไม่รู้จักโทเค็นเซสชั่นหรือเห็นว่าไม่ถูกต้องคุณอาจเห็น 404 Forbidden Error เป็นผล
สำหรับเว็บไซต์ส่วนใหญ่ที่มีระบบเข้าสู่ระบบการเข้าสู่ระบบและการล็อกอินกลับจะบังคับให้เซิร์ฟเวอร์สร้างและส่งโทเค็นเซสชันใหม่ซึ่งจะทำให้ข้อผิดพลาดต้องห้าม 403 หายไป
วิธีที่ 4: ปิดใช้ส่วนขยายปลั๊กอินหรือ Add-ons
ส่วนขยายโมดูลหรือปลั๊กอิน ฯลฯ (ขึ้นอยู่กับเบราว์เซอร์ของคุณ) มีความสามารถในการขยายขีดความสามารถดั้งเดิมของเบราเซอร์ของคุณ แต่ส่วนขยายบางส่วนสามารถควบคุมระบบของคุณได้มากกว่าการต่อรองราคา บางคนอาจพยายามเปลี่ยนแปลงโค้ดซึ่งเว็บไซต์ที่ร้ายแรงที่สุดจะไม่อนุญาต
หากคุณพบข้อผิดพลาด Forbidden 403 คุณควรยิงการปิดใช้งานส่วนขยายโมดูลหรือสิ่งที่พวกเขาเรียกในเบราว์เซอร์ของคุณและโหลดหน้าเว็บใหม่
ข้อสรุป
หากวิธีการข้างต้นได้พิสูจน์แล้วว่าไม่สำเร็จคุณควรพิจารณาถามเจ้าของเว็บไซต์ว่าปัญหาอยู่ทางฝั่งเซิร์ฟเวอร์หรือไม่ แต่หากเว็บไซต์ทำงานได้ตามปกติสำหรับคนอื่น ๆ คุณควรถามว่าพวกเขาใช้เกณฑ์ตำแหน่งทางภูมิศาสตร์เมื่ออนุญาตสิทธิ์ผู้ใช้หรือไม่ มีกรณีที่ที่อยู่ IP จำนวนมากได้รับการขึ้นบัญชีดำโดยยึดตามสถานที่ตั้งเพื่อความปลอดภัย
โปรดจำไว้ว่า ISP ของคุณอาจกำหนดข้อ จำกัด ในเว็บไซต์บางแห่งเพื่อป้องกันไม่ให้คุณดาวน์โหลดเนื้อหาที่ผิดกฎหมาย ISP บางแห่งในยุโรปตะวันตกและตะวันออกมีตัวกรองอัตโนมัติที่จะลบ IP ของคุณหากคุณใช้เวลามากเกินไปในการเรียกดูเว็บไซต์ torrent ไม่ว่าในกรณีใด ๆ คุณจะรู้เท่านั้นหลังจากติดต่อผู้ให้บริการอินเทอร์เน็ต
PRO TIP: หากปัญหาเกิดขึ้นกับคอมพิวเตอร์หรือแล็ปท็อป / โน้ตบุ๊คคุณควรลองใช้ซอฟต์แวร์ Reimage Plus ซึ่งสามารถสแกนที่เก็บข้อมูลและแทนที่ไฟล์ที่เสียหายได้ วิธีนี้ใช้ได้ผลในกรณีส่วนใหญ่เนื่องจากปัญหาเกิดจากความเสียหายของระบบ คุณสามารถดาวน์โหลด Reimage Plus โดยคลิกที่นี่