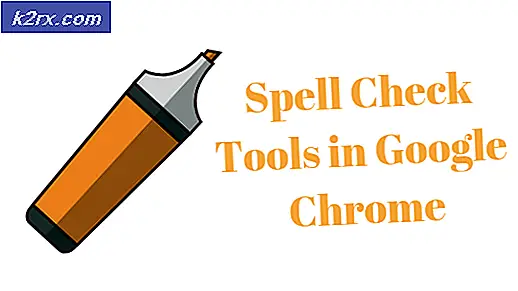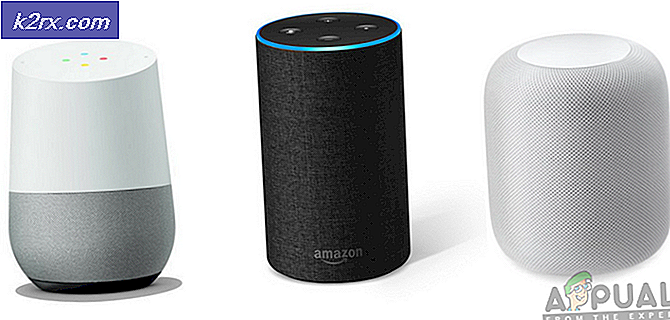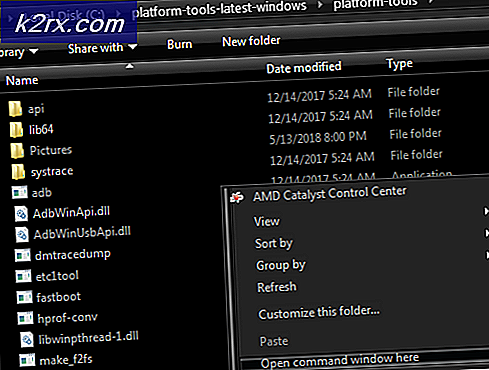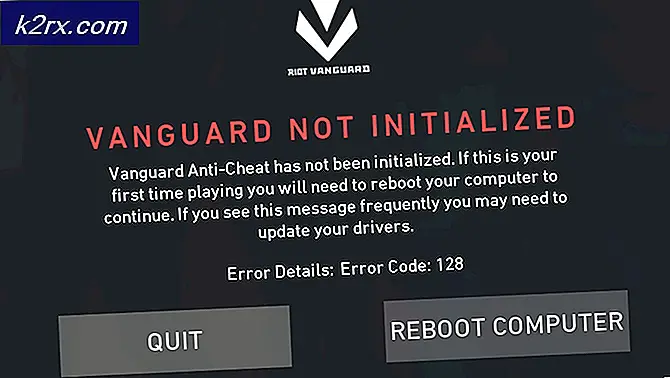แก้ไข: ไฟกระชากบนพอร์ต USB
ข้อความแจ้งข้อผิดพลาด Power Surge บน Hub Port หรือ อุปกรณ์ USB เกินขีด จำกัด พลังงานของพอร์ตฮับ จะปรากฏขึ้นเมื่อคุณเสียบอุปกรณ์เข้ากับพอร์ต USB ของคอมพิวเตอร์ นอกจากนี้ยังอาจเกิดขึ้นได้เมื่อคุณเสียบอุปกรณ์แล้วและหยุดทำงานทันทีและแสดงข้อความนี้
ในกรณีปกติอุปกรณ์ USB จะสามารถวาดได้สูงสุด 500 milliamps ต่อการเชื่อมต่อจากระบบคอมพิวเตอร์หรือจากฮับ USB ถ้าอุปกรณ์ดึงพลังงานมากกว่านี้ข้อความแสดงข้อผิดพลาดจะปรากฏขึ้นกับคุณในสภาวะปัจจุบันและการเชื่อมต่อจะสิ้นสุดลง การดึงข้อมูลโดยสรุปนี้โดยอุปกรณ์ USB จะถูกตรวจจับโดยระบบปฏิบัติการและดำเนินการตามขั้นตอนดังกล่าว
เช่นนี้หมายความว่าอุปกรณ์ของคุณผิดพลาดหรือไม่? หรือมีปัญหากับพอร์ต USB ในคอมพิวเตอร์ของคุณหรือไม่? คำตอบคือทั้งสองอย่าง เราจะดำเนินการแก้ไขปัญหาทีละขั้นตอนและดูว่าเราสามารถแก้ปัญหาได้สำเร็จหรือไม่
โซลูชันที่ 1: เรียกใช้เครื่องมือแก้ไขปัญหาฮาร์ดแวร์
Hardware Troubleshooter เป็นโปรแกรมอรรถประโยชน์ที่มีอยู่ในระบบปฏิบัติการ Windows ตรวจพบปัญหาเกี่ยวกับฮาร์ดแวร์ที่มีอยู่และพยายามแก้ไขปัญหาดังกล่าวหลังจากทำตามขั้นตอนต่างๆ เราสามารถลองใช้เครื่องมือแก้ไขปัญหาฮาร์ดแวร์และตรวจสอบว่าไม่ได้ทำเคล็ดลับนี้
- กด Windows + R พิมพ์ ตัวควบคุม ในกล่องโต้ตอบและกด Enter
- ตอนนี้ที่ด้านขวาบนของหน้าจอให้คลิกที่ ดูโดย และเลือก ไอคอนขนาดใหญ่ จากรายการตัวเลือกที่พร้อมใช้งาน
- ตอนนี้เลือกตัวเลือกของการ แก้ไขปัญหา จากแผงควบคุม
- ตอนนี้ที่ด้านซ้ายของหน้าต่างให้เลือก ดู ตัวเลือก ทั้งหมด เพื่อแสดงรายการชุดแก้ไขปัญหาทั้งหมดที่มีอยู่ในคอมพิวเตอร์ของคุณ
- เลือก ฮาร์ดแวร์และอุปกรณ์ จากรายการตัวเลือกที่พร้อมใช้งานและคลิก
- ตอนนี้ให้เลือก ถัดไป ในหน้าต่างใหม่ที่ปรากฏขึ้นต่อหน้าคุณ
- ขณะนี้ Windows จะเริ่มค้นหาปัญหาฮาร์ดแวร์และแก้ไขปัญหาเหล่านี้หากพบปัญหาใด ๆ ขั้นตอนนี้อาจใช้เวลาสักพักเนื่องจากฮาร์ดแวร์ทั้งหมดของคุณจะได้รับการตรวจสอบ อดทนและปล่อยให้กระบวนการนี้เสร็จสมบูรณ์
- Windows อาจแจ้งให้คุณรีสตาร์ทเครื่องคอมพิวเตอร์ของคุณเพื่อแก้ไขปัญหา อย่าชะลอการร้องขอบันทึกงานของคุณและกด ใช้การแก้ไข นี้
โซลูชันที่ 2: การติดตั้งไดร์เวอร์ USB ใหม่
วิธีแก้ปัญหาอื่นที่ใช้สำหรับ ผู้ใช้ส่วนใหญ่ คือการติดตั้งไดรเวอร์ USB หรือ USB hub ใหม่ การติดตั้งไดรเวอร์ใหม่จะรีเฟรชอินเทอร์เฟซซึ่งฮาร์ดแวร์และซอฟต์แวร์สื่อสารกับระบบปฏิบัติการ เราจะถอนการติดตั้งไดรเวอร์เป็นอันดับแรกก่อนจนกว่าคุณจะเห็นอุปกรณ์ของคุณถูกตัดการเชื่อมต่อ จากนั้นเราจะสแกนหาการเปลี่ยนแปลงฮาร์ดแวร์และไดรเวอร์เริ่มต้นจะถูกติดตั้งโดยอัตโนมัติ
- กด Windows + R พิมพ์ devmgmt msc ในกล่องโต้ตอบและกด Enter
- เมื่ออยู่ในตัวจัดการอุปกรณ์ให้เปิดประเภทของ คอนโทรลเลอร์ Universal Serial Bus เลือกฮับหรือคอนโทรลเลอร์ USB แล้วคลิกขวาและเลือก Uninstall device
- คลิกขวาที่พื้นที่ว่างและเลือก Scan for hardware changes ไดรเวอร์ USB จะถูกติดตั้งลงในคอมพิวเตอร์ของคุณโดยอัตโนมัติ
หากวิธีการข้างต้นใช้งานได้เพียงระยะเวลาสั้น ๆ และข้อความแสดงข้อผิดพลาดจะเกิดขึ้นอีกครั้งคุณต้องตรวจสอบว่ามีปัญหาเกี่ยวกับฮาร์ดแวร์ที่คุณกำลังเชื่อมต่ออยู่กับคอมพิวเตอร์ของคุณหรือไม่
โซลูชันที่ 3: การตรวจสอบฮาร์ดแวร์ส่วนบุคคล
หากทั้งสองวิธีข้างต้นไม่ทำงานคุณต้องตรวจสอบว่ามีการลัดวงจรในอุปกรณ์ที่เชื่อมต่ออยู่หรือไม่ อาจเป็นไปได้ว่าเมาส์หรือกล้องที่คุณเสียบอยู่อาจเกิดปัญหากับการเชื่อมต่อภายในหรือไม่เหมาะสำหรับไดรฟ์ USB ของคุณ
เมื่อต้องการทำเช่นนี้คุณต้องติดตั้งไดรเวอร์ใหม่ตามที่ได้อธิบายไว้ใน โซลูชัน 2 เมื่อคุณติดตั้งไดรเวอร์ที่จำเป็นทั้งหมดแล้วให้เสียบอุปกรณ์ทั้งหมด ทีละเครื่อง แล้วดูว่าอุปกรณ์ใดทำให้เกิดข้อความแสดงข้อผิดพลาดปรากฏขึ้น
หากคุณระบุอุปกรณ์ให้ลองเสียบปลั๊กเข้ากับ backports ของเครื่องคอมพิวเตอร์ของคุณ backports มักจะมีพลังงานมากขึ้นและส่งมอบพลังงานให้กับอุปกรณ์มากขึ้น หากไม่ได้ผลคุณควรลองเสียบเข้ากับคอมพิวเตอร์เครื่องอื่น หากพฤติกรรมมีความ เหมือนกัน อาจเป็นเพราะมีปัญหากับฮาร์ดแวร์บางอย่าง
ลองตรวจสอบฮาร์ดแวร์หรือหากคุณมีการรับประกันให้เรียกร้องสิทธิ์กับร้านค้าในพื้นที่ของคุณ
โซลูชันที่ 4: การตรวจสอบแหล่งจ่ายไฟและการเชื่อมต่อ USB
หากไม่มีปัญหาใด ๆ กับอุปกรณ์อาจเป็นเพราะปัญหาอยู่ที่แหล่งจ่ายไฟหรือการเชื่อมต่อ USB หรือการเชื่อมต่อ USB ราก หากคุณมีแหล่งจ่ายไฟสำรองลองเสียบเข้ากับระบบของคุณและดูว่ามีเคล็ดลับหรือไม่
บางครั้งถ้าคุณใช้คอมพิวเตอร์ที่สร้างขึ้นมาอย่างเต็มที่จำเป็นอย่างยิ่งที่คุณมีแหล่งจ่ายไฟอย่างน้อย 600 วัตต์ หากคุณใช้แหล่งจ่ายไฟต่ำกว่าอาจเป็นสัญญาณว่าคุณต้องอัปเกรดแหล่งจ่ายไฟ
นอกจากนี้คุณควรตรวจสอบการเชื่อมต่อ USB และดูว่าพวกเขาจะบัดกรีอย่างถูกต้องภายในเครื่องคอมพิวเตอร์ หากไม่เป็นเช่นนั้นอาจเป็นเหตุผลสำหรับข้อความแสดงข้อผิดพลาด หลังจากตรวจสอบอย่างละเอียดแล้วหากไม่สามารถระบุสาเหตุได้ให้ตรวจสอบอุปกรณ์อีกครั้งเพื่อดูปัญหา นอกจากนี้ยังอาจเป็นไปได้ว่าพอร์ตที่คุณใช้อยู่จะถูกทอดและไม่สามารถใช้งานได้
เคล็ดลับ:
- หากคุณใช้เมาส์หรือคีย์บอร์ด เก่า ให้ตรวจสอบความผิดพลาดใด ๆ
- หากคุณมี BIOS รุ่นเก่ากว่านี้คุณควรอัปเกรดเป็นเวอร์ชันล่าสุด
- คุณยังสามารถใช้ USB Extension เพื่อเชื่อมต่อกับอุปกรณ์แทนที่จะเสียบเข้ากับพอร์ตโดยตรง
- นอกจากนี้คุณยังสามารถยกเลิกตัวเลือกเพื่อ อนุญาตให้คอมพิวเตอร์ปิดอุปกรณ์นี้เพื่อประหยัดพลังงาน จากคุณสมบัติของการเชื่อมต่อ USB
- หากคุณใช้ คอมพิวเตอร์ที่กำหนดเอง อาจเป็นไปได้ว่ามีโมดูลบางตัวไม่ได้เสียบอย่างถูกต้องหรือมีวงจรลัดวงจรในเมนบอร์ด ตรวจสอบให้แน่ใจว่าคุณได้ตรวจสอบอย่างละเอียด
- หากคอมพิวเตอร์ของคุณทำงานอย่างสมบูรณ์และรำคาญกับข้อความแสดงข้อผิดพลาดคุณสามารถ ปิดการ ตั้งค่า ข้อความ แจ้งเตือน ได้
บันทึก:
โซลูชันเหล่านี้มักใช้งานได้หากคุณมี ปัญหาเล็กน้อย หรือ การกำหนดค่าที่ไม่ถูกต้อง บาง อย่าง หากมีปัญหาร้ายแรงบางอย่างพวกเขาจะต้องได้รับการแก้ไขโดยช่างเทคนิค
PRO TIP: หากปัญหาเกิดขึ้นกับคอมพิวเตอร์หรือแล็ปท็อป / โน้ตบุ๊คคุณควรลองใช้ซอฟต์แวร์ Reimage Plus ซึ่งสามารถสแกนที่เก็บข้อมูลและแทนที่ไฟล์ที่เสียหายได้ วิธีนี้ใช้ได้ผลในกรณีส่วนใหญ่เนื่องจากปัญหาเกิดจากความเสียหายของระบบ คุณสามารถดาวน์โหลด Reimage Plus โดยคลิกที่นี่