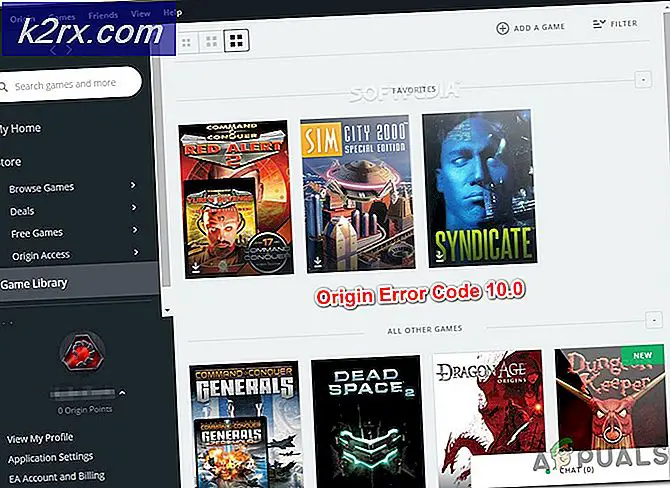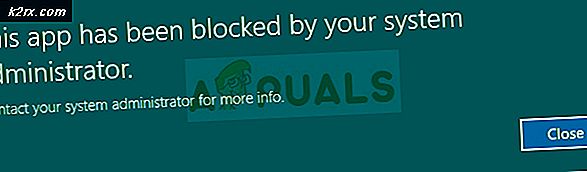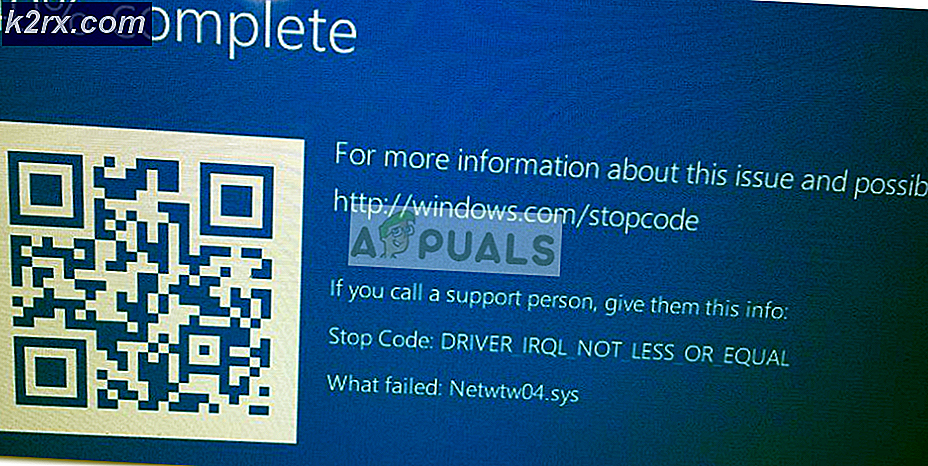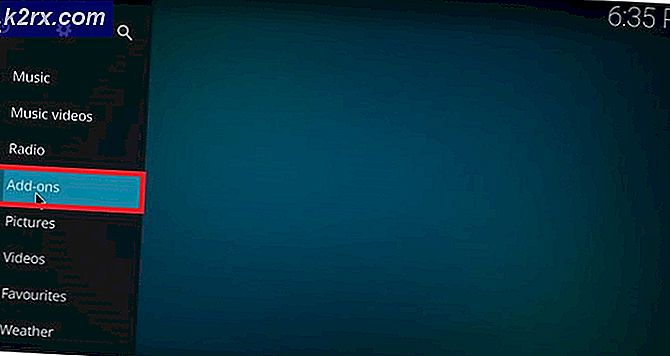วิธีการเปิด Windows Vista ด้วยปัญหาเมื่อเปิดโปรแกรม
หลังจากเหตุการณ์บางอย่างคุณไม่แน่ใจ windows อาจปฏิเสธที่จะเปิดไฟล์ของคุณเมื่อใดก็ตามที่คุณพยายามเปิดไฟล์ ไม่พบโปรแกรมใด ๆ ในการเปิดไฟล์ดังนั้นสิ่งที่ต้องทำก็คือนำกล่องโต้ตอบขึ้นมาขอให้คุณเปิดด้วยในบทความนี้เราจะอธิบายว่าโปรแกรม Windows ทำงานอย่างไรและทำไมปัญหานี้เกิดขึ้น นอกจากนี้เรายังมีวิธีง่ายๆในการแก้ปัญหานี้
เริ่มต้นด้วยการทำความเข้าใจว่าโปรแกรม Windows ทำงานอย่างไร ไฟล์ทั้งหมดบน Windows มีโปรแกรมที่เรียกใช้และเปิดไฟล์เหล่านั้นเพื่อดูแม้ว่าคุณอาจยังไม่มีในพีซีก็ตาม ส่วนขยายกำหนดว่าโปรแกรมใดที่เปิดอยู่เช่น. doc หรือ. docx จะเปิดโดยโปรแกรม MS Word และ. txt หรือ. inf จะเปิดโดย notepad สิ่งที่คุณควรรู้ก็คือเมื่อใดก็ตามที่คุณติดตั้งโปรแกรมพวกเขาไม่เพียง แต่ได้รับการคัดลอกไปยังโฟลเดอร์ 'ไฟล์โปรแกรมมาตรฐาน' คีย์ลัดและส่วนขยายที่โปรแกรมสามารถเปิดจะถูกคัดลอกไปยังรีจิสทรี. exe หากคุณไม่มีซอฟต์แวร์เพื่อเปิดไฟล์ในเครื่องพีซีหน้าต่างจะปรากฏหน้าต่างโต้ตอบขึ้นมาถามว่าจะเปิดโปรแกรมใดบ้าง เนื่องจากแฟ้มที่คุณกำลังพยายามเปิดมีนามสกุลที่ไม่เกี่ยวข้องกับโปรแกรมใด ๆ ในรีจิสทรี ด้วยเหตุนี้การคัดลอกโปรแกรมจากคอมพิวเตอร์เครื่องอื่นไปยังพื้นที่เก็บข้อมูลของคุณจะไม่ตรวจพบไฟล์ที่เปิดโดยอัตโนมัติ
อาจมีเวลาน้อยมากเมื่อทุกอย่างล้มเหลวและแม้แต่โปรแกรมที่คุณมั่นใจอยู่ในพีซีของคุณไม่ทำงานอีกต่อไป สาเหตุง่ายๆคือรีจิสทรี. exe ได้รับการแก้ไขแล้ว ซึ่งอาจเป็นผลมาจากหลายสิ่ง
รีจิสทรีอาจได้รับความเสียหายจากความล้มเหลวของฮาร์ดดิสก์ อาจเกิดจากการสูญเสียพลังงานความร้อนสูงของไดรฟ์หรือนำแม่เหล็กที่อยู่ใกล้กับคอมพิวเตอร์ของคุณ
นอกจากนี้ยังอาจเป็นไวรัสหรือมัลแวร์ที่มีผลต่อรีจิสทรี นี่คือเหตุผลที่คุณควรอัปเดตโปรแกรมป้องกันไวรัสเป็นประจำ ไวรัสหรือมัลแวร์บางตัว (มักใช้จาก Shareware และ freeware) มุ่งทำลายรีจิสทรีของคุณ ตอนนี้สิ่งที่คุณทิ้งไว้คือพวงของโปรแกรมที่ไม่เกี่ยวข้องกับไฟล์ใด ๆ ดังนั้นเมื่อใดก็ตามที่คุณพยายามเปิดไฟล์ระบบจะขอโปรแกรมที่เกี่ยวข้อง
โปรแกรมของคุณอาจหยุดการเปิดตัวหลังจากการสแกนไวรัส เนื่องจากไวรัสบางตัวฝังตัวอยู่ในรีจิสทรีของคุณ หลังจากสแกนรีจิสทรีของคุณโดยใช้โปรแกรมป้องกันไวรัสแล้วพบว่ามีการตรวจพบว่ามีการติดเชื้อและถูกกักกันหรือลบออก ส่วนขยายไฟล์ที่เกี่ยวข้องทั้งหมดถูกลบออกไปพร้อมกับปล่อยให้คอมพิวเตอร์ของคุณไม่มีความรู้ว่าจะเปิดอะไรบ้าง
บางครั้งการติดตั้งโปรแกรมใหม่และของแท้อาจทำให้เกิดปัญหากับรีจิสทรีของคุณ Wireless-all-in-one ไร้สายของ LEXMARK มีปัญหาเกี่ยวกับปัญหานี้เป็นพิเศษ ซึ่งอาจเป็นเพราะข้อมูลไม่ถูกต้องในรีจิสทรีซึ่งจะแย่งส่วนที่เหลือของรีจิสทรี
ไม่ว่าจะเป็นปัญหาใน Windows Vista ต่อไปนี้เป็นวิธีการคืนค่าฟังก์ชันการทำงานของคอมพิวเตอร์ของคุณ ทุกวิธีมีเป้าหมายเพื่อฟื้นฟูสุขภาพของรีจิสทรีของคุณเพื่อให้ไฟล์ของคุณสามารถหาโปรแกรมที่เกี่ยวข้องกับส่วนขยายของพวกเขา
วิธีที่ 1: ใช้ ExeFix Vista เพื่อแก้ไขรีจิสทรี
นี้จะแก้ไขรีจิสทรีของคุณโดยการคัดลอกในคำจำกัดความใหม่สำหรับโปรแกรมของคุณ
PRO TIP: หากปัญหาเกิดขึ้นกับคอมพิวเตอร์หรือแล็ปท็อป / โน้ตบุ๊คคุณควรลองใช้ซอฟต์แวร์ Reimage Plus ซึ่งสามารถสแกนที่เก็บข้อมูลและแทนที่ไฟล์ที่เสียหายได้ วิธีนี้ใช้ได้ผลในกรณีส่วนใหญ่เนื่องจากปัญหาเกิดจากความเสียหายของระบบ คุณสามารถดาวน์โหลด Reimage Plus โดยคลิกที่นี่- ดาวน์โหลด ไฟล์ ExeFix .zip จากที่นี่
- เปิดไฟล์. zip ที่ดาวน์โหลดมาแล้ว แยก (ลากและวาง) ไฟล์. reg ลงบนเดสก์ท็อป
- คลิกขวาที่ไฟล์. reg ที่แยกแล้วคลิกที่ Merge
- หากได้รับพร้อมท์ให้คลิกที่ Run, Yes (UAC), Yes และ OK
- เมื่อทำเสร็จแล้วคุณสามารถ ลบ ไฟล์. zip และ .reg ที่ติดตั้งไว้บนเดสก์ท็อปได้หากต้องการหรือเก็บไว้สำหรับเหตุการณ์ในอนาคต
- รีสตาร์ท คอมพิวเตอร์เพื่อใช้การเปลี่ยนแปลงรีจิสทรี
วิธีที่ 2: ถอนการติดตั้งโปรแกรมล่าสุดก่อนที่ปัญหาจะเริ่มขึ้น
หากปัญหานี้เริ่มขึ้นหลังจากติดตั้งโปรแกรมใหม่ให้ยกเลิกการติดตั้งเพราะอาจเป็นปัญหา หากคุณไม่แน่ใจว่าโปรแกรมใดมีอยู่ให้ถอนการติดตั้งโปรแกรมล่าสุดทั้งหมดและไฟล์ที่น่าสงสัยออกจากรีจิสทรี เมื่อต้องการถอนการติดตั้งโปรแกรม:
- กด Windows / Start Key + R เพื่อเริ่มโต้ตอบเรียกใช้
- พิมพ์ appwiz.cpl ในกล่องข้อความเรียกใช้และกด Enter เพื่อเปิดโปรแกรมและคุณลักษณะ
- ดับเบิลคลิก ที่โปรแกรมเพื่อ ถอนการติดตั้ง และยืนยันว่าคุณต้องการถอนการติดตั้ง
- รีสตาร์ท เครื่องคอมพิวเตอร์เพื่อให้สามารถถอนการติดตั้งได้
วิธีที่ 3: เรียกคืน Windows ให้เป็นครั้งสุดท้ายที่ทำงานได้ตามปกติ
การเรียกคืน Windows ไปสู่สถานะการทำงานก่อนหน้าที่จะแก้ไขรีจิสทรีของคุณ หากคุณสำรองพีซีไว้สำหรับการกู้คืนเป็นประจำเพียงทำตามขั้นตอนต่อไปนี้
- รีสตาร์ทเครื่องคอมพิวเตอร์และกด F8 ซ้ำ ๆ จนกว่าคุณจะเห็น Advanced Boot Menu ถ้าคุณไม่เห็นเมนูนี้ให้เริ่มต้นใหม่อีกครั้งและแตะคีย์ F8 ค้างไว้บนแป้นพิมพ์ซ้ำจนกว่าจะเห็นข้อมูลนี้ เมื่อคุณเห็นสิ่งนี้ให้เลือก Safe Mode with Networking คุณจะสามารถเข้าสู่โหมดปลอดภัยได้
- ใน เมนูเริ่มต้นขั้นสูง ให้เลือก Safe Mode โดยใช้ปุ่มลูกศรบนแป้นพิมพ์ของคุณ กด Enter เพื่อเริ่มต้นคอมพิวเตอร์ใน Safe Mode ภาพด้านล่างแสดงเฉพาะ Safe Mode แต่คุณต้องเลือก Safe Mode with Networking
- ไปที่เมนู Start > Accessories > System Tools > System Restore
- คลิกขวาที่การคืนค่าระบบและคลิก เรียกใช้ในฐานะผู้ดูแลระบบ
- เลือกวันและเวลาก่อนเกิดปัญหาและเรียกคืนข้อมูล
คุณอาจสูญเสียโปรแกรมที่คุณติดตั้งก่อนวันนั้น แต่ข้อมูลของคุณจะยังคงอยู่
PRO TIP: หากปัญหาเกิดขึ้นกับคอมพิวเตอร์หรือแล็ปท็อป / โน้ตบุ๊คคุณควรลองใช้ซอฟต์แวร์ Reimage Plus ซึ่งสามารถสแกนที่เก็บข้อมูลและแทนที่ไฟล์ที่เสียหายได้ วิธีนี้ใช้ได้ผลในกรณีส่วนใหญ่เนื่องจากปัญหาเกิดจากความเสียหายของระบบ คุณสามารถดาวน์โหลด Reimage Plus โดยคลิกที่นี่