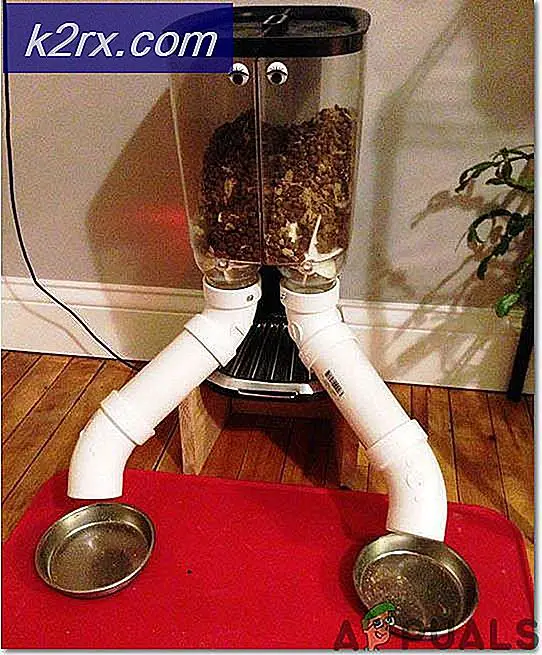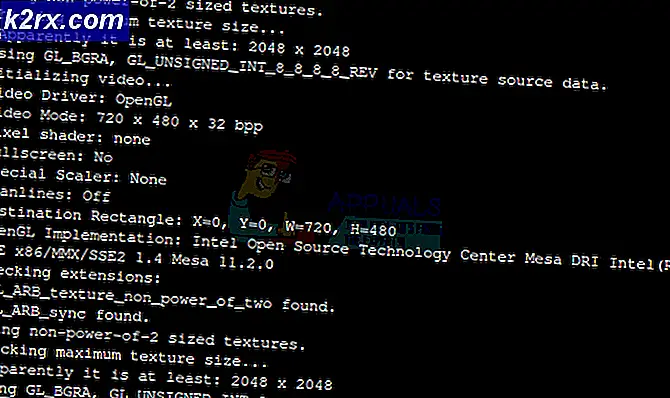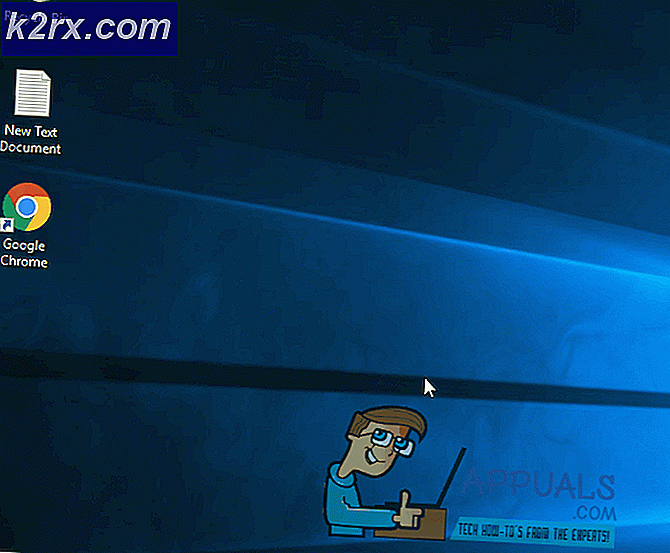แก้ไข: แท็บเล็ต ASUS Transformer จะไม่เปิด
ASUS Transformer เดิมเป็นปฏิวัติด้านเทคโนโลยีอย่างแท้จริงเนื่องจากต้องใช้เวลานานพอสมควรในการแข่งขันกับคู่แข่งรายอื่น แต่ผู้ใช้ ASUS Transformer มักประสบกับปัญหาที่อุปกรณ์ไม่ยอมเปิดเครื่อง
ตอนนี้สาเหตุของปัญหานี้อาจเกิดขึ้นได้หลายครั้ง แต่ปัญหาส่วนใหญ่เกิดจากความขัดแย้งของซอฟต์แวร์หรือแบตเตอรี่ที่ไม่ถูกต้อง นี่คือรายการของอาการที่พบบ่อยที่สุด:
- แท็บเล็ต ASUS จะไม่เรียกเก็บเงิน
- แท็บเล็ตอัสซุสจะไม่ผ่านหน้าจอ ASUS
- แท็บเล็ตสั่นเมื่อเปิด แต่หน้าจอยังคงเป็นสีดำ
- แท็บเล็ตอัสซุสจะติดอยู่ในห่วงบูต
หากไม่มีแท็บของเราอยู่ในตำแหน่งที่ไม่สะดวกจนเกินไปโปรดใช้คำแนะนำด้านล่างเพื่อหาสาเหตุของปัญหาของคุณและหวังว่าจะคืนค่าฟังก์ชันการทำงานของ ASUS Transformer Tablet ของคุณ
แต่ก่อนที่เราจะดำน้ำในข้อมูลทางเทคนิคเราจะทำชุดตรวจสุขภาพอย่างรวดเร็วดังนี้
- ตรวจสอบให้แน่ใจว่าอุปกรณ์ของคุณมีพลังงานเพียงพอสำหรับเริ่มใช้งาน ทิ้งไว้อย่างน้อยหนึ่งชั่วโมงก่อนที่จะพยายามเปิดเครื่อง
- ตรวจสอบให้แน่ใจว่าคุณไม่มีเศษหรือสิ่งสกปรกที่อยู่ในช่องเสียบอุปกรณ์ของคุณเนื่องจากอาจเป็นอุปสรรคต่อการถ่ายโอนไฟฟ้า หากคุณเห็นสิ่งแปลกปลอมใด ๆ ให้ถอดแบตเตอรี่ออกและใช้ผ้าเช็ดทำความสะอาดเพื่อขจัดแอลกอฮอล์
- ตรวจดูให้แน่ใจว่าอะแดปเตอร์ไฟไม่ได้หัก ลองยืมตัวชาร์จอื่นที่ใช้ร่วมกันได้สำหรับแท็บเล็ต ASUS หรือเสียบเข้ากับพอร์ต USB และดูว่าชาร์จหรือไม่
- หากคุณเพิ่งติดตั้งตัวป้องกันหน้าจอให้ตรวจสอบว่าไม่ได้รับเซ็นเซอร์ความใกล้เคียง ซึ่งจะทำให้หน้าจอของคุณยังคงเป็นสีดำ
วิธีที่ 1: การแก้ไขปุ่มเปิด / ปิด
โมเดล ASUS Transformer บางรุ่นได้รับผลกระทบจากข้อบกพร่องด้านการออกแบบที่ทำให้ปุ่มเปิด / ปิดเครื่องติดอยู่ภายในปลอก นี่เป็นเรื่องธรรมดาใน ASUS Transformer T100 หากเป็นกรณีนี้ปุ่มจะอยู่ด้านในและคุณจะไม่สามารถผลักดันได้ตามปกติ นี่คือสิ่งที่คุณต้องทำ:
- แยกแท็บเล็ตออกจากแท่นวางโดยกดปุ่มเงินขนาดใหญ่ที่อยู่ใต้แท็บเล็ตและถอดออกจากฐาน
- ใช้เล็บหรือเครื่องมือเปิดพลาสติกเพื่อเอียงขึ้นไปในตะเข็บของปลอกเม็ด กดจนกว่าคุณจะรู้สึกว่าคลิปปล่อย
- ทำซ้ำขั้นตอนในทั้งสี่ขอบจนกว่าคลิปทั้งหมดจะถูกนำออก ทำอย่างระมัดระวังเพื่อให้คุณไม่ทำลายใด ๆ ของพวกเขา
- ถอดฝาครอบด้านหลังออกและใช้ไขควงปากแบนเพื่อดันการเชื่อมต่อปุ่มขึ้น เริ่มช้าๆและค่อยๆเพิ่มพลังงานจนกว่าคุณจะได้ยินปุ่มป๊อปกลับเข้าที่
- ประกอบอุปกรณ์อีกครั้งและกดปุ่มเพาเวอร์อีกครั้งเพื่อดูว่าทำงานได้ถูกต้องหรือไม่
วิธีที่ 2: การถอดปลั๊กแบตเตอรี่
หากแท็บเล็ต Asus ของคุณไม่ตอบสนองโดยสิ้นเชิงให้ลองเสียบปลั๊กเข้าไปในเครื่องชาร์จ หากไฟแสดงสีส้มไม่ปรากฏบนปุ่มเปิด / ปิดให้ลองใส่อุปกรณ์ลงในแท่นชาร์จ หากแท่นชาร์จแจ้งว่ากำลังชาร์จอยู่ปัญหานี้เกี่ยวข้องกับแบตเตอรี่ของอุปกรณ์ของคุณอย่างแน่นอน
ในกรณีเช่นนี้คุณควรยกเลิกการเชื่อมต่อแบตเตอรี่ก่อนที่จะเชื่อมต่อแบตเตอรี่อีกครั้งและดูว่ามีปัญหาหรือไม่ ปัญหานี้มักเกิดขึ้นเมื่ออุปกรณ์สัมผัสกับน้ำปริมาณเล็กน้อยหรือถูกเก็บไว้ในที่ที่มีความชื้น การถอดปลั๊กแบตเตอรี่จะส่งสัญญาณให้อุปกรณ์หยุดการป้องกันตัวเองและปล่อยพลังงานให้กับส่วนอื่น ๆ
คำเตือน: ควรทำตามขั้นตอนต่อไปนี้หากการรับประกันของคุณหมดอายุแล้ว กวดวิชานี้เกี่ยวข้องกับการนำสติกเกอร์การรับประกันออกซึ่งทำให้อุปกรณ์ของคุณสูญเสียการรับประกัน นี่คือสิ่งที่คุณต้องทำ:
PRO TIP: หากปัญหาเกิดขึ้นกับคอมพิวเตอร์หรือแล็ปท็อป / โน้ตบุ๊คคุณควรลองใช้ซอฟต์แวร์ Reimage Plus ซึ่งสามารถสแกนที่เก็บข้อมูลและแทนที่ไฟล์ที่เสียหายได้ วิธีนี้ใช้ได้ผลในกรณีส่วนใหญ่เนื่องจากปัญหาเกิดจากความเสียหายของระบบ คุณสามารถดาวน์โหลด Reimage Plus โดยคลิกที่นี่- ถอดอุปกรณ์ของคุณออกและถอดฝาครอบด้านหลังออก
- คุณควรเห็นปกสีทองที่ด้านหลังพร้อมสติกเกอร์สีเหลืองเล็ก ๆ หากคุณไม่เห็นสติกเกอร์การรับประกันสีเหลืองก็อาจถูกลบออกแล้ว
- นำสติกเกอร์สีเหลืองออกและเปิดฝาครอบทอง
- ทันทีที่ถอดฝาครอบทองออกแล้วคุณจะเห็นช่องเสียบที่เชื่อมโยงแบตเตอรี่กับเมนบอร์ด
- ถอดปลั๊กออกอย่างระมัดระวังรอสักครู่และเสียบปลั๊กอีกครั้ง
- รวมกันใหม่แท็บเล็ตอัสซุสของคุณและดูว่ามันเปิดอยู่หรือไม่
วิธีที่ 3: การคิดค่าบริการหยด
อาจเป็นไปได้ว่าแบตเตอรี่ของคุณได้รับอนุญาตให้กลายเป็นแบนไปยังจุดที่ไม่สามารถยอมรับการชาร์จปกติจากที่ชาร์จผนัง ในกรณีเช่นนี้คุณอาจไปเปลี่ยนแบตเตอรี่หรือเลือกค่าหยด ได้รับการพิสูจน์แล้วว่าแบตเตอรี่ลิเธียมไม่ชอบการถูกทิ้งให้หมด มีโอกาสที่อุปกรณ์จะไม่รับค่าใช้จ่ายจากอุปกรณ์ชาร์จแบบต่อเนื่อง Asus ของคุณ
ค่าใช้จ่ายหยดเกี่ยวข้องกับการชาร์จแท็บเล็ตของคุณจากการเชื่อมต่อแรงดันไฟฟ้าต่ำ ซึ่งหมายความว่าคุณชาร์จไฟจากพอร์ต USB ของ PC หรือจากที่ชาร์จพลังงานต่ำที่ทำงานร่วมกับ 5v / 500ma นี่คือสิ่งที่คุณต้องทำ:
- เสียบอุปกรณ์ของคุณเข้ากับพอร์ต USB ของคอมพิวเตอร์หรือเครื่องชาร์จพลังงานต่ำ
- ทิ้งไว้ประมาณ 10 ชั่วโมง หากคุณเลือกใช้ค่าพอร์ต USB อย่าให้คอมพิวเตอร์ของคุณเข้าสู่โหมดสลีป
- เสียบกลับเข้าไปในที่ชาร์จไฟแบบปกติแล้วดูว่ามีการชาร์จไฟเพียงพอหรือไม่และยอมรับแรงดันไฟฟ้าที่สูงขึ้น
- หากพบอุปกรณ์ชาร์จให้ปล่อยทิ้งไว้ให้ชาร์จอีก 10 ชั่วโมงก่อนที่จะเปิดเครื่องอีกครั้ง
วิธีที่ 4: การทำ Reboot นุ่ม
หากคุณสามารถได้ยินเสียงเปิดเครื่อง แต่หน้าจอยังคงเป็นสีดำให้ทำตามคำแนะนำด้านล่าง:
- กด ปุ่มลดระดับเสียงค้าง ไว้ประมาณ 2-3 วินาทีจากนั้นกด ปุ่มเปิด / ปิดค้าง ไว้
- ให้ทั้งสองกดจนกว่าคุณจะเห็นหน้าจอเปิดเครื่อง เมื่อคุณเห็นหน้าจอ ASUS ให้ปล่อยปุ่มทั้งสองปุ่ม
- กดปุ่มเพิ่ม ระดับเสียง อีกครั้ง ไม่ถือมันเพียงแค่กดมันเพียงครั้งเดียว
- อุปกรณ์ของคุณควรเริ่มระบบใหม่และเริ่มระบบได้ตามปกติ
วิธีที่ 5: การรีเซ็ตแบบนุ่มนวลและการรีเซ็ตฮาร์ด
หากอุปกรณ์ของคุณไม่ได้แช่แข็งไม่ตอบสนองหรือติดอยู่ในลูปการบูตอย่างต่อเนื่องสิ่งนี้อาจช่วยได้ เริ่มต้นด้วยการรีเซ็ตอ่อนและดูว่าสามารถแก้ปัญหาของคุณได้หรือไม่ นี่คือวิธี:
- กด ปุ่มเปิด / ปิด
- เมื่อหน้าจอเป็นสีดำให้ปล่อยปุ่มเพาเวอร์
- หากสามารถบูตได้ให้ไปที่ การตั้งค่า> เกี่ยวกับอุปกรณ์ และอัพเดตซอฟต์แวร์ล่าสุดที่มี
หากตั้งค่าใหม่ไม่ได้ช่วยลองรีเซ็ตยาก โปรดจำไว้ว่าการตั้งค่าฮาร์ดดิสก์จะเหมือนกับการรีเซ็ตเป็นค่าเริ่มต้นจากโรงงานเพียงแค่ทำผ่านปุ่มฮาร์ดแวร์เท่านั้น ทำตามขั้นตอนด้านล่าง:
- ปิดเครื่อง ASUS Transformer ของคุณ
- กดปุ่ม ลดระดับเสียง + ปุ่มเปิด / ปิด
- ปล่อยทั้งสองปุ่มเมื่อคุณเห็นภาพหุ่นยนต์สีเขียวปรากฏขึ้น
- ใช้ ปุ่มปรับระดับเสียง เพื่อเลื่อนไปด้านล่างและเน้นการตั้งค่าที่ชื่อว่า โหมดการกู้คืน
- กด ปุ่มเปิด / ปิด เพื่อเลือก
- คุณควรจะเห็นหน้าจอที่ระบุว่า ไม่มีคำสั่ง
- กดปุ่มเพิ่ม / ลด ระดับเสียง ค้างไว้จนกว่าเมนูใหม่จะปรากฏขึ้น
- ใช้ ปุ่มปรับระดับเสียง เพื่อนำทางไป ล้างข้อมูล / รีเซ็ตเป็นค่าเริ่มต้นจากโรงงาน และกดปุ่มเปิด / ปิดเพื่อเลือกรายการนั้น
- ใช้ ปุ่มปรับระดับเสียง อีกครั้งเพื่อเน้น Yes (ใช่) และกดปุ่ม เพาเวอร์ อีกครั้งเพื่อยืนยัน
- ฮาร์ดรีเซ็ตจะเริ่มขึ้น จะใช้เวลาสักครู่ เมื่อดำเนินการเสร็จสิ้นคุณจะได้รับแจ้งให้เริ่มต้นการรีบูต
เราหวังว่าหนึ่งในการแก้ปัญหาข้างต้นได้แก้ปัญหาเกี่ยวกับแท็บเล็ต ASUS ไว้แล้ว หากไม่ได้ผลใด ๆ อุปกรณ์ของคุณจำเป็นต้องส่งเพื่อซ่อมแซม
PRO TIP: หากปัญหาเกิดขึ้นกับคอมพิวเตอร์หรือแล็ปท็อป / โน้ตบุ๊คคุณควรลองใช้ซอฟต์แวร์ Reimage Plus ซึ่งสามารถสแกนที่เก็บข้อมูลและแทนที่ไฟล์ที่เสียหายได้ วิธีนี้ใช้ได้ผลในกรณีส่วนใหญ่เนื่องจากปัญหาเกิดจากความเสียหายของระบบ คุณสามารถดาวน์โหลด Reimage Plus โดยคลิกที่นี่