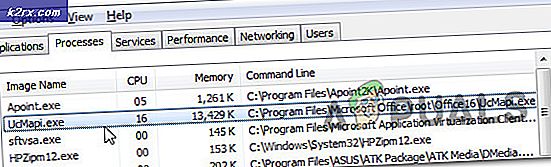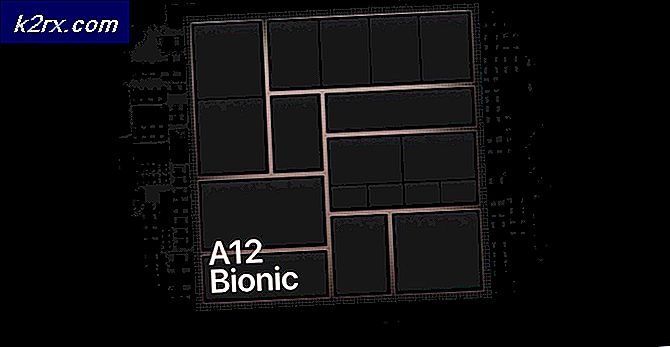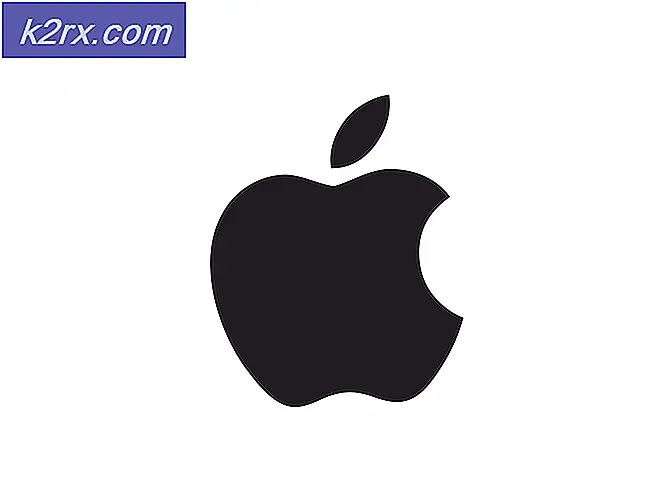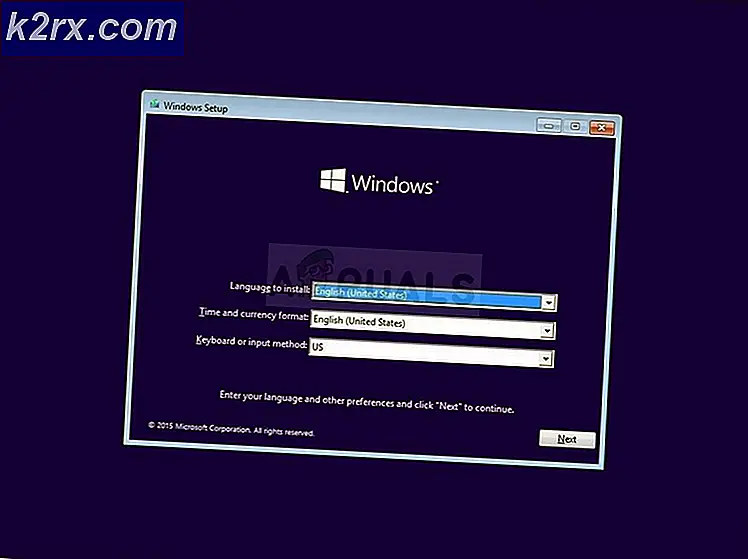การแก้ไข: RAM + 80% และการใช้งานดิสก์โดย Windows Explorer เมื่อโหลดโฟลเดอร์ที่ประกอบด้วย. TS Files
ผู้ใช้ Windows 10 จำนวนมากได้รับผลกระทบจากปัญหาเล็ก ๆ น้อย ๆ อย่างไม่น่าเชื่อเกี่ยวกับกระบวนการ Windows ชื่อ Windows Explorer ซึ่งเป็นบริการที่อยู่เบื้องหลัง File Explorer ของ Windows ผู้ใช้ที่ได้รับผลกระทบจากปัญหานี้จะเห็นว่าเมื่อพยายามเปิดและดูเนื้อหาของโฟลเดอร์ที่มีไฟล์. TS จำนวนน้อยกว่าไม่กี่ไฟล์ (ไฟล์วิดีโอที่มีการบันทึกมากที่สุด) File Explorer ใช้เวลาในการโหลด ไฟล์ เป็นจำนวนมาก เนื้อหาของโฟลเดอร์และในขณะที่กำลังพยายามโหลดทั้งแรมและการใช้ดิสก์จะยิงได้มากกว่า 80-90% โดยการใช้ดิสก์จะสูงถึง 100% ที่น่าตกใจ
ผู้ใช้ที่ได้รับผลกระทบเห็นว่าไฟล์. TH ที่มีอยู่ในโฟลเดอร์มากขึ้นจะต้องใช้เวลาในการโหลด ไฟล์ มากขึ้นและแสดงเนื้อหาของไฟล์ เมื่อ File Explorer โหลดเนื้อหาของโฟลเดอร์ที่มีไฟล์. ไฟล์เรียบร้อยแล้วผู้ใช้ที่ได้รับผลกระทบสามารถดับเบิลคลิกที่ไฟล์. TS เพื่อเปิดไฟล์ แต่คลิกที่ไฟล์. TS เพียงครั้งเดียวหรือคลิกขวาที่หนึ่งผล File Explorer ไม่ตอบสนองและล้มเหลวในที่สุดด้วยการใช้แรมและดิสก์อีกครั้งในการถ่ายภาพได้ถึง 80-90% จนกว่าจะมีปัญหา
โชคดีสำหรับทุกคนและทุกคนที่ทุกข์ทรมานจากปัญหานี้ทั้งหมดที่จำเป็นสำหรับการแก้ปัญหานี้คือการลบคีย์รีจิสทรีไม่กี่ อย่างไรก็ตามเพื่อให้ได้ผลลัพธ์ที่ดีที่สุดผู้ใช้ที่ได้รับผลกระทบจะได้รับคำสั่งให้ตรวจสอบว่ามีการกำหนดค่าโฟลเดอร์ใด ๆ และทั้งหมดที่ได้รับผลกระทบจากปัญหานี้เพื่อแสดงเนื้อหาในโหมด รายละเอียด ก่อนที่จะพยายามแก้ไขปัญหานี้ ในการแก้ไขปัญหานี้คุณต้อง:
PRO TIP: หากปัญหาเกิดขึ้นกับคอมพิวเตอร์หรือแล็ปท็อป / โน้ตบุ๊คคุณควรลองใช้ซอฟต์แวร์ Reimage Plus ซึ่งสามารถสแกนที่เก็บข้อมูลและแทนที่ไฟล์ที่เสียหายได้ วิธีนี้ใช้ได้ผลในกรณีส่วนใหญ่เนื่องจากปัญหาเกิดจากความเสียหายของระบบ คุณสามารถดาวน์โหลด Reimage Plus โดยคลิกที่นี่กดปุ่ม โลโก้ Windows + R เพื่อเปิด Run
พิมพ์ regedit ในกล่องโต้ตอบ Run และกด Enter เพื่อเปิด Registry Editor
ในบานหน้าต่างด้านซ้ายของ ตัวแก้ไขรีจิสทรี นำทางไปยังไดเรกทอรีต่อไปนี้:
HKEY_LOCAL_MACHINE > SOFTWARE > Microsoft > Windows > CurrentVersion > PropertySystem > PropertyHandlers
ด้วยเนื้อหาของคีย์ PropertyHandlers ที่ ขยายในบานหน้าต่างด้านซ้ายค้นหาและคลิกขวาที่คีย์ย่อยชื่อ . tts แล้วคลิก Delete คลิก ใช่ ในป๊อปอัปที่เกิดขึ้น
ในบานหน้าต่างด้านซ้ายของ ตัวแก้ไขรีจิสทรี นำทางไปยังไดเรกทอรีต่อไปนี้:
HKEY_LOCAL_MACHINE > SOFTWARE > Microsoft > Windows > CurrentVersion > PropertySystem > SystemPropertyHandlers
ด้วยเนื้อหาของคีย์ SystemPropertyHandlers ที่ ขยายในบานหน้าต่างด้านซ้ายค้นหาและคลิกขวาที่คีย์ย่อยชื่อ . tts แล้วคลิก ลบ คลิก ใช่ ในป๊อปอัปที่เกิดขึ้น
ในบานหน้าต่างด้านซ้ายของ ตัวแก้ไขรีจิสทรี นำทางไปยังไดเรกทอรีต่อไปนี้:
HKEY_CLASSES_ROOT > SystemFileAssociations
ด้วยเนื้อหาของคีย์ SystemFileAssociations ที่ ขยายในบานหน้าต่างด้านซ้ายค้นหาและคลิกขวาที่คีย์ย่อยชื่อ . tts แล้วคลิก Delete คลิก ใช่ ในป๊อปอัปที่เกิดขึ้น
รีสตาร์ท เครื่องคอมพิวเตอร์ของคุณ ให้ลองนำทางไปยังโฟลเดอร์ที่ประกอบด้วยไฟล์ . tts และ File Explorer ควรโหลดเนื้อหาในโฟลเดอร์ด้วยวิธีเร็วกว่าที่เคยทำมา
PRO TIP: หากปัญหาเกิดขึ้นกับคอมพิวเตอร์หรือแล็ปท็อป / โน้ตบุ๊คคุณควรลองใช้ซอฟต์แวร์ Reimage Plus ซึ่งสามารถสแกนที่เก็บข้อมูลและแทนที่ไฟล์ที่เสียหายได้ วิธีนี้ใช้ได้ผลในกรณีส่วนใหญ่เนื่องจากปัญหาเกิดจากความเสียหายของระบบ คุณสามารถดาวน์โหลด Reimage Plus โดยคลิกที่นี่