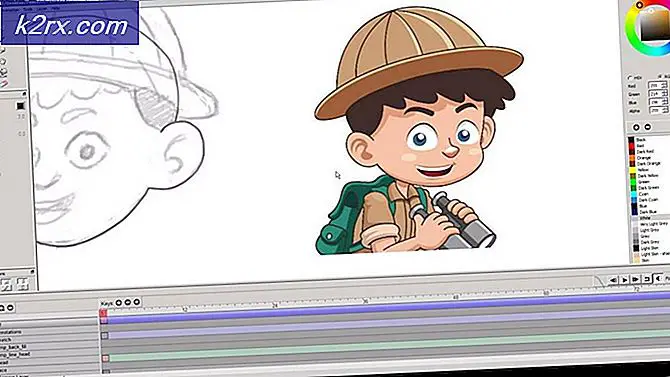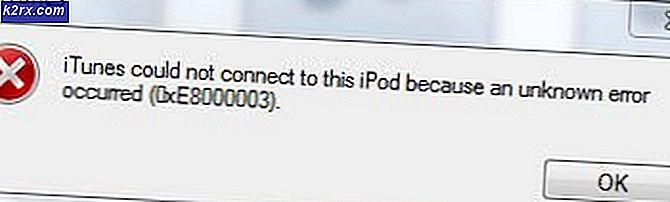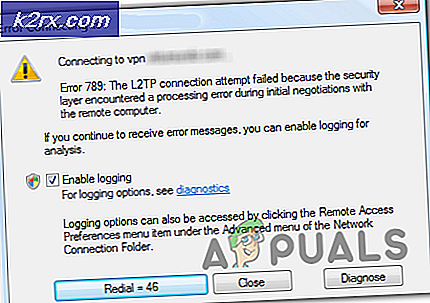วิธีแก้ไขข้อผิดพลาด PS4 CE-37813-2
ผู้ใช้ PlayStation 4 บางคนเห็นไฟล์ ข้อผิดพลาด CE-37813-2 รหัสขณะพยายามเชื่อมต่ออินเทอร์เน็ตบนคอนโซล ปัญหานี้มีรายงานว่าเกิดขึ้นกับทั้งการเชื่อมต่อแบบใช้สายและไร้สาย
ปรากฎว่ามีสาเหตุหลายประการที่อาจทำให้เกิดข้อความแสดงข้อผิดพลาดนี้ นี่คือรายชื่อผู้ร้ายที่อาจเกิดขึ้นซึ่งอาจต้องรับผิดชอบต่อการปรากฏตัวของไฟล์ CE-37813-2 รหัสข้อผิดพลาด:
วิธีที่ 1: ตรวจสอบสถานะของ PSN
ก่อนที่คุณจะลองใช้วิธีการแก้ไขปัญหาอื่น ๆ คุณควรเริ่มต้นด้วยการตรวจสอบให้แน่ใจว่าขณะนี้ Sony ไม่ได้ยุ่งอยู่กับการบรรเทาปัญหาเซิร์ฟเวอร์ที่แพร่หลาย นอกจากนี้อาจเป็นไปได้ว่าเครือข่าย PSN ทั้งหมดหยุดทำงานเนื่องจากการบำรุงรักษาตามกำหนดเวลา
โชคดีที่คุณไม่ต้องเดาเพราะคุณสามารถตรวจสอบเจ้าหน้าที่ได้อย่างง่ายดาย หน้าสถานะ PSN เพื่อดูว่าโครงสร้างพื้นฐาน PlayStation Network มีปัญหาพื้นฐานที่อาจทำให้เกิดไฟล์ ข้อผิดพลาด CE-37813-2 รหัส.
บันทึก: ในกรณีที่คุณเพิ่งพบปัญหาเซิร์ฟเวอร์ไม่มีกลยุทธ์การซ่อมแซมที่จะได้ผลในกรณีนี้ สิ่งเดียวที่คุณทำได้ในตอนนี้คือรอให้ Sony แก้ไขปัญหาเซิร์ฟเวอร์
หากการตรวจสอบที่คุณเพิ่งดำเนินการไม่พบปัญหาพื้นฐานใด ๆ กับโครงสร้างพื้นฐานของเครือข่ายให้เลื่อนลงไปที่วิธีการถัดไปด้านล่างสำหรับกลยุทธ์ต่างๆในการแก้ไขปัญหาในพื้นที่
วิธีที่ 2: การเชื่อมต่อโดยใช้ 2.4 GHz (ถ้ามี)
หากคุณพบปัญหานี้ใน PS4 vanilla และคุณกำลังพยายามเชื่อมต่อกับเครือข่ายภายในบ้าน 5.0 GHz นั่นคือเหตุผลที่คุณพบ CE-37813-2 ข้อผิดพลาด โปรดทราบว่ามีเพียง PlayStation Slim และ PlayStation 4 เท่านั้นที่รองรับเทคโนโลยี 5G ในขณะที่ PlayStation Vanilla (Phat) เท่านั้นที่รู้ 2.4 GHz
หากสถานการณ์นี้ใช้ได้และคุณเป็นเจ้าของวานิลลา PS4 คุณต้องแน่ใจว่าคุณเชื่อมต่อกับ 2.4 GHz
หากคุณใช้เราเตอร์แบบดูอัลแบนด์คุณเพียงแค่ระบุการเชื่อมต่อ 2.4 GHz และทำการเชื่อมต่อ PS4 แต่ถ้าคุณใช้เราเตอร์แบนด์เดียวคุณจะต้องเข้าถึงการตั้งค่าเราเตอร์ของคุณและเปลี่ยนการเชื่อมต่อเริ่มต้นเป็น 2.4 GHz เพื่อให้วนิลา PS4 ของคุณเชื่อมต่อได้
วิธีที่ 3: การใช้ Google DNS range
ตามที่ผู้ใช้ที่ได้รับผลกระทบรายงานรหัสข้อผิดพลาดนี้สามารถเปิดขึ้นได้เนื่องจากเครือข่ายไม่สอดคล้องกันซึ่งมีต้นกำเนิดมาจากความไม่ดี DNS (ระบบชื่อโดเมน) พิสัย.
หากสถานการณ์นี้ใช้ได้คุณควรจะแก้ไขปัญหานี้ได้โดยกำหนดค่า PlayStation 4 ของคุณให้ใช้ช่วง DNS ที่ Google เปิดเผยต่อสาธารณะแทนที่จะเป็นค่าเริ่มต้น
ในการดำเนินการนี้ให้ทำตามคำแนะนำด้านล่างเพื่อทำการสลับไปยังช่วง DNS ที่ Google ให้ไว้:
- เมื่อคุณอยู่บนแผงควบคุมหลักของ PS4 ให้ปัดขึ้นโดยใช้คอนโทรลเลอร์ของคุณและเข้าถึงเมนูการตั้งค่าโดยไปที่ด้านขวามือ
- ภายในเมนูการตั้งค่าให้เข้าไปที่ไฟล์เครือข่ายจากนั้นเลือกตั้งค่าการเชื่อมต่ออินเทอร์เน็ตและกดปุ่ม X ปุ่มเพื่อกำหนดค่าการเชื่อมต่อเครือข่าย
- เมื่อคุณไปที่เมนูถัดไปให้เลือก ไร้สาย หรือ LAN ขึ้นอยู่กับประเภทของเครือข่ายที่คุณกำลังใช้งานอยู่ จากนั้นเลือก กำหนดเอง เมื่อถูกขอให้เลือกประเภทการเชื่อมต่อที่คุณต้องการกำหนดค่า
- จากนั้นเลือกไฟล์ ที่อยู่ IP ถึง โดยอัตโนมัติ
- ที่ ชื่อโฮสต์ DHCP ไปข้างหน้าและตั้งค่ารายการเป็น ไม่ระบุ.
- เมื่อคุณอยู่ใน การตั้งค่า DNS เลือกเมนู คู่มือ เส้นทางจากนั้นเปลี่ยน DNS หลัก ถึง 8.8.8.8 และ DNS รอง ยอ 8.8.4.4.
- เมื่อปรับค่าแล้วให้บันทึกการเปลี่ยนแปลงจากนั้นรีสตาร์ทคอนโซลและดูว่าปัญหาได้รับการแก้ไขแล้วหรือไม่
หากคุณยังคงเห็นไฟล์ ข้อผิดพลาด CE-37813-2 เลื่อนลงไปที่การแก้ไขที่เป็นไปได้ถัดไปด้านล่าง
วิธีที่ 4: Power Cycle Console
หากการแก้ไขที่เป็นไปได้ข้างต้นไม่ได้ผลสำหรับคุณคุณควรเริ่มพิจารณาข้อเท็จจริงที่ว่าคุณอาจกำลังจัดการกับความไม่สอดคล้องกันทั่วไปที่เกิดจากความเสียหายระหว่างไฟล์ชั่วคราวบางไฟล์ที่เกี่ยวข้องกับคอนโซลของคุณ
หากสถานการณ์นี้ใช้ได้คุณควรจะแก้ไขไฟล์ CE-37813-2รหัสข้อผิดพลาดโดยไปที่ขั้นตอนการขี่จักรยานพลังงานอย่างง่าย การดำเนินการนี้จะล้างข้อมูลชั่วคราวใด ๆ ที่ถูกเก็บรักษาไว้ระหว่างการรีสตาร์ทตลอดจนตัวเก็บประจุกำลังที่อาจอำนวยความสะดวกในการจัดเก็บข้อมูลที่เสียหาย
หากคุณไม่แน่ใจว่าจะเปิดเครื่องคอนโซลของคุณอย่างไรให้ทำตามคำแนะนำด้านล่างเพื่อเริ่มขั้นตอนนี้:
- เริ่มต้นด้วยการตรวจสอบให้แน่ใจว่าคอนโซลของคุณเปิดอยู่อย่างสมบูรณ์และอยู่ในโหมดไม่ได้ใช้งาน
บันทึก: การดำเนินการนี้จะไม่ทำงานหากคุณพยายามทำในขณะที่คอนโซลของคุณอยู่ในโหมดไฮเบอร์เนต - เมื่อคุณแน่ใจว่าคอนโซลของคุณอยู่ในโหมดว่างแล้วให้กดปุ่มเปิด / ปิด (บนคอนโซลของคุณ) ค้างไว้และกดค้างไว้จนกว่าคุณจะได้ยินเสียงบี๊บ 2 ครั้งติดต่อกัน - เมื่อคุณได้ยินเสียงบี๊บครั้งที่สองพัดลมจะเริ่มปิด ลง.
- เมื่อคอนโซลของคุณปิดสนิทแล้วให้ถอดสายไฟออกจากด้านหลังของคอนโซลเพื่อตัดไฟและปล่อยให้ตัวเก็บประจุไฟฟ้ามีเวลาเพียงพอในการคายประจุ
- รออย่างน้อยหนึ่งนาทีหลังจากที่ไม่ได้เลือกสายเคเบิลจากนั้นเชื่อมต่อใหม่อีกครั้งบูตเครื่องคอนโซลของคุณและรอให้การเริ่มต้นครั้งถัดไปเสร็จสิ้น
- ทำซ้ำการกระทำที่เคยก่อให้เกิดไฟล์ ข้อผิดพลาด CE-37813-2และดูว่าปัญหาได้รับการแก้ไขแล้วหรือไม่
หากปัญหายังคงไม่ได้รับการแก้ไขให้เลื่อนลงไปที่การแก้ไขที่เป็นไปได้ถัดไปด้านล่าง
วิธีที่ 5: ยกเลิกการเชื่อมต่ออุปกรณ์จากเครือข่ายไร้สาย
หากคุณพบปัญหานี้ในขณะที่เชื่อมต่อกับเครือข่ายไร้สายและอุปกรณ์เครือข่าย (เราเตอร์) ของคุณถูกบังคับให้ทำงานด้วยแบนด์วิดท์ที่ จำกัด อาจเป็นไปได้ว่าคอนโซลของคุณไม่มีแบนด์วิดท์ที่ว่างเพียงพอที่จะรักษาการเชื่อมต่อที่เชื่อถือได้
ผู้ใช้ที่ได้รับผลกระทบบางรายรายงานว่าพวกเขาสามารถแก้ไขปัญหานี้ได้โดยการตัดการเชื่อมต่ออุปกรณ์ที่ไม่จำเป็นออกจากเครือข่าย WI-Fi ด้วยตนเองก่อนที่จะดำเนินการซ้ำซึ่งเคยเป็นสาเหตุของ CE-37813-2ข้อผิดพลาด
หากสถานการณ์นี้เป็นไปได้ให้ยกเลิกการเชื่อมต่ออุปกรณ์เคลื่อนที่หรืออุปกรณ์ประเภทอื่น ๆ ที่ไม่ได้ใช้งานในปัจจุบันเพื่อเพิ่มแบนด์วิดท์ให้มากที่สุด
หลังจากทำสิ่งนี้แล้วให้ลองเชื่อมต่อคอนโซลของคุณกับอินเทอร์เน็ตผ่านช่องทางเดียวกันและดูว่าการดำเนินการได้รับการแก้ไขแล้วหรือไม่
วิธีที่ 6: ปลดล็อก MAC ของคอนโซลจากการตั้งค่าเราเตอร์ (ถ้ามี)
หากคุณเพิ่งเปลี่ยนแปลงการตั้งค่าเราเตอร์ของคุณเป็นไปได้ว่าคุณกำลังเห็นไฟล์ CE-37813-2เกิดข้อผิดพลาดเนื่องจากเราเตอร์ของคุณจงใจบล็อกการเชื่อมต่อ PlayStation 4 ผ่านที่อยู่ MAC
ผู้ใช้ที่ได้รับผลกระทบหลายรายสามารถแก้ไขปัญหานี้ได้โดยระบุที่อยู่ MAC ของคอนโซลจากนั้นตรวจสอบให้แน่ใจว่าไม่มีการบล็อกจากเมนูความปลอดภัยของเราเตอร์
หากคุณสงสัยว่าสถานการณ์นี้อาจเป็นไปได้ให้ทำตามคำแนะนำด้านล่างเพื่อค้นหา MAC ของคอนโซลของคุณจากนั้นปลดบล็อกจากการตั้งค่าเราเตอร์ของคุณ:
- บน PlayStation 4 ของคุณให้ปัดขึ้นด้วยคอนโทรลเลอร์ของคุณและใช้นิ้วหัวแม่มือด้านซ้ายเพื่อเข้าถึงไฟล์ การตั้งค่า เมนู.
- เมื่อคุณอยู่ใน การตั้งค่า เลื่อนลงไปตามรายการตัวเลือกและเข้าถึงไฟล์ ระบบ เมนู.
- ถัดไปจากไฟล์ ระบบ เข้าถึงเมนู ข้อมูลระบบ เมนู.
- เมื่อคุณอยู่ใน ข้อมูลระบบ เมนูจดบันทึกไฟล์ หมายเลขทางกายภาพ เนื่องจากเราจะใช้ตามขั้นตอนด้านล่างนี้
- เมื่อคุณจดที่อยู่ MAC ของคุณแล้วให้เปลี่ยนไปใช้พีซีหรือ Mac เปิดเบราว์เซอร์ใดก็ได้และพิมพ์ที่อยู่เราเตอร์ของคุณในแถบนำทางก่อนกด ป้อน เพื่อเข้าถึง
บันทึก: เว้นแต่คุณจะแก้ไขที่อยู่เราเตอร์เริ่มต้นของเราเตอร์ของคุณคุณควรจะสามารถเข้าถึงการตั้งค่าเราเตอร์ของคุณได้โดยใช้ที่อยู่ทั่วไปต่อไปนี้:192.168.0.1 192.168.1.1
- เมื่อคุณอยู่ในหน้าการเข้าสู่ระบบให้ใช้ข้อมูลรับรองที่กำหนดเองหากคุณได้สร้างไว้ก่อนหน้านี้ ในกรณีที่คุณไม่ได้ใช้ให้ใช้ แอดมิน หรือ 1234 เป็นชื่อผู้ใช้และรหัสผ่านและดูว่าคุณสามารถเข้าสู่การตั้งค่าเราเตอร์ของคุณได้หรือไม่
บันทึก: ภาพหน้าจอเหล่านี้เป็นภาพทั่วไปเท่านั้นและจะแตกต่างกันไปขึ้นอยู่กับผู้ผลิตเราเตอร์ของคุณ
- เมื่อคุณอยู่ในการตั้งค่าเราเตอร์แล้วให้เปลี่ยนโหมดเมนูเป็น ล่วงหน้า ในกรณีที่คุณเห็นเฉพาะเมนูพื้นฐาน
- ถัดไปเข้าถึงไฟล์ ความปลอดภัย จากนั้นเข้าถึงเมนู การควบคุมการเข้าถึง แท็บ
- เมื่อคุณอยู่ใน การควบคุมการเข้าถึง ให้ดูว่าเครื่อง PlayStation 4 MAC ของคุณอยู่ภายใต้บัญชีดำหรือไม่ หากเป็นเช่นนั้นให้ลบกฎที่ทำให้การเชื่อมต่อไม่เกิดขึ้นในขณะนี้
- เมื่อล้างที่อยู่ MAC ออกจากบัญชีดำแล้วให้บันทึกการเปลี่ยนแปลงและรีสตาร์ททั้งเราเตอร์และคอนโซล PS4 ของคุณเพื่อดูว่าปัญหาได้รับการแก้ไขแล้วหรือไม่
หากปัญหาเดิมยังคงเกิดขึ้นให้เลื่อนลงไปที่การแก้ไขขั้นสุดท้ายด้านล่าง
วิธีที่ 7: ติดต่อ ISP เพื่อปลดล็อกการเข้าถึง PSN
หากวิธีการข้างต้นไม่ได้ผลคุณควรเริ่มพิจารณาข้อเท็จจริงที่ว่าปัญหานี้อาจเกี่ยวข้องกับ ISP โปรดทราบว่าผู้ให้บริการอินเทอร์เน็ตบางรายจะบล็อกบางไซต์เมื่อถึงกำหนดชำระเงินของ ISP เพื่อกระตุ้นให้ลูกค้าชำระเงิน
ตามผู้ใช้ที่ได้รับผลกระทบบางรายพบว่า Playstation Network มักจะอยู่ในรายชื่อนี้
ในกรณีที่คุณสงสัยว่าสถานการณ์นี้อาจเป็นไปได้ให้จ่ายบิล ISP ของคุณและดูว่าการเข้าถึง PSN ได้รับการแก้ไขหรือไม่ มิฉะนั้นให้ติดต่อ ISP ของคุณและขอคำชี้แจง