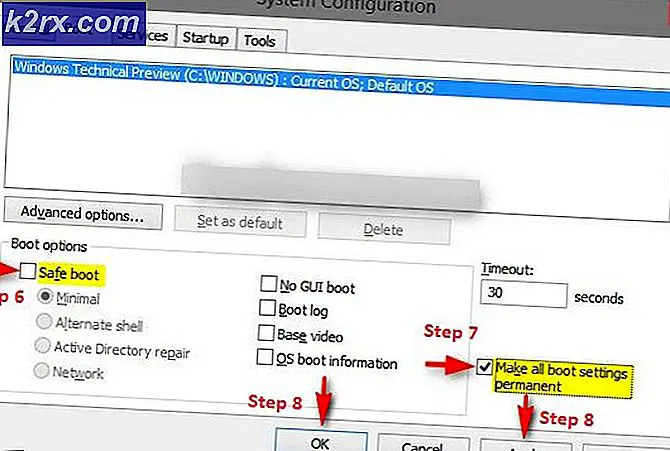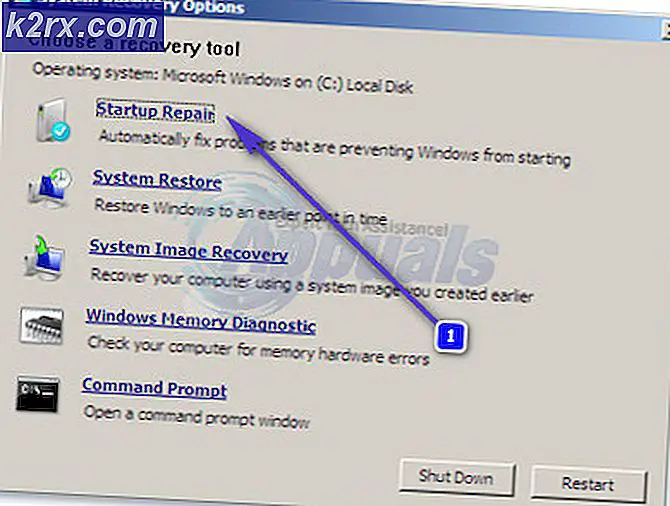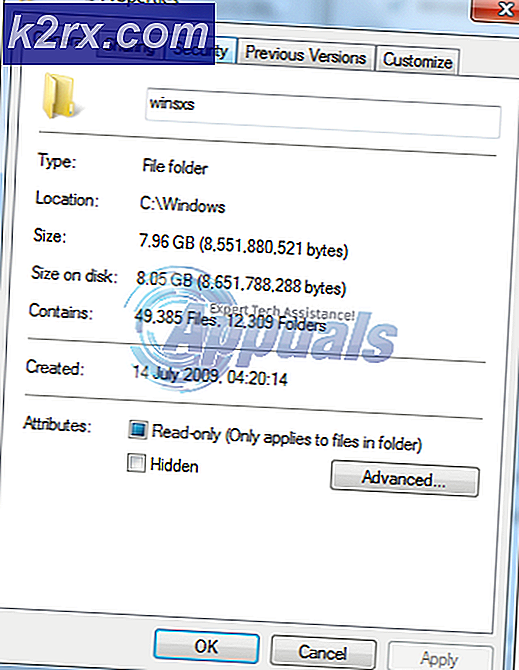วิธีแก้ปัญหาทำให้โปรแกรมหยุดทำงานอย่างถูกต้อง
ปัญหาทำให้โปรแกรมหยุดทำงานอย่างถูกต้อง Windows จะปิดโปรแกรมและแจ้งให้คุณทราบหากมีปัญหาเกิดขึ้นเมื่อ Windows ตรวจพบว่าลูปเช่นในขณะที่ (true) {} ไม่สามารถออกได้ แอ็พพลิเคชันที่เป็นปัญหาควรมาถึงจุดนี้เพื่อส่งข้อความไปยัง Windows บอกว่ามันยังคงทำงานอยู่ แต่ก็ไม่สามารถส่งผลให้เกิดข้อความแสดงข้อผิดพลาดนี้ได้
ข้อผิดพลาดนี้ปรากฏในระบบปฏิบัติการ Windows เกือบทุกเวอร์ชันและอาจเกิดขึ้นกับแอปพลิเคชันโปรแกรมหรือเกมที่คุณพยายามจะเรียกใช้ ปัญหาอยู่ภายใน Windows เองและไม่ใช่แอปแม้ว่าข้อความแสดงข้อผิดพลาดอาจทำให้คุณเชื่อเช่นนั้น บางคนเชื่อมต่อกับข้อเท็จจริงที่ว่าแอ็พพลิเคชันบางอย่างทำขึ้นสำหรับ Windows เวอร์ชันเก่าและไม่สามารถใช้งานร่วมกับรุ่นที่ใหม่กว่าได้อย่างเต็มที่
ไม่ว่าสาเหตุของสถานการณ์เฉพาะของคุณมีวิธีใดสำหรับปัญหานี้และคุณจะสามารถเรียกใช้แอปได้โดยทำตามวิธีการด้านล่าง
วิธีที่ 1: ซ่อมแซมแฟ้มระบบเสียหาย
ดาวน์โหลดและเรียกใช้ Reimage Plus เพื่อสแกนและกู้คืนไฟล์ที่เสียหายและขาดหายไปจาก ที่นี่ เมื่อดำเนินการเสร็จสิ้นด้วยวิธีการด้านล่าง เป็นสิ่งสำคัญเพื่อให้มั่นใจว่าไฟล์ระบบทั้งหมดมีความสมบูรณ์และไม่เสียหายก่อนที่จะดำเนินการตามวิธีการด้านล่าง
วิธีที่ 2: การใช้โหมดความเข้ากันได้ของ Windows
พยายามเปิดโปรแกรมหรือโปรแกรมประยุกต์ของคุณใน โหมดความเข้ากันได้ของ Windows โดยทั่วไปจะทำให้โปรแกรมประยุกต์คิดว่าคุณใช้ Windows รุ่นอื่นอยู่ เหตุผลคือแอปพลิเคชันของคุณอาจไม่สามารถใช้งานร่วมกับการอัปเดตล่าสุดหรืออัปเกรดเป็น Windows OS ได้ โดยทำตามขั้นตอนต่อไปนี้:
- คลิกขวา ที่ไอคอนโปรแกรมไม่ว่าจะเป็นเกมหรือไฟล์ที่คุณกำลังมีปัญหาอยู่แล้วคลิก Properties
- คลิกแท็บ Compatibility จากหน้าต่าง Properties
- ภายใต้หัวข้อ โหมดความเข้ากันได้ ให้เลือกเมนูแบบเลื่อนลงซึ่งระบุว่า เรียกใช้โปรแกรมในโหมดที่เข้ากันได้สำหรับ ในเมนูที่ปรากฏขึ้นให้เลือก Windows Vista / 7 หรือ XP เพื่อเปิดโปรแกรมตามที่จะเปิดในระบบปฏิบัติการรุ่นเก่า .
- ถ้าไม่ได้ทำงานร่วมกับ XP ลองใช้ Vista ถ้าไม่ได้ผลกับ Vista ลอง 7 และจนกว่าคุณจะพบความเข้ากันได้ที่ถูกต้องสำหรับโปรแกรม
- คลิกที่ Apply จากนั้น คลิก OK ลองใช้แอพพลิเคชันหรือเกมเดี๋ยวนี้ - ควรใช้งานได้โดยไม่มีปัญหา
วิธีที่ 3: ปรับปรุงโปรแกรมควบคุมการ์ดกราฟิกของคุณ
ไดรเวอร์ใหม่ ๆ ออกมาสำหรับการ์ดกราฟิกเกือบทั้งหมดและมีการแก้ไขข้อผิดพลาดมากมายที่คุณอาจประสบเช่นนี้ ขั้นตอนในการอัปเดตเหล่านี้ทำได้ค่อนข้างง่าย
PRO TIP: หากปัญหาเกิดขึ้นกับคอมพิวเตอร์หรือแล็ปท็อป / โน้ตบุ๊คคุณควรลองใช้ซอฟต์แวร์ Reimage Plus ซึ่งสามารถสแกนที่เก็บข้อมูลและแทนที่ไฟล์ที่เสียหายได้ วิธีนี้ใช้ได้ผลในกรณีส่วนใหญ่เนื่องจากปัญหาเกิดจากความเสียหายของระบบ คุณสามารถดาวน์โหลด Reimage Plus โดยคลิกที่นี่- กดพร้อมกัน Windows และ R และพิมพ์คำ สั่ง devmgmt msc ในหน้าต่าง Run กด Enter หรือคลิก ตกลง เพื่อเปิด Device Manager
- ขยาย Adapters ดิสเพลย์ จากรายการอุปกรณ์และ คลิกขวาที่ การ์ดแสดงผลของคุณ
- จากเมนูบริบทให้เลือก Update Driver Software
- ปฏิบัติตามคำแนะนำของวิซาร์ดเพื่ออัพเดตไดรเวอร์และ รีบูต อุปกรณ์ของคุณในตอนท้าย
ถ้าไม่พบไดรเวอร์ใหม่ให้ใช้ DriverAgentPlus จาก ( ที่นี่ ) หรือไปที่ไซต์ของผู้ผลิตและตรวจหาระบุดาวน์โหลดและติดตั้ง Graphic Driver ล่าสุดด้วยตนเอง
วิธีที่ 4: ลบซอฟต์แวร์ที่ขัดแย้งกันออก
ตามรายงานบางคนหลายคนได้สังเกตเห็นว่า Norton Antivirus อาจเป็นรากฐานของปัญหานี้ได้ ดังนั้นคุณควรลองและถอนการติดตั้งซอฟต์แวร์ป้องกันไวรัส / ไฟร์วอลล์ใด ๆ ที่คุณใช้งานอยู่และหากโปรแกรมเริ่มทำงานหลังจากถอนการติดตั้งแล้วให้เปลี่ยนซอฟต์แวร์ AV / FW ของคุณด้วยซอฟต์แวร์อื่นเช่น AVG, BitDefender เป็นต้น
วิธีที่ 5: ปรับปรุง DirectX
ถ้าเป็นเกมที่ทำให้คุณเกิดข้อผิดพลาดนี้มากกว่าให้แน่ใจว่าคุณปรับปรุง DirectX เป็นเวอร์ชันล่าสุด บริษัท ส่วนใหญ่ที่สร้างเกมใช้ DirectX เป็นเครื่องมือติดตั้งเพื่อเรียกใช้เกมของตนและควรมีการอัปเดตล่าสุดเพื่อให้ทุกอย่างทำงานได้อย่างถูกต้อง
- กดปุ่ม Windows บนแป้นพิมพ์และพิมพ์ Check for updates
- เมื่อ Windows Updates เปิดขึ้นให้คลิก Check for updates
- เนื่องจาก DirectX เป็นส่วนหนึ่งของระบบปฏิบัติการ Windows Update จะอัปเดตโดยอัตโนมัติหากมีเวอร์ชันใหม่กว่าแบบออนไลน์ ปล่อยให้ดาวน์โหลดทุกอย่างที่พบและ รีบูต ในท้ายที่สุดหากได้รับแจ้งให้ทำเช่นนั้น
สำหรับ Windows 8/10 ดู GIF ด้านล่าง:
วิธีที่ 6: ทำความสะอาดเครื่องคอมพิวเตอร์ของคุณ
คลีนบูตระบบของคุณดูขั้นตอน ( ที่นี่ )
วิธีที่ 7: ปิดใช้งานการป้องกันการดำเนินการข้อมูล
Data Execution Protection (DEP) คือคุณลักษณะด้านความปลอดภัยที่มาพร้อมกับ Windows ทุกรุ่นตั้งแต่ Windows 7 DEP เป็นคุณลักษณะด้านความปลอดภัยที่ออกแบบมาเพื่อช่วยปกป้องคอมพิวเตอร์ Windows จากความเสียหายที่อาจเกิดจากไวรัสและภัยคุกคามด้านความปลอดภัยอื่น ๆ แม้ว่า DEP จะเป็นคุณลักษณะที่มีประโยชน์และมีประโยชน์ แต่ผู้ใช้ Windows บางรายมักต้องการปิดใช้งาน เป็นไปได้ว่าคุณสามารถเปิดใช้งานและปิดใช้งาน Data Execution Protection ใน Windows (รวมถึง Windows 10) ได้ตามต้องการ
คลิกเมนู Start และพิมพ์ cmd คลิกขวาที่ cmd แล้วเลือก Run As Administrator ในหน้าต่างพร้อมรับคำสั่งพิมพ์
bcdedit.exe / set {current} nx AlwaysOff
จากนั้นทดสอบเพื่อดูว่าแอพพลิเคชัน / เกมหรือเกมเริ่มทำงานได้หรือไม่ถ้าต้องการให้เปิดใช้งาน DEP โดยพิมพ์คำสั่งต่อไปนี้ตามด้วยคีย์ ENTER:
bcdedit.exe / set {current} nx AlwaysOn
PRO TIP: หากปัญหาเกิดขึ้นกับคอมพิวเตอร์หรือแล็ปท็อป / โน้ตบุ๊คคุณควรลองใช้ซอฟต์แวร์ Reimage Plus ซึ่งสามารถสแกนที่เก็บข้อมูลและแทนที่ไฟล์ที่เสียหายได้ วิธีนี้ใช้ได้ผลในกรณีส่วนใหญ่เนื่องจากปัญหาเกิดจากความเสียหายของระบบ คุณสามารถดาวน์โหลด Reimage Plus โดยคลิกที่นี่