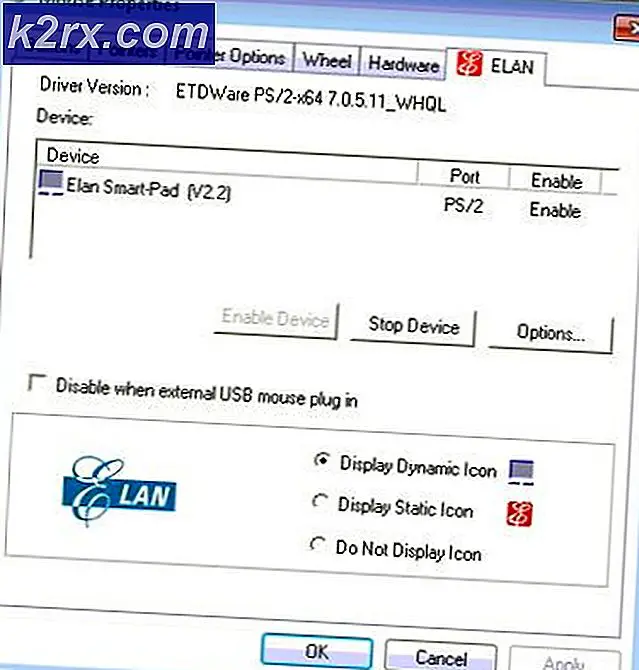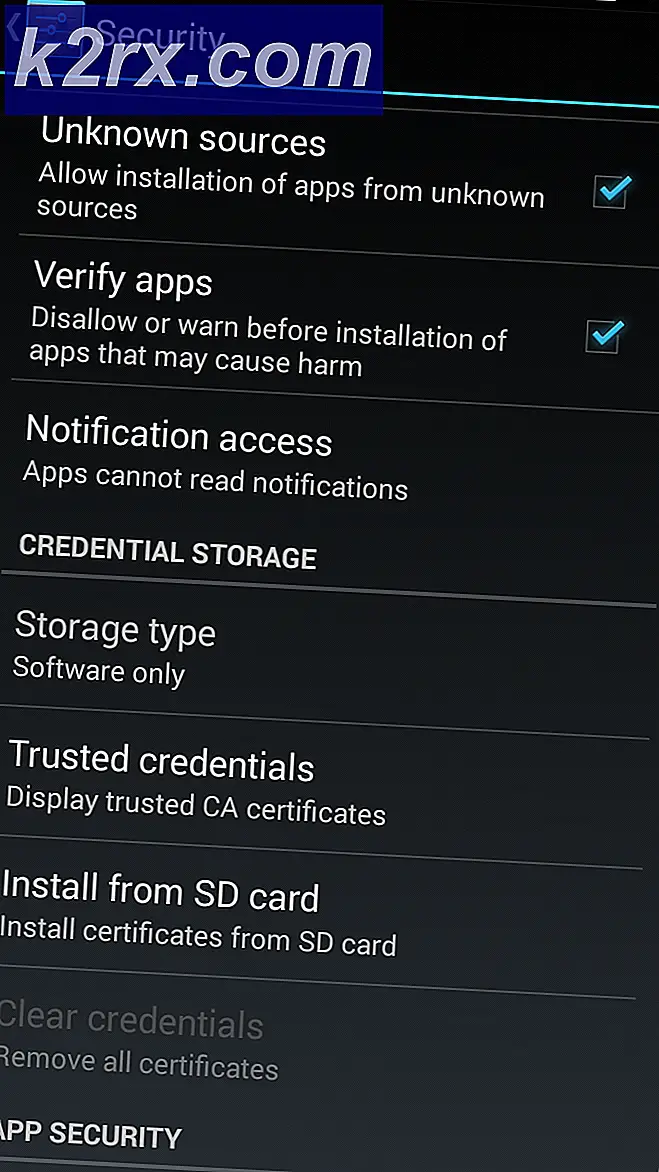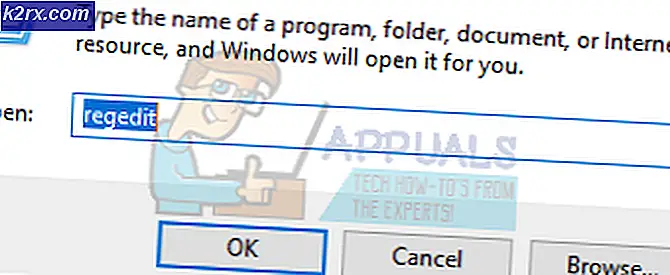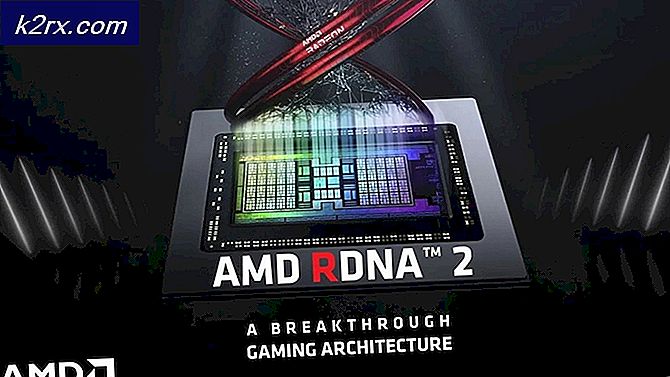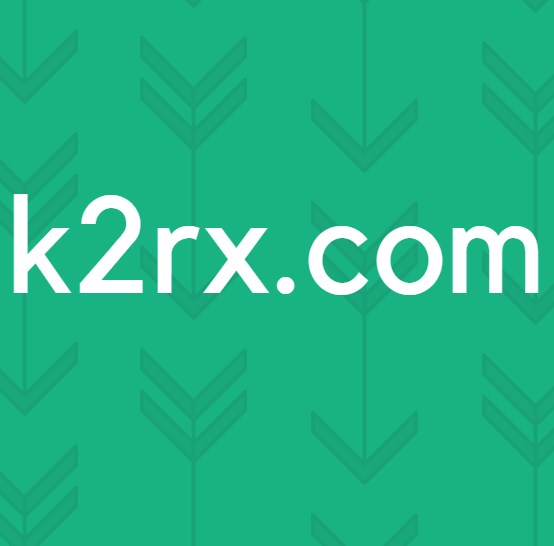วิธีแก้ไข Wireless Xbox One Controller ต้องใช้ PIN บน Windows 10
Xbox จับคู่และใช้งานบนแล็ปท็อปหรือเดสก์ท็อป Microsoft Windows ได้ง่าย แต่เมื่อเร็ว ๆ นี้มีการรายงานหลายครั้งโดยนักเล่นเกมบนฟอรัมการสนับสนุนออนไลน์ว่า Xbox One Controller แบบไร้สายกำลังขอ PIN บน Windows 10 เพื่อเริ่มทำงานแม้ว่าจะยังไม่ได้ตั้งค่าก็ตาม . สิ่งนี้สร้างประสบการณ์ที่ไม่เอื้ออำนวยสำหรับนักเล่นเกมที่ จำกัด ไม่ให้เล่นเกมของตน
อะไรทำให้คอนโทรลเลอร์ Xbox One ไร้สายต้องใช้ PIN?
เราได้ระบุสาเหตุบางประการของปัญหานี้ไว้หลังจากตรวจสอบความคิดเห็นของผู้ใช้และหน่วยงานด้านเทคนิคโดยละเอียดแล้ว ปัญหานี้อาจเกิดขึ้นเนื่องจากสาเหตุต่อไปนี้:
- กดปุ่ม ปุ่ม Xbox บนคอนโทรลเลอร์เป็นเวลา 6 วินาทีเพื่อปิดเครื่อง
- กด ปุ่ม Xbox อีกครั้งเพื่อเปิดเครื่องอีกครั้ง
- เชื่อมต่อ Xbox Wireless Controller ของคุณไปยังพีซีของคุณโดยใช้สาย USB หรืออะแดปเตอร์ไร้สาย Xbox ที่แนะนำสำหรับ Windows 10
สิ่งนี้ควรแก้ไขปัญหาของคุณ หากไม่เป็นเช่นนั้นให้ดำเนินการตามแนวทางแก้ไขปัญหาต่อไปนี้
โซลูชันที่ 2: อัปเดตไดรเวอร์ Bluetooth Dongle / Wireless Adapter
ปัญหาอาจเกิดขึ้นหากอุปกรณ์ของคุณเช่นคอมพิวเตอร์ / แล็ปท็อปของคุณไม่มีไดรเวอร์ล่าสุดสำหรับการเชื่อมต่อบลูทู ธ ในโซลูชันนี้เราจะอัปเดตไดรเวอร์อุปกรณ์ด้วยตนเอง ทำตามขั้นตอนเหล่านี้เพื่ออัปเดตอย่างถูกต้อง:
- คลิก เริ่ม, พิมพ์ อุปกรณ์ และเลือก ตัวจัดการอุปกรณ์.
- เลือก บลูทู ธ จากรายการคลิกขวาที่รายการแล้วเลือก อัปเดตไดรเวอร์.
- ตอนนี้ลองเชื่อมต่อคอนโทรลเลอร์ของคุณและมันจะทำงานได้อย่างถูกต้อง วิธีนี้อาจแก้ไขปัญหาของคุณได้
หากคุณใช้ Dongle มาตรฐานคุณมักจะพบปัญหานี้เช่นกัน - เราได้เห็นการแก้ไขนี้โดยใช้ XBOX Wireless Adapter อย่างเป็นทางการ
โซลูชันที่ 3: อัปเดตเฟิร์มแวร์ตัวควบคุมของคุณ
ในวิธีนี้เราจะอัปเดตเฟิร์มแวร์ Xbox One Controller เนื่องจากเวอร์ชันที่ล้าสมัยอาจทำให้เกิดข้อผิดพลาดได้ มีสามวิธีในการดำเนินการนี้อย่างถูกต้อง ทำตามขั้นตอนตามลำดับเพื่ออัปเดตในแบบที่คุณต้องการ: อัปเดตผ่านสาย Micro USB:
- กดปุ่ม ปุ่ม Xbox บนคอนโทรลเลอร์เพื่อปิด เมื่อปิดแล้วให้อยู่ในสถานะนั้นสักครู่ คุณยังสามารถถอดก้อนแบตเตอรี่ออกและทิ้งไว้สักครู่
- กด ปุ่ม Xbox อีกครั้งเพื่อเปิดเครื่องอีกครั้ง
- ตอนนี้เชื่อมต่อไฟล์ คอนโทรลเลอร์ไร้สาย Xbox One ไปยัง Xbox โดยใช้สาย USB เพื่ออัปเดตไดรเวอร์
- หากต้องการตรวจสอบการอัปเดตด้วยตนเองให้เปิด การตั้งค่า> Kinect & อุปกรณ์> อุปกรณ์และอุปกรณ์เสริม> เลือกคอนโทรลเลอร์ของคุณ และอัปเดต
- เริ่มต้นใหม่ พีซีของคุณและลองเชื่อมต่อ Xbox Controller ของคุณผ่านบลูทู ธ
- ตอนนี้ลองเชื่อมต่อคอนโทรลเลอร์ของคุณเพื่อให้สามารถแก้ปัญหาของคุณได้
อัปเดตผ่านพีซี:
- ดาวน์โหลดไฟล์ แอปอุปกรณ์เสริม Xbox จาก Microsoft Store
- เปิด แอป Xbox Accessories.
- เชื่อมต่อไฟล์ คอนโทรลเลอร์ไร้สาย Xbox One โดยใช้สาย USB หรือ Xbox Wireless Adapter สำหรับ Windows
- ติดตั้ง การอัปเดต
- ตอนนี้ลองเชื่อมต่อคอนโทรลเลอร์ของคุณ วิธีนี้อาจแก้ไขปัญหาของคุณได้
อัปเดตแบบไร้สาย:
- กด ปุ่ม Xbox เพื่อเปิดคำแนะนำ
- เลือก โปรไฟล์และระบบ> การตั้งค่า> อุปกรณ์และการสตรีม> อุปกรณ์เสริม.
- เลือกไฟล์ คอนโทรลเลอร์ไร้สาย Xbox One คุณต้องการอัปเดต
- ตรวจสอบไฟล์ เวอร์ชันเฟิร์มแวร์ สำหรับ Xbox Controller ของคุณ
- เลือก อัปเดต แล้วรับต่อไป
- ตอนนี้ลองเชื่อมต่อคอนโทรลเลอร์ของคุณ วิธีนี้อาจแก้ไขปัญหาของคุณได้
โซลูชันที่ 4: ใช้ Xbox Wireless Adapter
ปัญหานี้อาจเกิดขึ้นหากคุณใช้อะแดปเตอร์บลูทู ธ ปกติและพยายามเชื่อมต่อ อะแดปเตอร์อาจเก่าหรืออาจเป็นรุ่นที่น้อยกว่า เนื่องจากคอนโทรลเลอร์รองรับดองเกิลบลูทู ธ v4.0 ขึ้นไป Xbox แนะนำให้ใช้อะแดปเตอร์ไร้สายเฉพาะสำหรับคอนโทรลเลอร์สำหรับ Windows 10 โดยเฉพาะเพื่อให้ได้การเชื่อมต่อที่เสถียร วิธีนี้อาจแก้ไขปัญหาของคุณได้ บันทึก: ผู้ใช้บางรายรายงานว่าได้ลองจับคู่คอนโทรลเลอร์กับพีซีเครื่องอื่นและใช้งานได้โดยไม่ต้องขอ PIN จากนั้นปิดเครื่องและเปลี่ยนกลับไปใช้พีซีที่ต้องการเพื่อแก้ไขปัญหา
แนวทางที่ 5: อัปเดต Windows 10
หากวิธีแก้ปัญหาข้างต้นไม่ได้ผลสำหรับคุณสาเหตุของปัญหานี้อาจเป็นไปโดยพลการ ดังนั้นให้ทำตามขั้นตอนเหล่านี้เพื่อติดตั้ง Windows เวอร์ชันล่าสุดใหม่อย่างสมบูรณ์แบบ:
- คลิก เริ่ม, พิมพ์ หน้าต่าง ปรับปรุง แล้วคลิก Windows อัปเดต การตั้งค่า.
- ตอนนี้คลิก ตรวจสอบ สำหรับ การปรับปรุง
- คลิก ดาวน์โหลดและติดตั้ง เพื่อให้ Windows ติดตั้งการอัปเดตล่าสุด
- เริ่มต้นใหม่ คอมพิวเตอร์และเกมของคุณ สิ่งนี้ควรแก้ไขปัญหาของคุณได้ในที่สุด