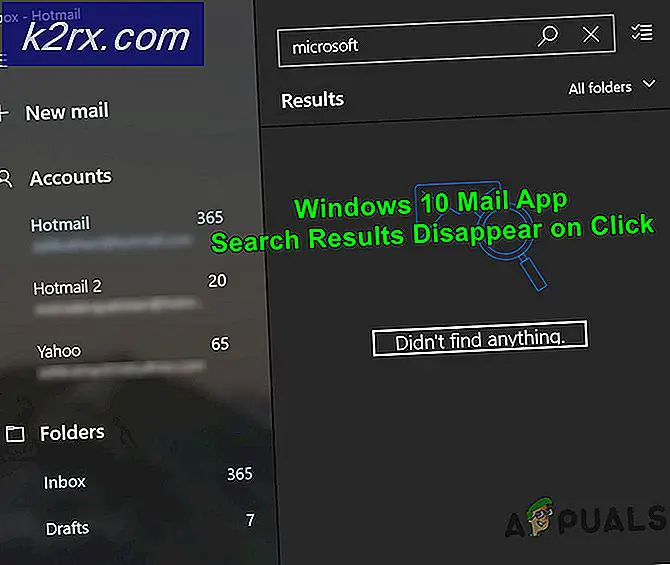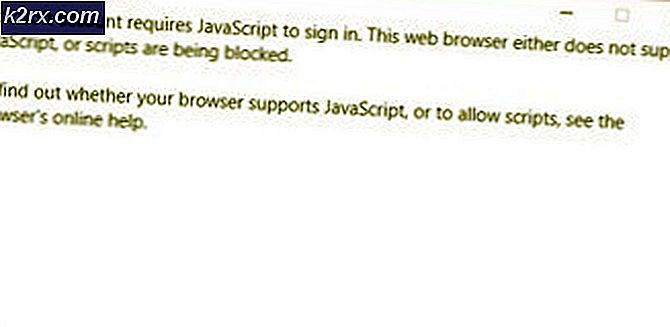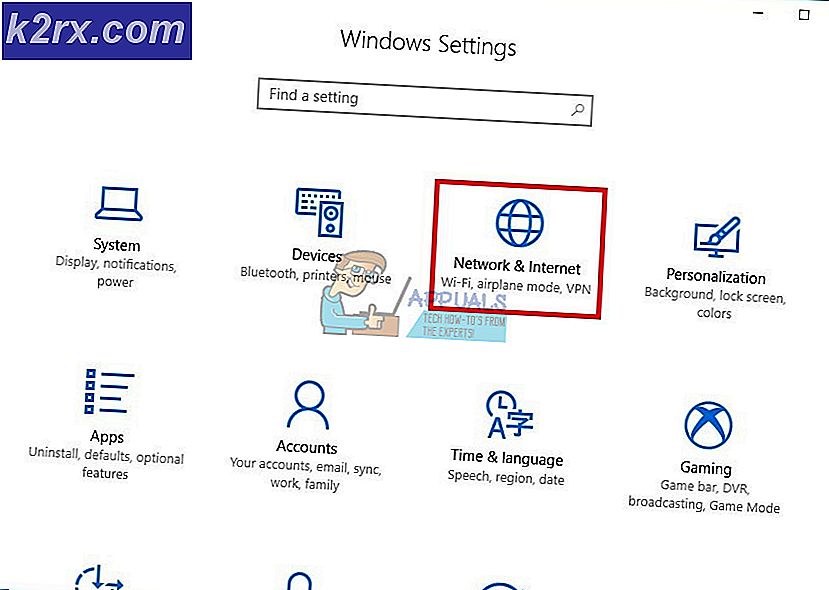การแก้ไข: ขั้นตอนการแก้ไข bootmgr หายไป
bootmgr ไม่มี ปัญหา - ข้อความแสดงข้อผิดพลาดที่โดยทั่วไปทำให้เครื่องคอมพิวเตอร์ที่ได้รับผลกระทบไม่สามารถบูตเข้าสู่ระบบปฏิบัติการได้ - เป็นเช่นเดียวกับที่ทำให้เกิดปัญหาและทำให้เกิดความลำบากขึ้น ข้อผิดพลาดนี้บ่งชี้ว่า Boot Manager - องค์ประกอบที่จำเป็นสำหรับการเริ่มต้นระบบปฏิบัติการ Windows เวอร์ชันใด ๆ - หายไปหรือได้รับความเสียหายแล้ว ผู้ใช้ Windows Vista, Windows 8 / 8.1 และ Windows 10 ไม่สามารถใช้งานได้โดยเด็ดขาด ปัญหานี้อาจเกิดจากอะไรก็ได้จากไฟล์เริ่มต้นที่เสียหายหรือไม่มีอยู่ใน Boot Manager ที่หายไปจริง
อย่างไรก็ตามคุณสามารถใช้วิธีนี้เพื่อแก้ปัญหานี้ด้วยตัวเอง ด้านล่างมีสามโซลูชั่นที่มีประสิทธิภาพมากที่สุดที่คุณสามารถใช้เพื่อลองและแก้ไข Bootmgr หายไปผิดพลาดและควบคุมคอมพิวเตอร์ของคุณได้อีกครั้งและความสามารถในการเริ่มต้นระบบปฏิบัติการของคุณ ควรสังเกตว่าในการบู๊ตจากสื่อเช่น CD, DVD หรือ USB คุณอาจต้องเข้าใช้งานการตั้งค่า BIOS ของคอมพิวเตอร์ของคุณเมื่อเริ่มต้นใช้งาน (ขั้นตอนที่ขึ้นอยู่กับยี่ห้อและรุ่นของคอมพิวเตอร์) และเปลี่ยน boot ตามความต้องการของคุณ
ถ้าคุณไม่ทราบวิธีการสร้างสื่อการซ่อมแซมดูขั้นตอนที่นี่
โซลูชันที่ 1: ซ่อมแซมคอมพิวเตอร์ของคุณโดยใช้ Windows หรือสื่อการกู้คืน
ใส่สื่อการติดตั้ง Windows หรือ Windows recovery / startup repair media สำหรับ Windows รุ่นที่คอมพิวเตอร์ของคุณใช้อยู่ในคอมพิวเตอร์ รีสตาร์ท เครื่องคอมพิวเตอร์และบู๊ตจากสื่อ
หากคุณใส่สื่อสำหรับติดตั้งให้บูตจากคอมพิวเตอร์เลือกภาษาและการกำหนดลักษณะอื่น ๆ ของคุณและคลิก ซ่อมแซมคอมพิวเตอร์ของคุณ แทนที่จะ ติดตั้งเดี๋ยวนี้ ถ้าคุณใส่สื่อการกู้คืน / เริ่มต้นใช้งานให้ข้ามขั้นตอนนี้
เลือกระบบปฏิบัติการที่คุณต้องการซ่อมแซมและคลิกที่ ต่อไป หากไม่มีระบบปฏิบัติการปรากฏขึ้นให้คลิกที่ Next
PRO TIP: หากปัญหาเกิดขึ้นกับคอมพิวเตอร์หรือแล็ปท็อป / โน้ตบุ๊คคุณควรลองใช้ซอฟต์แวร์ Reimage Plus ซึ่งสามารถสแกนที่เก็บข้อมูลและแทนที่ไฟล์ที่เสียหายได้ วิธีนี้ใช้ได้ผลในกรณีส่วนใหญ่เนื่องจากปัญหาเกิดจากความเสียหายของระบบ คุณสามารถดาวน์โหลด Reimage Plus โดยคลิกที่นี่คุณจะพบกับ ตัวเลือกการกู้คืนระบบ ในกล่องโต้ตอบนี้คลิกที่ตัวเลือก Startup Repair
เรียกใช้การเริ่มต้นการซ่อมแซมและจะตรวจพบและพยายามแก้ไขปัญหา Bootmgr หายไป เมื่ออรรถประโยชน์การซ่อมแซมเริ่มต้นขอให้คุณรีบูตเครื่องคอมพิวเตอร์ให้รีบูตเครื่องแล้วตรวจสอบเพื่อดูว่าปัญหาได้รับการแก้ไขหรือไม่ หากปัญหายังไม่ได้รับการแก้ไขให้ดำเนินการต่อไป
โซลูชัน 2: สร้าง MBR, BootDOTini และตั้งค่า C เป็นพาร์ติชันที่ใช้งานอยู่
Bootmgr หายไปข้อผิดพลาดอาจเกิดจากระบบปฏิบัติการ Windows และทุกเวอร์ชันเมื่อไดรฟ์ C ของคุณ (หรือโดยทั่วไปเป็นไดรฟ์ที่มีการติดตั้ง Windows อยู่ด้วย) ไม่ทำงาน นี่เป็นเหตุผลว่าทำไมการเปิดใช้งานพาร์ทิชันของฮาร์ดไดรฟ์ของพวกเขาที่พวกเขาติดตั้ง Windows มีการจัดการเพื่อแก้ไขปัญหานี้สำหรับผู้ใช้ Windows ที่มีความสำคัญมากกว่าร้อยละที่ได้รับความเดือดร้อนจากมันในอดีต ดูขั้นตอนสมบูรณ์ที่นี่
วิธีที่ 3: แก้ไขปัญหาโดยใช้ Command Prompt
ทำตามขั้นตอนทั้งหมดที่คุณทำในโซลูชัน 1 จนกว่าจะถึง ตัวเลือกการกู้คืนระบบ
ในหน้าจอ System Recovery Options คลิกที่ Command Prompt
ทีละคำพิมพ์คำสั่งต่อไปนี้ลงใน Command Prompt โดยกด Enter หลังจากพิมพ์คำสั่งต่อไปนี้เพื่อดำเนินการดังกล่าว:
ปิด พร้อมท์คำสั่ง เอาสื่อการติดตั้งหรือเริ่มต้นการซ่อมแซมออกจากคอมพิวเตอร์และ รีสตาร์ท คอมพิวเตอร์
เมื่อคอมพิวเตอร์เริ่มทำงานให้ตรวจสอบเพื่อดูว่าปัญหาได้รับการแก้ไขหรือไม่ ถ้ายังไม่ได้ลองแก้ปัญหาต่อไป
PRO TIP: หากปัญหาเกิดขึ้นกับคอมพิวเตอร์หรือแล็ปท็อป / โน้ตบุ๊คคุณควรลองใช้ซอฟต์แวร์ Reimage Plus ซึ่งสามารถสแกนที่เก็บข้อมูลและแทนที่ไฟล์ที่เสียหายได้ วิธีนี้ใช้ได้ผลในกรณีส่วนใหญ่เนื่องจากปัญหาเกิดจากความเสียหายของระบบ คุณสามารถดาวน์โหลด Reimage Plus โดยคลิกที่นี่