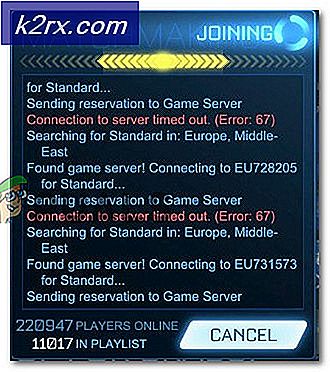วิธีทำรายการตรวจสอบใน Microsoft Word
เป็นไปได้ที่ผู้ใช้สามารถสร้างรายการตรวจสอบทั้งหมดใน Microsoft Word การใช้ Microsoft Words และคุณลักษณะต่างๆที่หลากหลายซึ่งเวิร์ดโปรเซสเซอร์จะนำเสนอแก่ผู้ใช้คุณสามารถสร้างรายการตรวจสอบได้อย่างสะดวกสบายพร้อมรายการจำนวนมากเท่าที่คุณต้องการซึ่งคุณสามารถตรวจสอบได้ วางแผนการเดินทางและต้องทำรายการตรวจสอบสำหรับทุกสิ่งที่คุณต้องทำก่อนที่คุณจะลงมือได้? วางแผนที่จะปรุงอาหารบางอย่างโดยใช้สูตรและต้องให้แน่ใจว่าคุณทำทุกขั้นตอนเดียวและทำในลำดับที่ถูกต้อง? นี่เป็นสถานการณ์ที่เพียงแค่กรีดร้องรายการตรวจสอบและคุณสามารถทำรายการตรวจสอบโดยใช้ Microsoft Word ได้ง่ายมาก
ผู้ใช้สามารถสร้างรายการตรวจสอบได้หลากหลายรูปแบบโดยใช้ Microsoft Word - รายการตรวจสอบที่มีช่องทำเครื่องหมายและเครื่องหมายถูกแทนที่จะเป็นสัญลักษณ์แสดงหัวข้อย่อยหรือตัวเลข (เป็นรายการตรวจสอบที่แนะนำสำหรับผู้ใช้ที่ต้องการสร้างรายการตรวจสอบแล้วพิมพ์ออกเพื่อให้สามารถตรวจสอบได้ (นี่คือรายการตรวจสอบที่แนะนำสำหรับผู้ใช้ที่ต้องการตรวจสอบรายการที่อยู่ในรายการใน Word เองแทนการพิมพ์รายการตรวจสอบออกและสิ่งนี้จะช่วยให้คุณสามารถตรวจสอบรายการต่างๆ ชนิดของรายการตรวจสอบกำหนดให้ผู้ใช้เพิ่มการควบคุมเนื้อหาลงในรายการตรวจสอบที่สร้างขึ้น)
ความสามารถในการสร้างรายการตรวจสอบมีอยู่ใน Microsoft Word ทุกเวอร์ชันตั้งแต่ Microsoft Word 2007 จนถึง Microsoft Word 2016 อย่างไรก็ตามขั้นตอนที่คุณต้องทำเพื่อสร้างรายการตรวจสอบในเอกสาร Microsoft Word มีความแตกต่างกันเล็กน้อย รุ่นต่างๆของ Microsoft Word โดยไม่ต้องกังวลใจต่อไปนี้เป็นวิธีที่คุณสามารถสร้างรายการตรวจสอบของ Microsoft Word รุ่นใด ๆ ที่ใช้อยู่ในปัจจุบันและใช้กันโดยทั่วไป:
สร้างรายการตรวจสอบหัวข้อย่อยด้วยช่องทำเครื่องหมายแทนที่จะเป็นสัญลักษณ์แสดงหัวข้อย่อย
หากคุณต้องการเพียงแค่สร้างรายการตรวจสอบที่มีช่องทำเครื่องหมายที่คุณสามารถสร้างและพิมพ์ออกเพื่อให้คุณสามารถตรวจสอบรายการต่างๆด้วยตนเองได้คุณสามารถสร้างรายการตรวจสอบหัวข้อย่อยด้วยช่องทำเครื่องหมายแทนที่จะเป็นสัญลักษณ์แสดงหัวข้อย่อยและพิมพ์ได้ ในการดำเนินการดังกล่าวคุณต้อง:
- เปิด Microsoft Word และสร้างเอกสารใหม่
- พิมพ์รายการไอเท็ม (ใช้ สัญลักษณ์แสดงหัวข้อย่อย หรือ ตัวเลข ) ที่คุณต้องการสร้างรายการตรวจสอบออก
- เมื่อคุณพิมพ์รายการทั้งหมดแล้วไฮไลต์และเลือกรายการ สัญลักษณ์แสดงหัวข้อย่อย หรือ ตัวเลขที่ คุณใช้สำหรับรายการจะไม่ถูกเน้น แต่ไม่ต้องกังวล
- ไปที่แท็บ หน้าแรก ในแถบเครื่องมือและคลิกที่ ลูกศร ถัดจากตัวเลือก ลูกศร ใน ย่อหน้า มาตรา.
- คลิกที่ กำหนดนิพจน์ใหม่ .
- คลิกที่ สัญลักษณ์
- เปิดเมนูแบบเลื่อนลงที่อยู่ถัดจาก แบบอักษร: และคลิกที่แบบอักษรสัญลักษณ์ที่ติดตั้งไว้ในคอมพิวเตอร์ของคุณ (เช่น Wingdings ) เพื่อเลือก
- เลื่อนดูรายการสัญลักษณ์ที่พร้อมใช้งานโดยมองหาสัญลักษณ์ว่าเป็นกล่องกาเครื่องหมายหรือคล้ายคลึงกับหนึ่งที่พอจะส่งผ่านไปได้เหมือนกันและเป็นฟังก์ชันเดียว หากคุณไม่พบสัญลักษณ์ดังกล่าวในแบบอักษรที่คุณเลือกเพียงแค่เปลี่ยนเป็นแบบอักษรสัญลักษณ์อื่น เมื่อคุณพบช่องทำเครื่องหมายที่คุณต้องการใช้แล้วให้คลิกที่ช่องเพื่อเลือกและคลิก ตกลง
- คลิกที่ OK ในกล่องโต้ตอบ Define New Bullet ทันทีที่คุณทำเช่นนั้นทุกรายการในรายการที่คุณพิมพ์จะมีช่องทำเครื่องหมายถัดจากนั้นเปลี่ยนรายชื่อลงในรายการตรวจสอบ
เมื่อคุณมีรายการตรวจสอบแล้วคุณสามารถ บันทึก เอกสาร Word และพิมพ์รายการตรวจสอบออกได้หากต้องการ
สร้างรายการตรวจสอบที่คุณสามารถตรวจสอบรายการที่อยู่ใน Word ได้
ใน Microsoft Word คุณสามารถสร้างรายการตรวจสอบที่คุณสามารถโต้ตอบกับการใช้ Word ได้ด้วยเช่นกันคุณสามารถบันทึกรายการตรวจสอบเป็นเอกสาร Word จากนั้นตรวจสอบรายการต่างๆในคอมพิวเตอร์ของคุณโดยใช้ Word ในการสร้างรายการตรวจสอบคุณสามารถตรวจสอบรายการที่อยู่ใน Word ได้คุณต้อง:
ใน Microsoft Word 2007
PRO TIP: หากปัญหาเกิดขึ้นกับคอมพิวเตอร์หรือแล็ปท็อป / โน้ตบุ๊คคุณควรลองใช้ซอฟต์แวร์ Reimage Plus ซึ่งสามารถสแกนที่เก็บข้อมูลและแทนที่ไฟล์ที่เสียหายได้ วิธีนี้ใช้ได้ผลในกรณีส่วนใหญ่เนื่องจากปัญหาเกิดจากความเสียหายของระบบ คุณสามารถดาวน์โหลด Reimage Plus โดยคลิกที่นี่- เปิด Microsoft Word และสร้างเอกสารใหม่
- ไปที่แท็บ แทรก ในแถบเครื่องมือคลิกที่ ตาราง ในส่วน ตาราง และคลิกที่ แทรกตาราง
- พิมพ์ 2 ลงในฟิลด์ จำนวนคอลัมน์ และพิมพ์หลายแถวที่คุณต้องการให้อยู่ในตารางสำหรับรายการจำนวนมากที่รายการตรวจสอบของคุณมีอยู่ในฟิลด์ จำนวนแถว เมื่อเสร็จแล้วให้คลิกที่ OK และตารางของคุณจะถูกสร้างขึ้น
- คลิกปุ่มโลโก้ Microsoft Office ที่ มุมซ้ายบนของหน้าจอคลิก ตัวเลือกของ Word ในเมนูที่สร้างและในแท็บ ยอดนิยม ให้เปิดใช้ งาน แท็บแสดงนักพัฒนา ใน Ribbon โดยเลือกช่องทำเครื่องหมายที่อยู่ด้านข้าง เมื่อทำเสร็จให้คลิกที่ OK
- คลิกที่เซลล์บนซ้ายของตารางที่คุณสร้างใน ขั้นตอนที่ 3 ไปที่แท็บ นักพัฒนาซอฟต์แวร์ ในแถบเครื่องมือและคลิกที่ เครื่องมือเดิม ในส่วนตัว ควบคุม
- คลิกที่ ฟิลด์แบบฟอร์มช่องทำเครื่องหมายในแบบฟอร์ม Legacy Forms เมื่อคุณทำเช่นนี้ช่องทำเครื่องหมายควรปรากฏในเซลล์บนซ้ายของตาราง หากช่องทำเครื่องหมายมีพื้นหลังสีเทาให้คลิกที่ เครื่องมือเดิม ในส่วน การควบคุม ของแท็บ นักพัฒนาซอฟต์แวร์ และคลิกที่การ แรเงาฟิลด์แบบฟอร์ม เพื่อ ปิดใช้งาน และลบพื้นหลังสีเทา
- ทีละคลิกคลิกทุกเซลล์เดียวของตารางที่คุณต้องการให้มีช่องทำเครื่องหมายและกด Ctrl + Y ในแต่ละช่องเพื่อแทรกกล่องกาเครื่องหมาย
- เมื่อคุณเพิ่มช่องทำเครื่องหมายลงในทุกเซลล์เดียวในคอลัมน์ด้านซ้ายให้เริ่มพิมพ์รายการที่ประกอบด้วยรายการตรวจสอบในแต่ละเซลล์ในคอลัมน์ด้านขวา
- คลิกขวาที่ตารางวางเมาส์เหนือ AutoFit แล้วคลิก AutoFit to Contents เพื่อเลือก
- คลิกขวาที่ตารางคลิกที่ Properties ของตาราง ไปที่แท็บ Table คลิกที่ Options พิมพ์ตัวเลขที่แสดงถึงจำนวนเนื้อที่ที่คุณต้องการให้อยู่ระหว่างช่องทำเครื่องหมายและรายการตรวจสอบที่สอดคล้องกับ (จำนวนที่แนะนำ เป็น 0.02 ) ลงในกล่อง ด้านซ้าย และ ขวา และคลิกที่ ตกลง
- ในแท็บ ตาราง ของ คุณสมบัติตาราง ให้คลิกที่ เส้นขอบและแรเงา นำทางไปยังแท็บ ชายแดน คลิกที่ ไม่มีในส่วน การตั้งค่า และคลิก ตกลง เส้นขอบใด ๆ ที่คุณเห็นบนโต๊ะหลังจากทำเช่นนั้นจะเป็นการแสดงให้เห็นว่าเค้าโครงของตารางอยู่ที่ใดซึ่งจะมองไม่เห็นในภาพใด ๆ
ณ จุดนี้คุณจะได้สร้างรายการตรวจสอบใน Microsoft Word 2007 เรียบร้อยแล้วอย่างไรก็ตามเพื่อให้สามารถตรวจสอบรายการในรายการตรวจสอบนี้ได้โดยการคลิกที่ช่องทำเครื่องหมายที่ตรงกันคุณต้องล็อคเอกสาร ด้วยเอกสารที่ถูกล็อกคุณจะสามารถตรวจสอบรายการที่อยู่ในรายการตรวจสอบได้เท่านั้นคุณจะไม่สามารถแก้ไขส่วนอื่น ๆ ของเอกสารเว้นแต่คุณจะปลดล็อกเอกสารครั้งแรก หากต้องการล็อครายการตรวจสอบเพื่อให้คุณสามารถตรวจสอบรายการต่างๆใน Microsoft Word ได้คุณต้อง:
- คลิกที่ Design Mode ในส่วน Controls ของแท็บ Developer เพื่อให้แน่ใจว่าได้ ปิดใช้งาน แล้ว
- คลิกที่ Protect Document ในส่วน Protect ของ Developer แท็บและคลิกที่ Restrict Formatting and Editing
- ภายใต้ ข้อ จำกัด การแก้ไข ให้เปิดใช้งาน ตัวเลือก อนุญาตเฉพาะประเภทนี้ในเอกสาร โดยเลือกช่องทำเครื่องหมาย
- ในรายการข้อ จำกัด ในการแก้ไขที่ใช้ได้ให้เลือกการ กรอกข้อมูลในแบบฟอร์ม
- ภายใต้ เริ่มต้นการบังคับใช้ คลิก ใช่. เริ่มการบังคับใช้การป้องกัน .
- กำหนดรหัสผ่านให้กับเอกสาร (เพื่อให้เฉพาะผู้ใช้ที่รู้รหัสผ่านเท่านั้นที่สามารถปลดล็อกเอกสารได้) โดยการพิมพ์รหัสผ่านลงในช่อง ป้อนข้อมูลรหัสผ่านใหม่ (ไม่จำเป็น) และยืนยันรหัสผ่าน หากคุณเลือกที่จะข้ามขั้นตอนนี้และไม่ได้กำหนดรหัสผ่านทุกคนจะสามารถปลดล็อกเอกสารและแก้ไขได้
เมื่อทำเสร็จแล้วคุณจะสามารถตรวจสอบรายการของรายการตรวจสอบของคุณได้โดยคลิกที่ช่องทำเครื่องหมายที่ตรงกัน หากคุณต้องการแก้ไขส่วนอื่น ๆ ของเอกสารคุณสามารถปลดล็อกได้โดยคลิกที่ Protect Document ในส่วน Protect ของแท็บ Developer คลิกที่ Restrict Formatting and Editing และคลิกที่ Stop Protection ในกล่องโต้ตอบ Protect Document หากคุณปลดล็อกเอกสารที่มีรายการตรวจสอบให้แน่ใจว่าได้ล็อกไว้หลังจากนั้นเพื่อให้สามารถตรวจสอบรายการต่างๆในรายการตรวจสอบได้ต่อไป
ใน Microsoft Word 2010, 2013 และ 2016
- คลิกที่ ไฟล์ > ตัวเลือก > กำหนดค่าริบบิ้น
- เปิดเมนูแบบเลื่อนลงที่อยู่ใต้ กำหนด Ribbon เอง และคลิกที่ แท็บหลัก เพื่อเลือก ในรายการ แท็บหลัก ที่ปรากฏขึ้น ให้เปิดใช้ งานตัวเลือก นักพัฒนา โดยเลือกช่องทำเครื่องหมายที่อยู่ด้านข้างโดยตรงและคลิก ตกลง
- คลิกที่ + เพื่อขยายแท็บ นักพัฒนา แล้วไปที่ + เพื่อขยายส่วน การควบคุม ของแท็บ นักพัฒนา ให้คลิกที่ตัว เลือกเช็คบ็อกซ์การควบคุมเนื้อหา จากนั้นคลิกที่ด้านขวาของช่อง
- เลือก Check Box Content Control และคลิกที่ OK
- คลิกปุ่ม Check Box Content Control ในส่วน Controls ของแท็บ Developer เพื่อแทรกช่องทำเครื่องหมายที่ตำแหน่งเคอร์เซอร์ของคุณและสร้างรายการตรวจสอบใหม่ในตำแหน่งนั้นในเอกสาร
- กดปุ่ม ลูกศรขวา สองครั้งจากนั้นพิมพ์สิ่งที่คุณต้องการให้เป็นรายการแรกในรายการตรวจสอบของคุณติดกับช่องทำเครื่องหมายที่ใส่ไว้
- ไฮไลต์และเลือกกล่องกาเครื่องหมายและชุดรายการในรายการตรวจสอบที่คุณเพิ่งสร้างขึ้นและกด Ctrl + C เพื่อสร้างสำเนาของการควบคุมเนื้อหาในกล่องกาเครื่องหมาย
- ย้ายไปที่บรรทัดถัดไปแล้วกด Ctrl + V เพื่อวางกล่องกาเครื่องหมายควบคุมเนื้อหาที่คุณคัดลอกไว้ในขั้นตอนสุดท้ายและพิมพ์รายการถัดไปในรายการแทนรายการตรวจสอบที่คัดลอก ทำซ้ำขั้นตอนนี้และติดตามซ้ำจนกว่าคุณจะสร้างรายการตรวจสอบทั้งหมด
- เลือกรายการตรวจสอบที่คุณเพิ่งสร้างขึ้นและคลิกที่กล่องโต้ตอบกล่องโต้ตอบ ย่อหน้า ในส่วน ย่อหน้า ของแท็บ หน้าแรก
- พิมพ์ 0.25 ในช่อง ด้านซ้าย ใต้การ เยื้อง ให้เลือกตัวเลือกการ แขวน ใต้ พิเศษ แล้วคลิก ตกลง เมื่อคุณทำเสร็จแล้ว
จากนั้นคุณต้องล็อกรายการตรวจสอบ (และเอกสารที่มีอยู่) เพื่อให้คุณสามารถตรวจสอบรายการที่อยู่ในรายการโดยใช้ Microsoft Word ได้ โดย:
- เลือกรายการตรวจสอบที่คุณสร้างขึ้น
- คลิกที่ กลุ่ม จากนั้นเลือก กลุ่ม ในส่วน ควบคุม ของแท็บ นักพัฒนาซอฟต์แวร์
ตอนนี้คุณจะสามารถตรวจสอบรายการต่างๆจากรายการตรวจสอบของคุณได้โดยตรงใน Word เพียงคลิกที่ช่องทำเครื่องหมายที่อยู่ถัดจากรายการที่คุณต้องการเช็คเอาท์ หากคุณต้องการเปลี่ยนสิ่งอื่น ๆ ในรายการตรวจสอบคุณจะต้องปลดล็อกโดยการเลือกรายการตรวจสอบและคลิกที่ กลุ่ม จากนั้นคลิกที่ Ungroup ในส่วน Controls ของแท็บ Developer หากคุณปลดล็อกรายการตรวจสอบให้แน่ใจว่าได้ล็อกอีกครั้งเมื่อแก้ไขเสร็จแล้วมิเช่นนั้นคุณจะไม่สามารถตรวจสอบรายการต่างๆใน Microsoft Word ได้
PRO TIP: หากปัญหาเกิดขึ้นกับคอมพิวเตอร์หรือแล็ปท็อป / โน้ตบุ๊คคุณควรลองใช้ซอฟต์แวร์ Reimage Plus ซึ่งสามารถสแกนที่เก็บข้อมูลและแทนที่ไฟล์ที่เสียหายได้ วิธีนี้ใช้ได้ผลในกรณีส่วนใหญ่เนื่องจากปัญหาเกิดจากความเสียหายของระบบ คุณสามารถดาวน์โหลด Reimage Plus โดยคลิกที่นี่