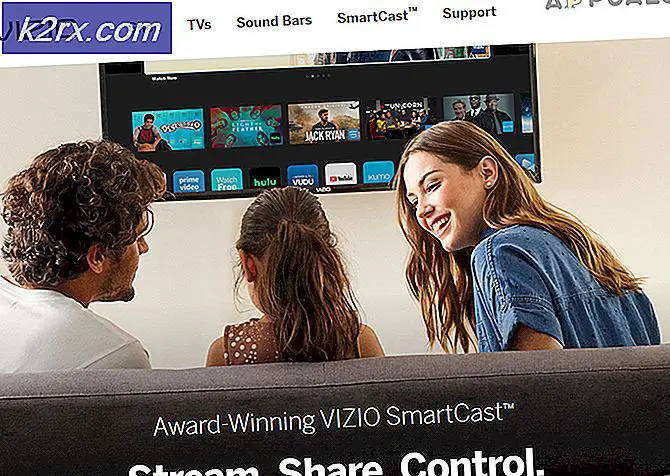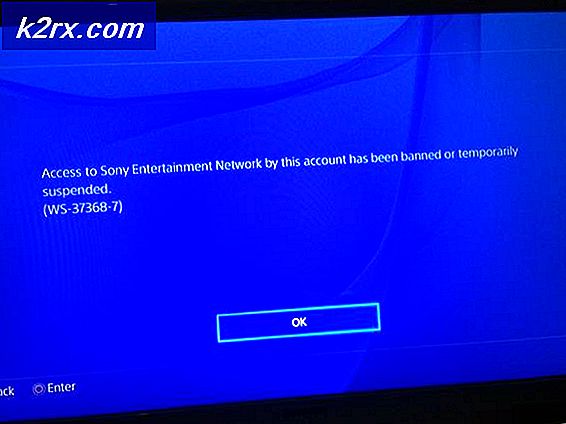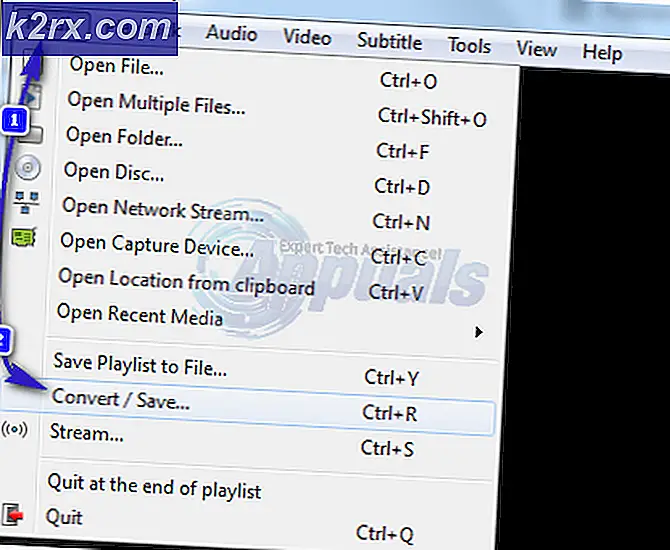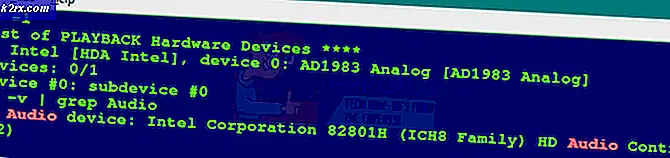แก้ไข: ไม่พบไดร์เวอร์แท็บเล็ต Wacom
ข้อผิดพลาด Driver แท็บเล็ตไม่พบเกิดขึ้นเมื่อคอมพิวเตอร์ของคุณไม่สามารถเรียกและใช้ไดรเวอร์ที่ติดตั้งไว้สำหรับแท็บเล็ต Wacom ของคุณ ข้อผิดพลาดนี้อาจเกิดขึ้นในหลายโอกาสเช่นเมื่อไดรเวอร์ล้าสมัยไม่ได้กำหนดค่าอย่างถูกต้องหรือมีข้อขัดแย้ง
ปัญหานี้เป็นเรื่องปกติมากดังนั้นจึงไม่มีอะไรต้องกังวล เราจะเริ่มต้นด้วยการสิ้นสุดบริการ Wacom อัพเดตไดรเวอร์แล้วไปยังเทคนิคอื่น ๆ ทำตามคำแนะนำด้านล่าง
โซลูชันที่ 1: เริ่มต้นบริการ Wacom ใหม่
เราจะลองเริ่มต้นบริการ Wacom เป็นขั้นตอนแรกในการแก้ปัญหา ขั้นตอนนี้จะเริ่มกระบวนการใหม่ทั้งหมดรีเฟรชการกำหนดค่าที่จัดเก็บไว้ในปัจจุบันและลองตรวจหาแท็บเล็ตของคุณอีกครั้ง
- กด Windows + R เพื่อเปิดแอ็พพลิเคชัน Run ประเภท บริการ msc ในกล่องโต้ตอบและกด Enter
- ไปยังบริการทั้งหมดจนกว่าคุณจะหา TabletServiceWacom ที่ ชื่อว่า คลิกขวาที่ไฟล์แล้วเลือก Restart
- ตรวจดูว่าปัญหาได้รับการแก้ไขแล้วหรือไม่
แนวทางที่ 2: การอัพเดตไดรเวอร์และการติดตั้งโปรแกรมใหม่
หากการรีสตาร์ทเซอร์วิสไม่ได้ผลเราสามารถลองปรับปรุงไดร์เวอร์ได้ ขั้นแรกเราจะลบไดรเวอร์แล้วถอนการติดตั้งแอพพลิเคชันที่เกี่ยวข้องทั้งหมด การติดตั้งแอปพลิเคชันและไดรเวอร์ใหม่จะทำให้มั่นใจได้ว่ามีการกำหนดคอนฟิกที่ไม่ถูกต้องทั้งหมดและคอมพิวเตอร์จะรับรู้ว่าแท็บเล็ตถูกเสียบปลั๊กเป็นครั้งแรก
- กด Windows + R เพื่อเปิดแอ็พพลิเคชัน Run พิมพ์ devmgmt msc ในกล่องโต้ตอบและกด Enter ซึ่งจะเป็นการเปิดตัวเครื่องมือจัดการอุปกรณ์
- เลื่อนดูอุปกรณ์ทั้งหมดจนกว่าคุณจะพบ อุปกรณ์ ประเภท Human Interface ขยายและเลือก แท็บเล็ต Wacom คลิกขวาและเลือก Uninstall Device
- กด Windows + R เพื่อเปิดแอ็พพลิเคชัน Run พิมพ์ appwiz cpl ในกล่องโต้ตอบและกด Enter หน้าต่างใหม่จะปรากฏขึ้นประกอบด้วยโปรแกรมทั้งหมดที่ติดตั้งในคอมพิวเตอร์ของคุณ
- ไปยังส่วนต่างๆทั้งหมดจนกว่าคุณจะพบแอพพลิเคชันใด ๆ ที่เกี่ยวข้องกับ Wacom คลิกขวาที่ไฟล์แล้วเลือก ถอนการติดตั้ง ทำสิ่งนี้สำหรับแอปพลิเคชันทั้งหมดที่คุณสามารถค้นหาได้ซึ่งเกี่ยวข้องกับแท็บเล็ต
- กด Windows + S เพื่อเปิดแถบค้นหา พิมพ์ cmd ในกล่องโต้ตอบคลิกขวาที่แอพพลิเคชันและเลือก Run as administrator
- เมื่อรับคำสั่งให้รันคำสั่งต่อไปนี้:
mklink / j D: \ Program Files \ Tablet C: \ Program Files \ แท็บเล็ต
ในกรณีนี้ตำแหน่งที่กำหนดเองสำหรับไฟล์ Program Files คือไดรฟ์ D คุณสามารถแทนที่ D ด้วยไดรฟ์ที่เกิดขึ้นได้
PRO TIP: หากปัญหาเกิดขึ้นกับคอมพิวเตอร์หรือแล็ปท็อป / โน้ตบุ๊คคุณควรลองใช้ซอฟต์แวร์ Reimage Plus ซึ่งสามารถสแกนที่เก็บข้อมูลและแทนที่ไฟล์ที่เสียหายได้ วิธีนี้ใช้ได้ผลในกรณีส่วนใหญ่เนื่องจากปัญหาเกิดจากความเสียหายของระบบ คุณสามารถดาวน์โหลด Reimage Plus โดยคลิกที่นี่- ไปที่เว็บไซต์อย่างเป็นทางการของ Walcom และดาวน์โหลดไดรเวอร์ล่าสุดที่มี เหมือนกันกับสถานที่ที่สามารถเข้าถึงได้เนื่องจากเราจะเข้าถึงพวกเขาในภายหลัง
- กด Windows + R เพื่อเปิดแอ็พพลิเคชัน Run พิมพ์ devmgmt msc ในกล่องโต้ตอบและกด Enter ซึ่งจะเป็นการเปิดตัวเครื่องมือจัดการอุปกรณ์
- ค้นหา Walcom Tablet จากรายการอุปกรณ์คลิกขวาและเลือก Update driver
หน้าต่างใหม่จะปรากฏขึ้นถามว่าคุณต้องการอัพเดตไดรเวอร์โดยอัตโนมัติหรือด้วยตนเอง เลือกตัวเลือกที่สอง ( ด้วยตนเอง ) เรียกดูตำแหน่งที่คุณดาวน์โหลดไดรเวอร์และติดตั้ง
- เริ่มอุปกรณ์ Wacom ของคุณใหม่และเสียบกลับเข้าไปใหม่
- กด Windows + R พิมพ์ services msc ในกล่องโต้ตอบและกด Enter
- นำทางผ่านบริการทั้งหมดจนกว่าคุณจะพบกับ Wacom Professional Service คลิกขวาที่ไฟล์แล้วเลือก Restart ตรวจดูว่าปัญหาได้รับการแก้ไขแล้วหรือไม่
โซลูชัน 3: การสร้างแฟ้มแบทช์ (ถ้าโซลูชัน 1 งาน)
หากคุณมีแท็บเล็ต Wacom ทำงานทุกครั้งที่คุณใช้วิธีใดวิธีหนึ่งคุณสามารถสร้างไฟล์แบทช์บนเดสก์ท็อปได้ ซึ่งจะช่วยให้คุณสามารถเริ่มต้นบริการโดยไม่ต้องเปิดบริการและเริ่มต้นใหม่ด้วยตนเองอีกครั้งและอีกครั้ง
- คลิกขวาบนเดสก์ท็อปและเลือก New Text Document
- พิมพ์รหัสต่อไปนี้ในเอกสารข้อความ:
@echo ปิด
NET STOP WTabletServicePro
หมดเวลา / t 5 / nobreak> NUL
NET START WTabletServicePro
หมดเวลา / t 2 / nobreak> NUL
- บันทึกไฟล์ลงในเดสก์ท็อปของคุณ ตอนนี้เปลี่ยนชื่อและตั้งชื่อเป็น ค้างคาว ตรวจสอบให้แน่ใจว่าคุณลบ นามสกุล. txt และ แทนที่
คุณสามารถคลิกที่นี่และจะรีสตาร์ทบริการโดยอัตโนมัติเพื่อให้ปัญหาได้รับการแก้ไข หากเพียงคลิกที่ข้อความแจ้งข้อผิดพลาด UAC ให้คลิกขวาและเลือก Run as administrator
หมายเหตุ: หากคุณประสบปัญหาในการอัปเดตไดรเวอร์ตรวจสอบให้แน่ใจว่าไม่มีแอพพลิเคชันอื่นตรวจสอบการทำงานของคุณ (Antivirus) คุณสามารถปิดใช้งานชั่วคราวและดำเนินการกับการดำเนินการต่อได้
โซลูชันที่ 4: ลองเสียบพอร์ตอื่น
หากวิธีการข้างต้นไม่ได้ผลคุณควรตรวจสอบให้แน่ใจว่าแท็บเล็ตของคุณเชื่อมต่ออย่างถูกต้องกับพอร์ต USB ที่ใช้งานได้ ลองเสียบอุปกรณ์เข้ากับพอร์ตอื่น ๆ ที่มีอยู่ในคอมพิวเตอร์ของคุณและตรวจสอบว่าอุปกรณ์ทำงานที่นั่นหรือไม่ หากคุณมีฮับ USB สำรองอยู่รอบ ๆ ให้เสียบปลั๊กไว้ที่นั่นด้วยและตรวจสอบ หากคุณไม่แน่ใจเกี่ยวกับพอร์ต USB ให้ลองเสียบแท็บเล็ตลงในคอมพิวเตอร์เครื่องอื่นและตรวจสอบว่าอุปกรณ์ดังกล่าวทำงานที่นั่นหรือไม่ ถ้าทำเช่นนั้นให้แก้ปัญหาตามขั้นตอนทั้งหมดที่ได้กล่าวมาข้างต้นอีกครั้งและดูว่าเหตุใดคอมพิวเตอร์ของคุณจึงให้ปัญหา
PRO TIP: หากปัญหาเกิดขึ้นกับคอมพิวเตอร์หรือแล็ปท็อป / โน้ตบุ๊คคุณควรลองใช้ซอฟต์แวร์ Reimage Plus ซึ่งสามารถสแกนที่เก็บข้อมูลและแทนที่ไฟล์ที่เสียหายได้ วิธีนี้ใช้ได้ผลในกรณีส่วนใหญ่เนื่องจากปัญหาเกิดจากความเสียหายของระบบ คุณสามารถดาวน์โหลด Reimage Plus โดยคลิกที่นี่