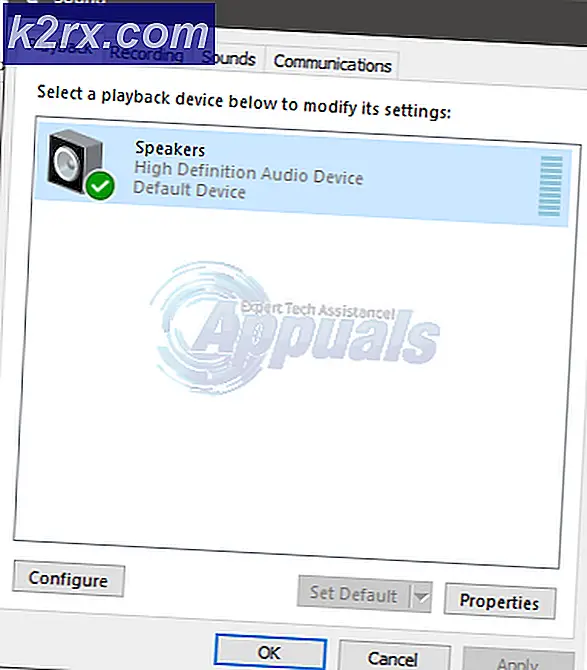วิธีแก้ไข Total War Warhammer 2 Crashing บน Windows
Total War: Warhammer II เป็นวิดีโอเกมกลยุทธ์ที่เผยแพร่โดย Sega และเป็นส่วนหนึ่งของแฟรนไชส์ Total War เปิดตัวสำหรับ Windows เมื่อเดือนกันยายน 2017 และประสบความสำเร็จอย่างมาก อย่างไรก็ตามผู้ใช้บางคนรายงานว่าไม่สามารถเล่นเกมได้อย่างถูกต้องเนื่องจากมีปัญหาเกิดขึ้นตลอดเวลา
ข้อขัดข้องจะปรากฏในช่วงเวลาสุ่มและในหลาย ๆ ที่ อย่างไรก็ตามเราได้วาดภาพบนเว็บเพื่อหาแนวทางแก้ไขที่ช่วยเหลือผู้เล่นและเราได้เลือกวิธีการที่ดีที่สุดที่คุณสามารถใช้เพื่อแก้ไขปัญหาของคุณได้ ตรวจสอบให้แน่ใจว่าคุณได้ตรวจสอบด้านล่างและปฏิบัติตามคำแนะนำอย่างระมัดระวัง
อะไรเป็นสาเหตุของ Total War: Warhammer II ถึง Crash บน Windows
การขัดข้องของเกมมักจะจัดการได้ยาก แต่เราได้จัดทำรายการสาเหตุที่แตกต่างกันซึ่งอาจทำให้เกิดปัญหาการขัดข้อง การระบุสาเหตุที่ถูกต้องมีความสำคัญมากเนื่องจากมักจะทำให้คุณทราบวิธีการแก้ไขปัญหาที่ถูกต้องในการเลือก โปรดตรวจสอบรายชื่อด้านล่างเพื่อดูรายละเอียดเพิ่มเติม:
1. ติดตั้งไดรเวอร์การ์ดแสดงผลอื่น
ผู้ใช้บางรายอ้างว่าการอัปเดตไดรเวอร์เป็นเวอร์ชันล่าสุดสามารถแก้ไขปัญหาการขัดข้องได้ คนอื่นอ้างว่าการติดตั้งไดรเวอร์รุ่นเก่าสามารถแก้ไขปัญหาได้ ทุกอย่างขึ้นอยู่กับสถานการณ์ของคุณ หากคุณเพิ่งอัปเดตไดรเวอร์และเริ่มพบปัญหานี้ตรวจสอบให้แน่ใจว่าคุณได้ติดตั้งไดรเวอร์รุ่นเก่าจนกว่าปัญหาจะได้รับการแก้ไข ในทางกลับกันหากคุณไม่ได้อัปเดตไดรเวอร์มาสักระยะหนึ่งอย่าลืมลองติดตั้งเวอร์ชันล่าสุด!
- ก่อนอื่นคุณจะต้องถอนการติดตั้งไดรเวอร์ที่คุณติดตั้งไว้ในปัจจุบัน แตะไฟล์ คีย์ Windows และ ร พร้อมกันเพื่อเปิดไฟล์ เรียกใช้กล่องโต้ตอบ. พิมพ์“devmgmt.msc” ในช่องแล้วคลิกไฟล์ ตกลง เพื่อเปิด ตัวจัดการอุปกรณ์. หรือคุณสามารถค้นหาในไฟล์ เมนูเริ่มต้น.
- หลังจาก Device Manager เปิดขึ้นให้ขยายไฟล์ อะแดปเตอร์แสดงผล โดยคลิกลูกศรที่อยู่ถัดจากนั้นคลิกขวาที่การ์ดแสดงผลของคุณแล้วเลือกไฟล์ ถอนการติดตั้งอุปกรณ์ ตัวเลือกจากเมนูที่จะปรากฏขึ้น ยืนยันข้อความแจ้งที่อาจปรากฏขึ้น
- เปิดเว็บไซต์ของผู้ผลิตอุปกรณ์กราฟิกของคุณและมองหาไดรเวอร์ การค้นหาง่ายๆโดย Google จะพาคุณไปที่นั่น ขึ้นอยู่กับสถานการณ์ของคุณเลือกไดรเวอร์ใหม่ล่าสุดหรือเลือกไดรเวอร์ที่ออกก่อนไดรเวอร์ที่คุณเพิ่งถอนการติดตั้ง ดาวน์โหลด และเรียกใช้โปรแกรมติดตั้งจากโฟลเดอร์ดาวน์โหลดของคุณ
- ปฏิบัติตามคำแนะนำบนหน้าจอเพื่อติดตั้งไดรเวอร์ล่าสุด รีสตาร์ทคอมพิวเตอร์เมื่อได้รับแจ้งและเรียกใช้เกมเพื่อดูว่า Total War Warhammer 2 หยุดทำงานบนคอมพิวเตอร์ของคุณหรือไม่!
2. ปิดการใช้งาน Blood for the Blood God DLC จนกว่าจะมีการปล่อยแพทช์
ผู้ใช้รายงานว่ามีปัญหาเกี่ยวกับ Blood for the Blood God DLC สำหรับเกม การปิดใช้งานในการติดตั้ง Steam ของคุณเป็นวิธีที่ดีในการแก้ไขปัญหาและระบุสาเหตุ หากการหยุดทำงานไม่ปรากฏขึ้นหลังจากปิดใช้งาน DLC นี้คุณจะต้องรอให้นักพัฒนาปล่อยแพตช์!
- เปิดออก อบไอน้ำ โดยดับเบิลคลิกทางลัดบนเดสก์ท็อป นอกจากนี้คุณสามารถค้นหาได้โดยคลิกที่ไฟล์ เมนูเริ่มต้น และพิมพ์ "Steam" คลิกซ้ายผลลัพธ์แรกที่ปรากฏบนหน้าจอ
- เมื่อ Steam เปิดขึ้นให้ไปที่ไฟล์ ห้องสมุด แท็บด้านในและค้นหา Total War: Warhammer II จากรายการทางด้านซ้ายของหน้าต่าง คลิกขวาแล้วเลือก คุณสมบัติ จากเมนูบริบทซึ่งจะปรากฏขึ้น
- ไปที่ไฟล์ DLC ด้านในและยกเลิกการเลือก เปิดใช้งาน กล่องถัดจากไฟล์ เลือดเพื่อพระเจ้าโลหิต รายการในรายการ คลิก ปิด คลิกขวาที่ Total War: Warhammer II ในรายการเกมแล้วเลือก เล่นเกมส์ จากเมนูบริบท ตรวจสอบดูว่ายังคงมีการขัดข้องอยู่หรือไม่!
3. เปลี่ยนเป็น DX10 หรือ DX11
การรันเกมโดยใช้ DirectX 12 ทำให้เกิดปัญหาความไม่เสถียรต่างๆสำหรับผู้ใช้จำนวนมากรวมถึงการหยุดทำงานอย่างต่อเนื่องเช่นกัน สิ่งนี้อาจเป็นปัญหามากและทางออกที่ดีที่สุดของคุณคือเพียงแค่เรียกใช้เกมโดยใช้ DirectX 10 หรือ 11 คุณสามารถเปลี่ยนได้โดยใช้การตั้งค่าในเกมหรือคุณสามารถตั้งค่าตัวเลือกการเปิดตัวโดยใช้ Steam!
- เปิดออก อบไอน้ำ โดยดับเบิลคลิกทางลัดบนเดสก์ท็อป นอกจากนี้คุณสามารถค้นหาได้โดยคลิกที่ไฟล์ เมนูเริ่มต้น และพิมพ์ "Steam" คลิกซ้ายผลลัพธ์แรกที่ปรากฏบนหน้าจอ
- เมื่อ Steam เปิดขึ้นให้ไปที่ไฟล์ ห้องสมุด เข้าไปด้านในและค้นหา Total War: Warhammer II จากรายการทางด้านซ้ายของหน้าต่าง คลิกขวาแล้วเลือก คุณสมบัติ จากเมนูบริบทซึ่งจะปรากฏขึ้น
- ตรวจสอบให้แน่ใจว่าคุณอยู่ในไฟล์ ทั่วไป ในครั้งนี้และคลิกที่ ตั้งค่าตัวเลือกการเปิดตัว
- หากคุณเคยเพิ่มคำสั่งใด ๆ ก่อนหน้านี้ตรวจสอบให้แน่ใจว่าคุณได้ใส่โคม่าและเว้นวรรคหลังคำสั่งสุดท้าย พิมพ์“-dx10" หรือ "-dx11” ขึ้นอยู่กับเวอร์ชันของ DirectX ที่คุณต้องการใช้และคลิกปุ่มตกลงเพื่อใช้การเปลี่ยนแปลงเหล่านี้
- เปิดเกมอีกครั้งและตรวจสอบว่าเกมยังคงล่มอยู่หรือไม่!
4. ปิดการใช้งาน Overwolf Overlay
เครื่องมือนี้เป็นหนึ่งในรายการโปรดของผู้เล่นพีซีเนื่องจากช่วยให้ผู้ใช้สามารถเพิ่มแอพซ้อนทับลงในเกมรวมถึงเครื่องมือต่างๆเช่น Game capture, Twitch streaming, TeamSpeak overlay, เบราว์เซอร์และอื่น ๆ อย่างไรก็ตามมันสามารถทำให้ Total War Warhammer II ไม่เสถียรและทำให้เกิดปัญหาอย่างต่อเนื่องซึ่งอาจทำให้เกมไม่สามารถเล่นได้อย่างแท้จริง
- คลิกปุ่มลูกศรในซิสเต็มเทรย์ของคุณ (ส่วนขวาของแถบงานหรือส่วนล่างขวาของหน้าจอ) เพื่อแสดงไอคอนที่ซ่อนอยู่หรือค้นหา โอเวอร์วูล์ฟ ไอคอนทันที คลิกขวาที่ไฟล์แล้วเลือกไฟล์ การตั้งค่า คลิกที่ ซ้อนทับ.
- นำทางไปยัง ห้องสมุด >> เกม และค้นหา Total War: Warhammer II ในรายการเกมที่คุณติดตั้ง คลิกหนึ่งครั้งในบานหน้าต่างด้านซ้ายแล้วคลิกไฟล์ เปิดใช้งานการวางซ้อน เพื่อเลื่อนไปทางซ้ายเพื่อปิดการใช้งาน
- บันทึกการเปลี่ยนแปลงที่คุณทำและตรวจสอบว่าปัญหาการขัดข้องยังคงปรากฏอยู่หรือไม่
5. ใช้ Patch
มีแพทช์ที่พร้อมใช้งานเป็นเบต้าสำหรับ Total War: Warhammer II และคุณสามารถดาวน์โหลดได้อย่างง่ายดายโดยใช้ Steam ผู้เล่นหลายคนรายงานว่าเบต้านี้เป็นสิ่งที่จำเป็นเพื่อให้เกมหยุดทำงานอย่างต่อเนื่อง เปิดใช้งานโปรแกรมแก้ไขนี้และตรวจสอบว่าปัญหาการขัดข้องยังคงมีอยู่หรือไม่
- เปิดไฟล์ อบไอน้ำ ไคลเอนต์โดยดับเบิลคลิกที่รายการบน เดสก์ทอป. นอกจากนี้คุณสามารถค้นหาได้อย่างง่ายดายในไฟล์ เมนูเริ่มต้น โดยพิมพ์ "Steam" คลิกซ้ายที่ผลลัพธ์แรกที่ปรากฏในเมนูเริ่ม
- เมื่อ Steam เปิดขึ้นให้ไปที่ไฟล์ ห้องสมุด และค้นหารายการ Total War: Warhammer II จากรายการทางด้านซ้ายของไคลเอนต์ คลิกขวาแล้วเลือก คุณสมบัติ จากเมนูบริบทซึ่งจะปรากฏขึ้น
- ตรวจสอบให้แน่ใจว่าคุณไปที่ไฟล์ Betas ในครั้งนี้และคลิกลูกศรลงใต้เมนูเลือกเบต้าที่คุณต้องการเลือกใช้ ตรวจสอบให้แน่ใจว่าคุณเลือกไฟล์ patch_5_hotfix_beta รายการในรายการ คลิก ปิด ปุ่มหลังจากนั้น
- การดาวน์โหลดเบต้าควรเริ่มต้นและคุณสามารถติดตามความคืบหน้าได้ที่แถบด้านล่างของไคลเอนต์ Steam หลังจากการดาวน์โหลดเสร็จสิ้นให้คลิกขวาที่เกมในส่วนไลบรารีแล้วคลิก เล่นเกมส์และตรวจสอบว่าปัญหาการขัดข้องยังคงมีอยู่หรือไม่!
6. ลบโฟลเดอร์แคชของเกม
หลังจากนั้นไม่นานโฟลเดอร์แคชของเกมอาจเสียหายและคุณควรลองลบเนื้อหาในเกมอย่างแน่นอน โฟลเดอร์จะถูกสร้างใหม่และคุณจะไม่สูญเสียข้อมูลส่วนตัวหรือความคืบหน้าใด ๆ ไฟล์เกมจะยังคงอยู่เหมือนเดิม วิธีนี้ช่วยผู้เล่นออนไลน์จำนวนมากดังนั้นอย่าลืมลองดูด้านล่างนี้!
- เปิดโฟลเดอร์ใดก็ได้บนคอมพิวเตอร์ของคุณแล้วคลิก พีซีเครื่องนี้ จากเมนูด้านซ้าย คุณยังสามารถมองหาไอคอนพีซีเครื่องนี้บนไฟล์ เดสก์ทอป แล้วดับเบิลคลิกเพื่อเปิด เปิดไฟล์ ดิสก์ในเครื่อง เมื่ออยู่ในพีซีเครื่องนี้ (ภายใต้อุปกรณ์และไดรฟ์)
- เปิด ผู้ใช้ แล้วดับเบิลคลิกโฟลเดอร์ที่ชื่อเดียวกับชื่อบัญชีที่คุณใช้ล็อกอินเข้า Windows
- ด้านในให้ดับเบิลคลิกเพื่อเปิดไฟล์ ข้อมูลแอพ หากคุณไม่สามารถดูได้คุณจะต้องเปิดใช้งานมุมมองของไฟล์และโฟลเดอร์ที่ซ่อนอยู่ คลิก ดู จากแถบเมนูที่ด้านบนสุดของหน้าต่างและทำเครื่องหมายที่ช่องถัดจาก รายการที่ซ่อนอยู่. สิ่งนี้ควรเปิดเผยโฟลเดอร์ AppData
- เปิด โรมมิ่ง โฟลเดอร์ภายในและไปที่ The Creative Assembly >> Warhammer2. ภายในโฟลเดอร์สุดท้ายให้ใช้ไฟล์ Ctrl + A คีย์ผสมเพื่อเลือกทุกอย่างภายใน คลิกขวาที่สิ่งที่เลือกแล้วเลือก ลบ จากเมนูบริบทซึ่งจะปรากฏขึ้น
- เปิดเกมอีกครั้งและตรวจสอบว่าคุณยังคงพบปัญหาการหยุดทำงานอย่างต่อเนื่องหรือไม่!
7. อนุญาตให้เล่นเกมผ่าน Windows Defender Firewall
การยกเว้นสำหรับเกมใน Windows Defender Firewall เป็นสิ่งสำคัญมากหากคุณต้องการให้แน่ใจว่าเกมทำงานได้อย่างถูกต้อง หากเกมไม่สามารถเข้าถึงอินเทอร์เน็ตได้อย่างถูกต้องคุณลักษณะบางอย่างของเกมจะทำงานไม่ถูกต้องและเกมจะเริ่มขัดข้องอย่างอธิบายไม่ได้ ทำตามขั้นตอนด้านล่างเพื่ออนุญาตให้เล่นเกมผ่าน Windows Defender Firewall!
- เปิด เรียกใช้กล่องโต้ตอบ โดยใช้ไฟล์ คีย์ Windows + R คีย์ผสม พิมพ์“ควบคุม.exe” ในช่องซึ่งจะเปิดขึ้นและคลิกตกลงเพื่อเปิดแผงควบคุม คุณยังสามารถค้นหา Control Panel ในไฟล์ เมนูเริ่มต้น.
- ภายในแผงควบคุมเปลี่ยนไฟล์ ดูโดย ตัวเลือกในการ ใหญ่ หรือ ไอคอนขนาดเล็ก และเลื่อนลงไปจนสุด ไฟร์วอลล์ Windows Defender รายการในรายการ คลิกซ้ายเพื่อเปิด ที่เมนูการนำทางด้านซ้ายคลิกไฟล์ อนุญาตแอปหรือคุณสมบัติผ่านไฟร์วอลล์ Windows Defender
- คลิก เปลี่ยนการตั้งค่า ที่ด้านบนของหน้าต่างและให้สิทธิ์ผู้ดูแลระบบหากจำเป็น มองหาเกมในรายการ แอพและคุณสมบัติที่อนุญาต. หากไม่มีให้คลิก อนุญาตแอปอื่น ปุ่มที่ด้านล่าง
- คลิก เรียกดู ปุ่มด้านในและไปที่โฟลเดอร์ของเกม โดยค่าเริ่มต้นควรเป็น:
C: \ Program Files (x86) \ Steam \ steamapps \ common \ Total War: Warhamer II
- เลือกและคลิก ประเภทเครือข่าย ปุ่มด้านใน ตรวจสอบให้แน่ใจว่าคุณทำเครื่องหมายในช่องถัดจากทั้งสองอย่าง เอกชน และ สาธารณะ เครือข่ายก่อนคลิกตกลง >> เพิ่ม >> ตกลง
- เปิดเกมอีกครั้งและตรวจสอบว่า Total War: Warhammer II ยังคงขัดข้องในคอมพิวเตอร์ของคุณหรือไม่!
8. เพิ่มเกมเป็นข้อยกเว้นในความปลอดภัยของ Windows
เพื่อให้จดจำเกมได้อย่างสมบูรณ์ว่าเป็นแอปที่เชื่อถือได้บนคอมพิวเตอร์ของคุณคุณจะต้องเพิ่มเป็นข้อยกเว้นใน Windows Security เพื่อให้แน่ใจว่าเกมมีการเข้าถึงอินเทอร์เน็ตอย่างไม่ จำกัด และรวมถึงไฟล์ที่อยู่ในคอมพิวเตอร์ของคุณด้วย อย่าลืมทำตามขั้นตอนด้านล่างนี้!
- ตรวจสอบไฟล์ ถาดระบบ (ส่วนขวาของแถบงาน) แล้วลองค้นหาไฟล์ โล่ คุณอาจต้องคลิกลูกศรเพื่อแสดงไอคอนเพิ่มเติม คลิกขวาที่ไอคอนรูปโล่แล้วเลือกไฟล์ เปิดแดชบอร์ดความปลอดภัย เพื่อเปิดไฟล์ ศูนย์ความปลอดภัยของ Windows.
- หรือคุณสามารถใช้ไฟล์ คีย์ Windows + I คีย์ผสมเพื่อเปิด Windows 10 การตั้งค่า. ค้นหาไฟล์ อัปเดตและความปลอดภัย และคลิกซ้ายเพื่อเปิด ไปที่ไฟล์ ความปลอดภัยของ Windows แล้วคลิกแท็บ เปิด Windows Security ที่ด้านขวาของหน้าต่าง
- คลิก โล่ ไอคอนที่เมนูแนวตั้งด้านซ้าย เลื่อนไปจนกว่าคุณจะเห็นไฟล์ การตั้งค่าการป้องกันไวรัสและภัยคุกคาม แล้วคลิกไฟล์ จัดการการตั้งค่า
- เลื่อนอีกครั้งจนกว่าจะถึงไฟล์ การยกเว้น เข้าไปด้านในแล้วคลิกไฟล์ เพิ่มหรือลบการยกเว้น
- คลิกปุ่ม + ถัดจาก เพิ่มการยกเว้น และเลือก โฟลเดอร์ จากเมนูแบบเลื่อนลงซึ่งจะปรากฏขึ้น File explorer ควรเปิดดังนั้นตรวจสอบให้แน่ใจว่าคุณไปที่โฟลเดอร์ที่คุณติดตั้ง Total War: Warhammer II โดยค่าเริ่มต้นควรเป็น:
C: \ Program Files (x86) \ Steam \ steamapps \ common \ Total War: Warhamer II
- เลือกและยืนยันข้อความแจ้งที่อาจปรากฏขึ้น เปิดเกมอีกครั้งเพื่อดูว่าปัญหายังคงมีอยู่หรือไม่!
9. อัปเดต BIOS (สำหรับ BSOD ขัดข้อง)
ผู้ใช้บางคนรายงานว่าการเปิดตัวเกมและทำให้ระบบของพวกเขาขัดข้องทั้งหมด นี่เป็นเรื่องแปลกมากเมื่อ BSOD (Blue Screen of Death) ปรากฏขึ้นและผู้ใช้จะถูกบังคับให้รีสตาร์ทคอมพิวเตอร์ รหัส BSOD ปกติคือ KMODE_EXCEPTION_NOT_HANDLED และ IRQL ไม่น้อยหรือเท่ากับ ตรวจสอบให้แน่ใจว่าคุณได้ตรวจสอบขั้นตอนด้านล่างเพื่ออัพเดต BIOS เป็นเวอร์ชันล่าสุดซึ่งมีรายงานว่าเป็นวิธีเดียวในการแก้ไขปัญหา
- ค้นหาเวอร์ชันของยูทิลิตี้ BIOS ที่คุณติดตั้งไว้ในคอมพิวเตอร์ของคุณโดยพิมพ์“msinfo” หลังจากคลิกปุ่มค้นหาหรือปุ่มเมนูเริ่ม
- ค้นหาไฟล์ เวอร์ชัน BIOS รายการภายใต้ไฟล์ รุ่นโปรเซสเซอร์ และคัดลอกหรือเขียนใหม่เป็นไฟล์ข้อความบนคอมพิวเตอร์ของคุณหรือแผ่นกระดาษเพื่อใช้อ้างอิงในภายหลัง
- ตรวจสอบว่าคอมพิวเตอร์ของคุณเป็น รวมสร้างไว้ล่วงหน้าหรือประกอบ นี่เป็นขั้นตอนที่สำคัญมากเนื่องจากคุณไม่ต้องการใช้ BIOS ที่ออกแบบมาสำหรับส่วนประกอบเดียวของพีซีของคุณเมื่อไม่สามารถใช้กับอุปกรณ์อื่น ๆ ที่เชื่อมต่อกับมันได้และคุณจะเขียนทับ BIOS ด้วยอุปกรณ์ที่ไม่ถูกต้องซึ่งนำไปสู่ข้อผิดพลาดที่สำคัญและ ความไม่แน่นอนของระบบ
- เตรียมคอมพิวเตอร์ของคุณ สำหรับการอัพเดต BIOS ที่กำลังจะมาถึง หากคุณกำลังอัปเดต BIOS บนแล็ปท็อปของคุณให้ตรวจสอบให้แน่ใจ แบตเตอรี่ชาร์จเต็มแล้ว และเสียบเข้ากับผนังเพื่อความปลอดภัย หากคุณกำลังอัปเดตคอมพิวเตอร์ขอแนะนำให้ใช้ไฟล์ เครื่องสำรองไฟ (UPS) เพื่อให้แน่ใจว่าคอมพิวเตอร์ของคุณไม่ปิดในระหว่างการอัปเดตเนื่องจากไฟฟ้าดับ
- ทำตามคำแนะนำที่เราเตรียมไว้สำหรับผู้ผลิตเดสก์ท็อปและแล็ปท็อปต่างๆเช่น Lenovo, Gateway, HP, Dell และ MSI
หากวิธีการเหล่านี้ไม่ได้ช่วยคุณเลยอาจเป็นไปได้ว่ามีบางอย่างผิดปกติกับสำเนาของเกมที่คุณติดตั้ง หากคุณดาวน์โหลดเกมเวอร์ชันละเมิดลิขสิทธิ์คุณจะต้องตัดการเชื่อมต่ออินเทอร์เน็ตเพื่อเล่นเกม อย่างไรก็ตามหากวิธีนี้ไม่ได้ผลคุณสามารถลองติดตั้งเกมใหม่ได้เนื่องจากอาจเป็นไปได้ว่าไฟล์เสียหายหรือเกมไม่สามารถโหลดไฟล์เกมได้ หากคุณใช้เกมต้นฉบับเป็นเรื่องที่ควรค่าแก่การกล่าวถึงว่ามีคนรายงานว่าเกมเริ่มหยุดทำงานหลังจากที่พวกเขาเริ่มใช้การปรับเปลี่ยนกับเกม หากเป็นเช่นนั้นตรวจสอบให้แน่ใจว่าได้ลบการดัดแปลงใด ๆ ออกจากสำเนาเกมของคุณ