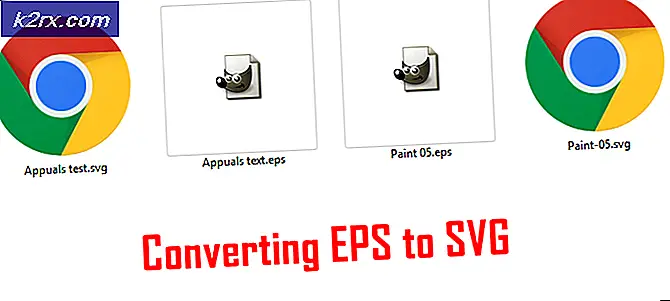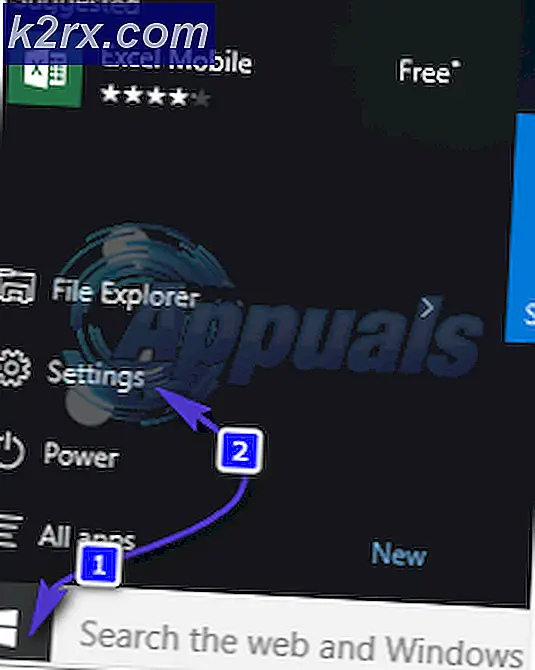การแก้ไข: ปัญหา WiFi WiFi ของ Windows 10 หลัง Sleep / Wake หรือ Hibernate
ผู้ใช้ Windows 10 จำนวนมากรายงานว่าไม่ได้รับการเชื่อมต่อกับเครือข่าย WiFi ของตนเองโดยอัตโนมัติ ซึ่งโดยปกติจะเริ่มหลังจากคุณอัปเกรดเป็น Windows 10 จาก Windows รุ่นก่อนหน้า อาจมีหลายสาเหตุที่อาจก่อให้เกิดปัญหานี้ ขณะนี้อาจไม่ใช่กรณีก่อนที่จะอัปเกรด แต่ตามความเข้าใจของฉันนี่คือการออกแบบใน Windows 10 ฉันสามารถแก้ไขปัญหาสำหรับผู้ใช้ได้อย่างประสบความสำเร็จพร้อมด้วยโซลูชันที่จะแสดงรายชื่อในคู่มือนี้ ก่อนที่คุณจะเริ่มต้นลองดูคู่มือนี้และตรวจสอบว่าคุณได้ทำตามขั้นตอนเหล่านี้แล้ว ถ้ายังไม่ทำงานให้ดำเนินการตามขั้นตอนที่ระบุไว้ในคู่มือนี้
ปิดใช้งาน Ethernet
ขั้นตอนแรกคือเพื่อให้แน่ใจว่าคุณเชื่อมต่อกับ Wi-Fi เท่านั้นไม่ใช่ทั้งคู่ ปิดใช้งานอีเธอร์เน็ตได้อย่างรวดเร็วหากเชื่อมต่อกับ Wi-Fi การเชื่อมต่อกับทั้งคู่อาจสร้างความขัดแย้งและไม่จำเป็นเนื่องจากคุณใช้ Wi-Fi อยู่แล้ว เพื่อทำสิ่งนี้:
กด คีย์ Windows และ กด R ในกล่องโต้ตอบ run พิมพ์ ncpa.cpl และคลิก OK
คลิกขวาที่การ์ดเชื่อมต่อ Ethernet ของคุณและเลือกปิดใช้งาน
หากขั้นตอนใดต่อไปนี้ไม่สามารถใช้กับคุณได้โปรดดำเนินการต่อไป เมื่อดำเนินการเสร็จสิ้นให้ย้ายไปที่ขั้นตอนถัดไปด้านล่าง
เปลี่ยนตำแหน่งเครือข่าย WiFi
ตรวจสอบให้แน่ใจว่าตำแหน่งเครือข่าย WiFi ไม่เป็นแบบสาธารณะถ้าเป็นสาธารณะแล้วเปลี่ยนเป็นส่วนตัว หากต้องการตรวจสอบศูนย์การแชร์และเครือข่ายแบบเปิดนี้และดูที่ชื่อเครือข่ายของคุณ
หากต้องการเปลี่ยนจากแบบ Public to Private ให้กดปุ่ม Windows และ กด R ในกล่องโต้ตอบเรียกใช้พิมพ์ regedit และคลิก ตกลง
PRO TIP: หากปัญหาเกิดขึ้นกับคอมพิวเตอร์หรือแล็ปท็อป / โน้ตบุ๊คคุณควรลองใช้ซอฟต์แวร์ Reimage Plus ซึ่งสามารถสแกนที่เก็บข้อมูลและแทนที่ไฟล์ที่เสียหายได้ วิธีนี้ใช้ได้ผลในกรณีส่วนใหญ่เนื่องจากปัญหาเกิดจากความเสียหายของระบบ คุณสามารถดาวน์โหลด Reimage Plus โดยคลิกที่นี่ขยายและเรียกดูเส้นทางต่อไปนี้ในตัวแก้ไขรีจิสทรี
HKEY_LOCAL_MACHINE \ SOFTWARE \ Microsoft \ Windows NT \ CurrentVersion \ NetworkList \ Profiles
เมื่อดูที่ ส่วน ใต้โฟลเดอร์ โปรไฟล์ อาจมีโฟลเดอร์มากกว่าหนึ่งโฟลเดอร์จากนั้นหนึ่งโฟลเดอร์ คลิกที่แต่ละโฟลเดอร์ภายใต้ส่วนกำหนดค่าและค้นหา ฟิลด์ข้อมูล ในโฟลเดอร์รายชื่อ ที่นี่คุณจะเห็นชื่อเครือข่ายไร้สายปัจจุบันของคุณและชื่อก่อนหน้าในโฟลเดอร์อื่น ๆ เมื่อคุณระบุโฟลเดอร์ที่ถูกต้องแล้วด้วยชื่อที่ถูกต้องให้ปล่อยโฟลเดอร์นั้นไว้และลบโฟลเดอร์อื่น ๆ ทั้งหมดด้วยการคลิกขวาและเลือกลบ เมื่อทำเสร็จแล้วให้กลับไปที่โฟลเดอร์ที่ถูกต้องและดับเบิลคลิกที่ Category Value และตั้งค่าเป็น 1 ถ้าเป็น 0 นั่นหมายความว่ามันถูกตั้งค่าเป็น Public และถ้าเป็น 2 ก็คือ Domain (ก่อนที่จะเปลี่ยนข้อมูลนี้โปรดพูดคุยกับผู้ดูแลระบบเครือข่ายของคุณ) 1 หมายความว่าเป็นส่วนตัว การเปลี่ยนแปลงจะมีผลเมื่อรีบูต เมื่อเสร็จแล้วให้ออกไป ตอนนี้รีบูตเครื่อง PC และ TEST หากยังไม่สามารถใช้งานได้ให้ทำตามขั้นตอนด้านล่างนี้
ตอนนี้รีบูตเครื่องและทดสอบ ตรวจสอบว่า wi-fi ถูกตั้งค่าให้เชื่อมต่อโดยอัตโนมัติถ้ายังไม่ได้ตั้งค่าให้เป็นอัตโนมัติและเริ่มต้นใหม่อีกครั้ง หากยังไม่สามารถใช้งานได้ให้ดำเนินการตามขั้นตอน Power Options ดังต่อไปนี้
ตัวเลือกการใช้พลังงานและการตั้งค่าระบบ
กดคีย์ Windows และกด X เลือกตัวเลือกการใช้พลังงาน เลือก ต้องใช้รหัสผ่านเมื่อตื่นขึ้นมาจากบานหน้าต่างด้านซ้าย และคลิก เปลี่ยนการตั้งค่าที่ไม่สามารถใช้งานได้ในขณะนี้
ภายใต้การป้องกันด้วยรหัสผ่านเมื่อ Wake Up เลือก ไม่ต้องใช้รหัสผ่าน
PRO TIP: หากปัญหาเกิดขึ้นกับคอมพิวเตอร์หรือแล็ปท็อป / โน้ตบุ๊คคุณควรลองใช้ซอฟต์แวร์ Reimage Plus ซึ่งสามารถสแกนที่เก็บข้อมูลและแทนที่ไฟล์ที่เสียหายได้ วิธีนี้ใช้ได้ผลในกรณีส่วนใหญ่เนื่องจากปัญหาเกิดจากความเสียหายของระบบ คุณสามารถดาวน์โหลด Reimage Plus โดยคลิกที่นี่