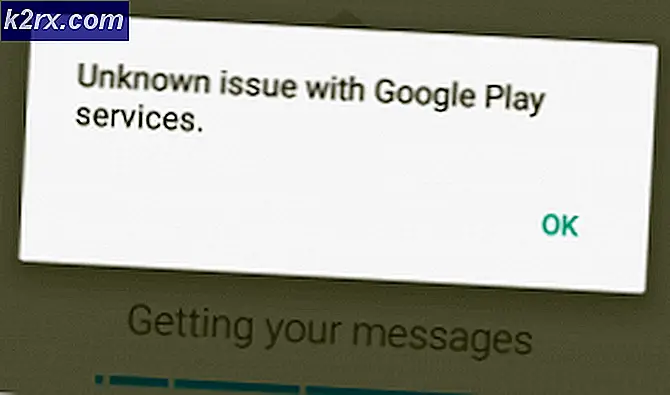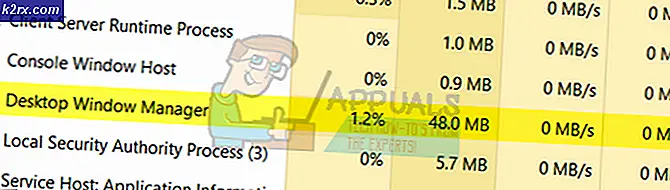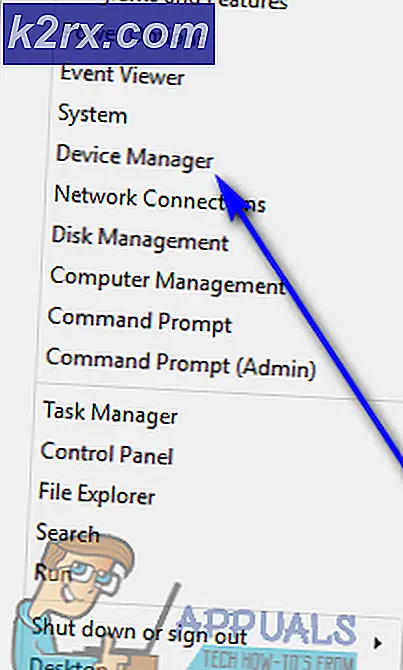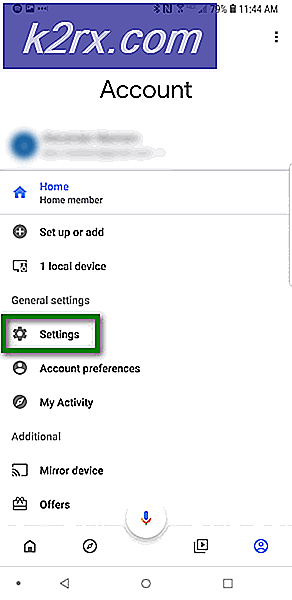วิธีการล้างโฟลเดอร์ WinSxS
โฟลเดอร์ WinSxS มีอยู่ใน Windows Vista / 7/8 และ 10 และในเวอร์ชันก่อนหน้านี้โฟลเดอร์นี้เรียกว่า โฟลเดอร์ Dllcache WinSxS ย่อมาจาก Windows side-by-side และใช้สำหรับจัดเก็บข้อมูลการจัดเก็บองค์ประกอบที่สำคัญ โฟลเดอร์นี้อยู่ที่ C: \ Windows \ winsxs วัตถุประสงค์หลักของโฟลเดอร์นี้จะใช้ในระหว่างการติดตั้งการปรับปรุง Windows การปรับรุ่น / แพทช์สำหรับเซอร์วิสแพ็คและการติดตั้งโปรแกรมแก้ไขด่วน โฟลเดอร์ winsxs มีไฟล์ทั้งหมดที่จำเป็นสำหรับการติดตั้ง Windows และการปรับปรุง - เนื่องจากฟังก์ชันการทำงานและลักษณะของโฟลเดอร์ winsxs จะสามารถเติบโตได้เมื่อเวลาผ่านไปเนื่องจากมีการอัพเดตบทบาทและคุณลักษณะต่างๆเพิ่มขึ้น ใช้รูปแบบไฟล์ NTFS เพื่อเพิ่มความทนทาน
เหตุผลหลักที่ทำไมมันกลายเป็นใหญ่และแสดงขนาดใหญ่โดยรวมเป็นเพราะวิธี Windows Explorer (เปลือก) ทำงานร่วมกับการเชื่อมโยงยาก จะนับการอ้างถึง hard link เป็นตัวอย่างเดียวเช่นถ้าไฟล์ชื่อ test.dll เท่ากับ 700 KB และอยู่ใน winsxs + the \ Windows \ system32 dir มันจะรายงานไฟล์ไม่ถูกต้องว่าจะใช้พื้นที่ดิสก์ 1, 400 กิโลไบต์
เพื่อแก้ไขปัญหานี้วินโดวส์มีคุณสมบัติในตัวที่เรียกว่า Disk Cleanup ซึ่งสามารถใช้เพื่อเพิ่มพื้นที่ในโฟลเดอร์นี้ได้
วิธีที่ 1: โดยการล้างข้อมูลบนดิสก์
เปิดการทำความสะอาดดิสก์โดยคลิกที่ เมนูเริ่มต้น และพิมพ์การทำความสะอาดดิสก์คลิกที่โปรแกรมทำความสะอาดดิสก์จากผลลัพธ์ที่แสดง
เลือกไดรฟ์ที่ติดตั้ง Windows โดยปกติจะเป็น C: \ และคลิกตกลง
PRO TIP: หากปัญหาเกิดขึ้นกับคอมพิวเตอร์หรือแล็ปท็อป / โน้ตบุ๊คคุณควรลองใช้ซอฟต์แวร์ Reimage Plus ซึ่งสามารถสแกนที่เก็บข้อมูลและแทนที่ไฟล์ที่เสียหายได้ วิธีนี้ใช้ได้ผลในกรณีส่วนใหญ่เนื่องจากปัญหาเกิดจากความเสียหายของระบบ คุณสามารถดาวน์โหลด Reimage Plus โดยคลิกที่นี่มันจะเริ่มต้นการคำนวณขนาด winsxs และไดเรกทอรีอื่น ๆ เข้าสู่ระบบ
เมื่อทำเสร็จให้คลิกที่ไฟล์ Clean up system และรอให้สะอาดขึ้น
ตอนนี้เปิดใช้งานตัวเลือกการ ล้างข้อมูลบน Windows Update แล้วคลิก ตกลง ถ้าคุณไม่เห็นตัวเลือกการ ล้างข้อมูลไฟล์ระบบ หรือ การล้างข้อมูลบน Windows Update คุณจะต้องเรียกใช้ Windows Updates และติดตั้ง หากมีการอัปเดตอยู่ระหว่างดำเนินการทำงานที่ไม่ได้ทำงานและไม่ควรบังคับ
วิธีที่ 2: เก็บคอมโพเนนต์ Cleanup ผ่าน Command Prompt
นอกจากนี้คุณยังสามารถล้างข้อมูลนี้ผ่านทางคำสั่งได้ คลิก Start และพิมพ์ cmd คลิกขวาที่ cmd แล้วเลือก Run as administrator (Windows Vista / 7) และ Windows 8 / 8.1 / 10 - กดปุ่ม Windows และกด X เลือก Command Prompt admin จากเมนูบริบท ในหน้าต่างพรอมต์คำสั่งให้รันคำสั่งต่อไปนี้เพื่อตรวจสอบขนาดของการจัดเก็บคอมโพเนนต์
Dism / Online / Cleanup-Image / AnalyzeComponentStore
หลังจากการดำเนินการเสร็จสิ้นหาก ข้อเสนอแนะในการ ล้างข้อมูล ใน คอมโพเนนต์เก็บข้อมูล แสดงข้อความ ใช่ ให้พิมพ์คำสั่งต่อไปนี้เพื่อเริ่มกระบวนการ ล้างข้อมูล มิฉะนั้นระบบของคุณไม่จำเป็นต้องล้างข้อมูล:
Dism / ออนไลน์ / Cleanup-Image / StartComponentCleanup
PRO TIP: หากปัญหาเกิดขึ้นกับคอมพิวเตอร์หรือแล็ปท็อป / โน้ตบุ๊คคุณควรลองใช้ซอฟต์แวร์ Reimage Plus ซึ่งสามารถสแกนที่เก็บข้อมูลและแทนที่ไฟล์ที่เสียหายได้ วิธีนี้ใช้ได้ผลในกรณีส่วนใหญ่เนื่องจากปัญหาเกิดจากความเสียหายของระบบ คุณสามารถดาวน์โหลด Reimage Plus โดยคลิกที่นี่