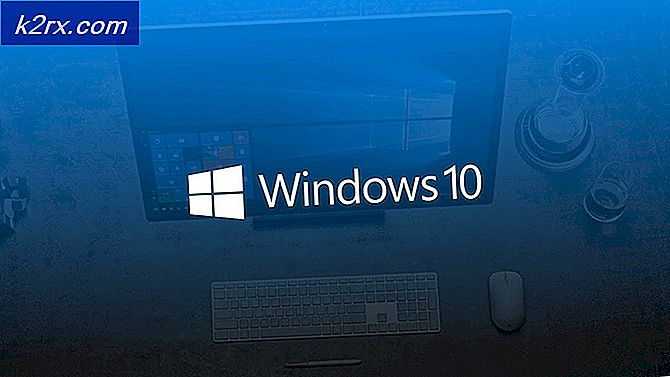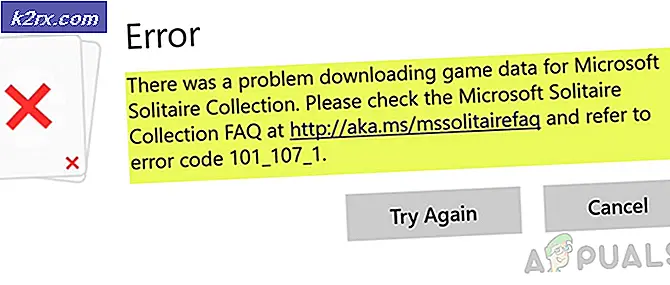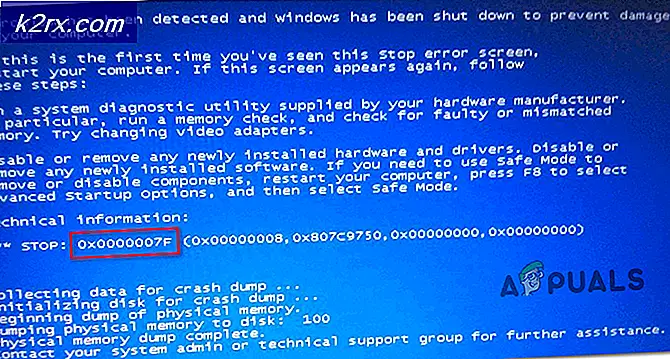แก้ไข: Windows 10 ค้างอยู่ในเซฟโหมด
Safe Mode คือคุณลักษณะที่มีอยู่ในการทำซ้ำทั้งหมดของระบบปฏิบัติการ Windows ที่เคยสร้างมาจนถึงปัจจุบัน เมื่อคอมพิวเตอร์เข้าสู่ Safe Mode การเข้าใช้งานเครือข่ายภายนอกทั้งหมดจะถูกยกเลิกและโปรแกรมประยุกต์และโปรแกรมอื่น ๆ ทั้งหมดจะใช้งานไม่ได้ให้นำคอมพิวเตอร์ออกจากซอฟต์แวร์หลักเท่านั้น Safe Mode ได้รับการออกแบบมาให้ใช้เพื่อแก้ปัญหาต่างๆที่แตกต่างกันและเพื่อตรวจสอบว่าปัญหาเกิดขึ้นจากเครือข่ายที่คอมพิวเตอร์เชื่อมต่อหรือหรือโปรแกรมของ บริษัท อื่นที่ติดตั้งไว้ในเครื่องคอมพิวเตอร์หรือไม่
นอกจากนี้ Safe Mode ยังมีให้บริการใน Windows 10 ซึ่งเป็นระบบปฏิบัติการ Windows เวอร์ชันล่าสุด ปัญหาหนึ่งที่ผู้ใช้ Windows 10 จำนวนมากต้องทนทุกข์ทรมานคือคอมพิวเตอร์ของตนติดค้างอยู่ใน Safe Mode และบูตเข้า Safe Mode ทุกครั้งที่เริ่มระบบใหม่ ตามรายงานในกรณีเช่นนี้ผู้ใช้ไม่สามารถบู๊ตเครื่องได้จาก Safe Mode ไม่ว่าจะทำอะไรก็ตาม คอมพิวเตอร์ที่ทำงานบน Windows 10 สามารถติดตั้งในเซฟโหมดได้หลายสาเหตุด้วยกันโดยหลักผู้ใช้จะเปิดใช้งานตัวเลือก Make boot ทั้งหมดที่มีอยู่อย่างถาวรเมื่อบูตเข้า Safe Mode จาก msconfig หรือการอัพเกรดระบบ Windows ที่ผิดพลาดจากระบบปฏิบัติการเวอร์ชันก่อนหน้า .
ก่อนที่คุณจะเริ่ม ถอนการติดตั้งโปรแกรมป้องกันไวรัส / ไฟร์วอลล์ชั่วคราวจนกว่าปัญหาจะได้รับการแก้ไข หลังจากแก้ไขปัญหาแล้ว คุณสามารถใส่มันกลับมาได้
ต่อไปนี้เป็นขั้นตอนที่คุณต้องทำเพื่อแก้ไขคอมพิวเตอร์ Windows 10 ที่ติดอยู่ใน Safe Mode:
กดปุ่ม โลโก้ Windows และปุ่ม R พร้อมกันเพื่อเปิด Run
ในกล่องโต้ตอบ Run ให้พิมพ์ msconfig
คลิกที่ OK หรือกดปุ่ม Enter
ในกรณีที่คุณได้รับแจ้งจาก UAC ให้คลิก ใช่
ในกล่องโต้ตอบการ กำหนดค่าระบบ ที่ปรากฏให้คลิกที่ Boot
ล้างช่องทำเครื่องหมายข้าง Safe Boot โดยคลิกที่ช่อง ซึ่งจะเปลี่ยนโหมดการบูตเริ่มต้นของคอมพิวเตอร์เป็นปกติ
PRO TIP: หากปัญหาเกิดขึ้นกับคอมพิวเตอร์หรือแล็ปท็อป / โน้ตบุ๊คคุณควรลองใช้ซอฟต์แวร์ Reimage Plus ซึ่งสามารถสแกนที่เก็บข้อมูลและแทนที่ไฟล์ที่เสียหายได้ วิธีนี้ใช้ได้ผลในกรณีส่วนใหญ่เนื่องจากปัญหาเกิดจากความเสียหายของระบบ คุณสามารถดาวน์โหลด Reimage Plus โดยคลิกที่นี่เปิดใช้ตัวเลือก ถาวรการตั้งค่าเริ่มต้นทั้งหมด โดยคลิกที่ช่องทำเครื่องหมายด้านข้าง เพื่อให้แน่ใจว่าคอมพิวเตอร์จะบูตขึ้นในโหมดปกติทุกครั้ง
คลิกที่ Apply จากนั้นคลิกที่ OK
คลิกที่ ใช่ ในป๊อปอัป
คลิกที่ เริ่มต้นใหม่ ในป๊อปอัปถัดไป
PRO TIP: หากปัญหาเกิดขึ้นกับคอมพิวเตอร์หรือแล็ปท็อป / โน้ตบุ๊คคุณควรลองใช้ซอฟต์แวร์ Reimage Plus ซึ่งสามารถสแกนที่เก็บข้อมูลและแทนที่ไฟล์ที่เสียหายได้ วิธีนี้ใช้ได้ผลในกรณีส่วนใหญ่เนื่องจากปัญหาเกิดจากความเสียหายของระบบ คุณสามารถดาวน์โหลด Reimage Plus โดยคลิกที่นี่