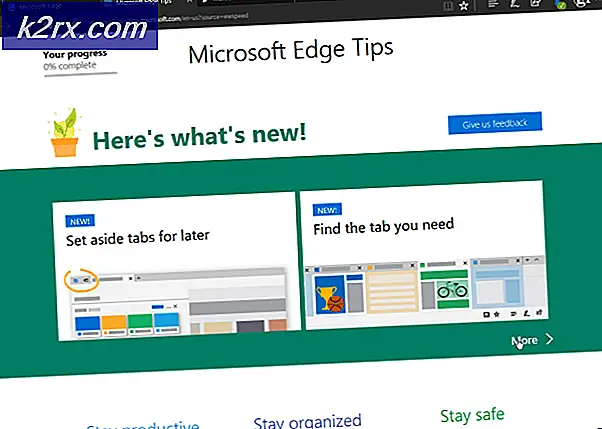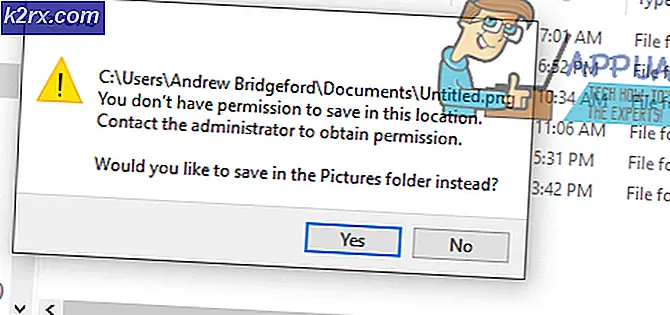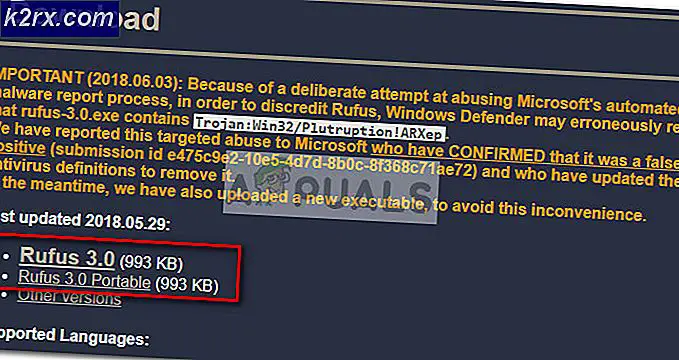วิธีการเปิดหรือปิดการไฮเบอร์เนตใน Windows 7
Windows 7 มีคุณสมบัติการประหยัดพลังงานในตัวเลือกการปิดระบบ ถ้าคุณไม่ต้องการปิดคอมพิวเตอร์ของคุณ (คุณเพียงแค่ต้องการปิดคอมพิวเตอร์ของคุณชั่วคราว) หน้าต่างจะทำให้คุณมีโหมดสลีปและไฮเบอร์เนตเพื่อประหยัดพลังงานขณะที่คุณไม่อยู่ คุณสามารถไปที่โหมดไฮเบอร์เนตหรือโหมดสลีปได้โดยตรงจากเมนูเริ่มต้นของคุณภายใต้ตัวเลือกการใช้พลังงาน
ไฮเบอร์เนตเป็นสถานะประหยัดพลังงานที่ออกแบบมาสำหรับแล็ปท็อป แต่สามารถใช้ได้กับคอมพิวเตอร์เครื่องอื่น ๆ ด้วย โดยค่าเริ่มต้นหากคุณปล่อยคอมพิวเตอร์ไว้โดยไม่ต้องใส่นานเกินไประบบจะปิดหน้าจอและฮาร์ดแวร์ (เช่น USB, Wi-Fi) และไปที่โหมดสลีปเพื่อประหยัดพลังงาน หากอยู่ในโหมดสลีปนานเกินไประบบจะบันทึกข้อมูลทั้งหมดลงในไฟล์ระบบและปิดเครื่อง นี่เป็นโหมดไฮเบอร์เนตและไม่จำเป็นต้องใช้คอมพิวเตอร์ของคุณเพื่อขับเคลื่อนอีกต่อไป ไม่เหมือนโหมดสลีปจะทำให้คุณต้องออกจากโหมดไฮเบอร์เนตนานกว่า แต่ยังเร็วกว่าการบูตเครื่อง การรวมกันของโหมดสลีปและโหมดไฮเบอร์เนตเรียกว่าการตั้งค่าไฮบริดสลีป
มีไฟล์ระบบที่ซ่อนอยู่ชื่อว่า Hiberfil.sys อยู่ในโฟลเดอร์รากของไดรฟ์ที่มีการติดตั้งระบบปฏิบัติการอยู่ ตัวจัดการพลังงานเคอร์เนลของ Windows ขอสงวนไฟล์นี้เมื่อคุณติดตั้ง Windows ขนาดของไฟล์นี้จะเท่ากับหน่วยความจำเข้าถึงโดยสุ่ม (RAM) ที่ติดตั้งไว้ในเครื่องคอมพิวเตอร์ ดังนั้นถ้าคุณมีแรม 4GB ไฟล์ Hiberfil.sys จะอยู่ระหว่าง 2 ถึง 4GB ขึ้นอยู่กับข้อมูลที่จัดเก็บไว้ คอมพิวเตอร์จะใช้ไฟล์ Hiberfil.sys เพื่อจัดเก็บสำเนาของหน่วยความจำระบบไว้ในฮาร์ดดิสก์เมื่อเปิดใช้การตั้งค่าไฮบริดสลีปเพื่อให้ทุกอย่างที่โหลดลงใน RAM จะไม่สูญหายไป ถ้าไม่มีแฟ้ม Hiberfil.sys คอมพิวเตอร์ไม่สามารถจำศีลได้
คุณสามารถดูได้ถ้าไฟล์ Hiberfil.sys มีอยู่โดยไปที่
- เปิด คอมพิวเตอร์ของฉัน แล้วไปที่ ดิสก์ในเครื่อง (c :)
- ที่มุมบนซ้ายให้คลิกที่ จัดระเบียบ และเลือก 'โฟลเดอร์และตัวเลือกการค้นหา'
- ไปที่แท็บ มุมมอง
- จากตัวเลือกขั้นสูงไปที่ไฟล์และโฟลเดอร์ที่ซ่อนไว้และเลือก 'ซ่อนไฟล์และโฟลเดอร์ที่ซ่อนไว้'
- นอกจากนี้ยังยกเลิกการเลือก 'ซ่อนแฟ้มระบบปฏิบัติการที่มีการป้องกัน'
- คลิก Apply จากนั้น คลิก OK
หากเปิดใช้การตั้งค่าไฮบริดสลีปคุณจะสามารถเห็นไฟล์ Hiberfil.sys ได้ที่รากของไดรฟ์ระบบปฏิบัติการของคุณ
เป็นที่ชัดเจนว่าการไฮเบอร์เนตใช้พื้นที่ฮาร์ดดิสก์เป็นจำนวนมากและถ้าคุณเป็นคนที่มีปัญหาเรื่องการประหยัดเวลาการไฮเบอร์เนตอาจทำให้คุณเสียค่าใช้จ่ายเล็กน้อย ดังนั้นคุณจะปิดใช้งานโหมดไฮเบอร์เนตได้อย่างไรเพื่อให้คอมพิวเตอร์ของคุณไม่มีวันหมดประจำเดือน บทความนี้อธิบายวิธีการปิดใช้งานแล้วเปิดใช้งานการไฮเบอร์เนตใหม่บนคอมพิวเตอร์ที่ใช้ Windows
วิธีที่ 1: ปิดการใช้งานและเปิดใช้การไฮเบอร์เนตโดยใช้พรอมต์คำสั่ง
ใช้พรอมต์คำสั่งเราสามารถปิดใช้งานการไฮเบอร์เนตได้ คุณจะต้องมีบัญชีผู้ดูแลระบบสำหรับการดำเนินการนี้เนื่องจากคุณจะต้องเรียกใช้ command prompt ในฐานะผู้ดูแลระบบ
ปิดใช้งานไฮเบอร์เนต
- คลิก Start จากนั้นพิมพ์ cmd ในช่อง Start Search (อย่าใช้งานเพราะไม่อนุญาตให้คุณเรียกใช้ในฐานะผู้ดูแลระบบ
- ในรายการผลลัพธ์การค้นหาคลิกขวาพรอมต์คำสั่งหรือ CMD แล้วคลิก เรียกใช้ในฐานะผู้ดูแลระบบ
- เมื่อคุณได้รับพร้อมท์โดยการควบคุมบัญชีผู้ใช้คลิกดำเนินการต่อ
- ที่พรอมต์คำสั่งให้พิมพ์ powercfg.exe / hibernate off แล้วกด Enter
- พิมพ์ exit แล้วกด Enter เพื่อปิดหน้าต่างพร้อมรับคำสั่ง
จากรากของระบบคุณจะสังเกตเห็นได้ว่าไฟล์ Hiberfil.sys ไม่สามารถใช้งานได้อีกต่อไป
PRO TIP: หากปัญหาเกิดขึ้นกับคอมพิวเตอร์หรือแล็ปท็อป / โน้ตบุ๊คคุณควรลองใช้ซอฟต์แวร์ Reimage Plus ซึ่งสามารถสแกนที่เก็บข้อมูลและแทนที่ไฟล์ที่เสียหายได้ วิธีนี้ใช้ได้ผลในกรณีส่วนใหญ่เนื่องจากปัญหาเกิดจากความเสียหายของระบบ คุณสามารถดาวน์โหลด Reimage Plus โดยคลิกที่นี่เพื่อเปิดใช้ไฮเบอร์เนต
- คลิก Start จากนั้นพิมพ์ cmd ในช่อง Start Search
- ในรายการผลลัพธ์การค้นหาคลิกขวาพรอมต์คำสั่งหรือ CMD แล้วคลิก เรียกใช้ในฐานะผู้ดูแลระบบ
- เมื่อคุณได้รับพร้อมท์โดยการควบคุมบัญชีผู้ใช้คลิกดำเนินการต่อ
- ที่พรอมต์คำสั่งให้พิมพ์ powercfg.exe / hibernate on แล้วกด Enter
- พิมพ์ exit แล้วกด Enter เพื่อปิดหน้าต่างพร้อมรับคำสั่ง
จากรากของระบบคุณจะสังเกตเห็นว่ามีไฟล์ Hiberfil.sys อยู่ในขณะนี้
วิธีที่ 2: ใช้ Registry Edit เพื่อเปิดใช้งานและปิดใช้งานโหมดไฮเบอร์เนต
- กดปุ่ม Windows + R เพื่อเปิดกล่องโต้ตอบเรียกใช้พิมพ์ regedit และกด Enter
- ในหน้าต่างแก้ไขรีจิสทรีไปที่ตำแหน่งด้านล่าง HKEY_LOCAL_MACHINE \ SYSTEM \ CurrentControlSet \ Control \ พลังงาน
- ในบานหน้าต่างด้านขวาของคีย์ Power ให้ดับเบิลคลิกที่ HibernateEnabled และทำตามขั้นตอนที่ 4 หรือ 5 ด้านล่างสำหรับสิ่งที่คุณต้องการทำ
- เมื่อต้องการ เปิดใช้งาน โหมดไฮเบอร์เนต ใน 1 (หนึ่ง) ในกล่องข้อมูลค่าและคลิก ตกลง
- เมื่อต้องการ ปิดใช้งาน โหมดไฮเบอร์เนต 0 (ศูนย์) ในกล่องข้อมูลค่าและคลิก ตกลง
- รีสตาร์ท พีซีเพื่อให้เกิดผล
วิธีที่ 3: เปิดหรือปิดไฮเบอร์เนตในตัวเลือกการใช้พลังงานขั้นสูง
- กดปุ่ม Windows + R เพื่อเปิดกล่องโต้ตอบเรียกใช้พิมพ์ powercfg.cpl แล้วคลิกตกลง
- จากแผนการใช้พลังงานในปัจจุบันของคุณ (แสดงเป็นปุ่มที่เลือกโดยปุ่ม) คลิกที่ การตั้งค่าแผนการเปลี่ยนแปลง
- ในหน้าต่างถัดไปให้คลิกที่ เปลี่ยนการตั้งค่าพลังงานขั้นสูง
- ในการ เปิดใช้งานโหมดไฮเบอร์เนต ก่อนอื่นคุณต้องใช้ เมธอด 1 หรือ 2 เพื่อเปิดใช้งานการไฮเบอร์เนต (หากคุณเคยปิดใช้งานโหมดไฮเบอร์เนตก่อนหน้านี้โดยใช้วิธีการเหล่านี้) มิฉะนั้นตัวเลือกเหล่านี้จะเป็นสีเทา
- จากการตั้งค่าตัวเลือกพลังงานขั้นสูงให้ขยายตัวเลือกการ นอนหลับ
- ภายใต้ ไฮเบอร์เนต หลังจาก ตั้งค่าการ ตั้งค่า (นาที) ไปเป็นจำนวนนาทีที่คุณต้องการให้คอมพิวเตอร์ของคุณนั่งไม่ได้ใช้งานก่อนที่จะเข้าสู่โหมดไฮเบอร์เนต
- คลิกที่ Apply จากนั้น คลิก OK
- การ ปิดไฮเบอร์เนต
- จากการตั้งค่าแผนการใช้พลังงานขั้นสูงสำหรับแผนการใช้พลังงานของคุณขยายตัวเลือกการ นอนหลับ
- ภายใต้ไฮเบอร์เนตหลังจากตั้งค่าการตั้งค่า (นาที) เป็นไม่
- ภายใต้ อนุญาตให้ใช้โหมดไฮบริดให้ ตั้งค่าเป็น ปิด
- คลิกที่ Apply จากนั้น คลิก OK
ถ้าพีซีหรือแล็ปท็อปของคุณเปลี่ยนแผนการใช้พลังงานคุณต้องทำเช่นนี้กับแผนบริการอื่น แล็ปท็อปเปลี่ยนแผนการใช้พลังงานขึ้นอยู่กับว่าเสียบปลั๊กไฟหรือไม่
สถานะประหยัดพลังงานทั้งหมดใน Windows การไฮเบอร์เนตใช้พลังงานน้อยที่สุด (เกือบจะไม่มีการใช้พลังงานในโหมดนี้) ในแล็ปท็อปให้ใช้โหมดไฮเบอร์เนตเมื่อรู้ว่าคุณจะไม่ใช้แล็ปท็อปเป็นระยะเวลานานและจะไม่มีโอกาสได้ชาร์จแบตเตอรี่ในช่วงเวลาดังกล่าว คุณอาจสูญเสียข้อมูลหากคุณไม่สามารถใช้โหมดไฮเบอร์เนตได้และการสูญเสียพลังงานเกิดขึ้นขณะเปิดใช้การตั้งค่าไฮบริดสลีป จำไว้ว่าเมื่อคุณทำให้การจำศีลไม่พร้อมใช้งานการนอนไฮบริดจะไม่ทำงาน
PRO TIP: หากปัญหาเกิดขึ้นกับคอมพิวเตอร์หรือแล็ปท็อป / โน้ตบุ๊คคุณควรลองใช้ซอฟต์แวร์ Reimage Plus ซึ่งสามารถสแกนที่เก็บข้อมูลและแทนที่ไฟล์ที่เสียหายได้ วิธีนี้ใช้ได้ผลในกรณีส่วนใหญ่เนื่องจากปัญหาเกิดจากความเสียหายของระบบ คุณสามารถดาวน์โหลด Reimage Plus โดยคลิกที่นี่