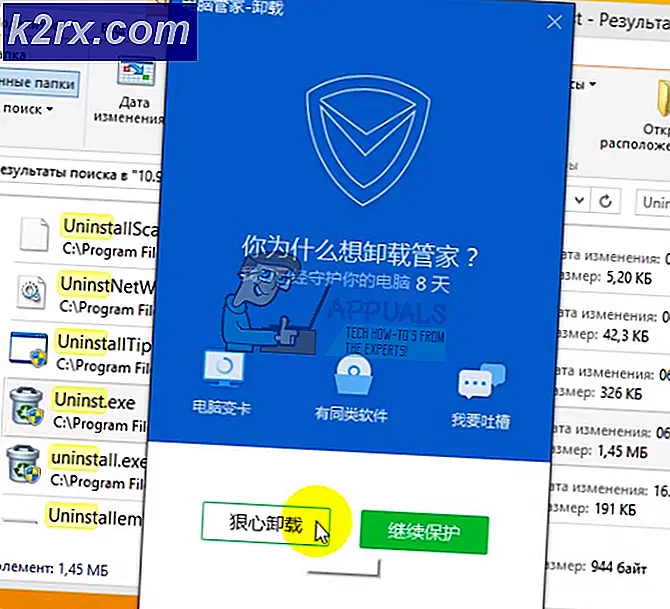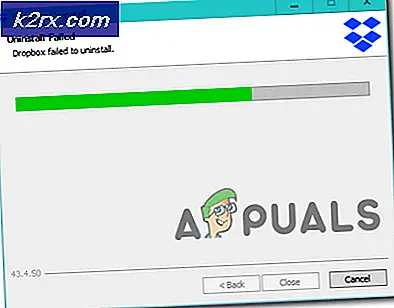วิธีการ: สร้าง Ubuntu Bootable USB บน Mac, Windows หรือ Ubuntu
อูบุนตูเป็นทางเลือกแรกที่ดีหากคุณต้องการเข้าสู่ระบบ Linux Ubuntu มีอินเทอร์เฟซแบบกราฟิกที่สมบูรณ์แบบที่สุดซึ่งทำให้เป็นทางเลือกที่ดีสำหรับผู้ที่ไม่สะดวกในการใช้งานจากเทอร์มินัล
แม้ว่าจะมีหลายวิธีที่คุณสามารถใช้เพื่อติดตั้งการแจกจ่าย Ubuntu ได้การใช้ไดรฟ์ USB ที่บู๊ตได้เป็นวิธีที่สามารถเข้าถึงได้มากที่สุด แต่เนื่องจาก Ubuntu (และส่วนใหญ่ของ Linux distribution อื่น ๆ ) จะนำเสนอภาพ ISO disc สำหรับดาวน์โหลดเราจำเป็นต้องมีเครื่องมือของบุคคลที่สามที่สามารถแปลงไฟล์ ISO ลงในไดรฟ์ USB ที่สามารถบู๊ตได้
ใช้ไดรฟ์ USB แบบสด
ฉันรู้ว่าคุณบางคนยังไม่มั่นใจว่าคุณต้องการเปลี่ยนไปใช้ Linux และปล่อยให้ Windows หรือ macOS อยู่ข้างหลัง เราจะใช้ Ubuntu จาก ไดรฟ์ USB แบบสด เพื่อให้สามารถทดสอบ Ubuntu ได้โดยไม่ต้องสัมผัสกับระบบปฏิบัติการปัจจุบันของคุณ
ถ้าคุณตกหลุมรักอูบุนตู (เช่นเดียวกับผู้ใช้อื่น ๆ ที่ทำการเปลี่ยนจาก Windows และ Mac) จากนั้นคุณสามารถทำให้ระบบปฏิบัติการหลักหรือตั้งค่าสถานการณ์จำลองแบบ dual-boot
การสร้างไดรฟ์ USB Linux ที่สามารถบู๊ตได้
ไม่ว่าคุณจะกำลังพยายามที่จะสร้าง Ubuntu ที่สามารถบู๊ตได้จาก Windows หรือจากเครื่อง Mac ได้เราก็จะได้รับความคุ้มครอง
ถ้าคุณใช้ Windows โปรดปฏิบัติตาม วิธีที่ 1 เพื่อดูคำแนะนำในการดาวน์โหลดไฟล์ Ubuntu ISO และแปลงเป็นไดรฟ์ USB แบบสด
หากคุณใช้เครื่อง Mac ให้ทำตามขั้นตอนที่ 2 สำหรับขั้นตอนในการใช้ terminal เพื่อสร้าง Live USB Drive
ในกรณีที่คุณใช้อูบุนตูอยู่แล้ว แต่กำลังต้องการสร้าง ไดรฟ์ USB แบบสด สำหรับคนอื่นให้ลองทำตาม วิธีที่ 3 สำหรับคำแนะนำในการใช้ Startup Disk Creator เพื่อตั้งค่า Live USB Drive
วิธีที่ 1: การสร้างไดรฟ์ USB ที่สามารถบู๊ตได้ใน Windows
Windows ไม่สามารถแปลงไฟล์ ISO เป็นไดรฟ์ USB สำหรับบู๊ตได้ดังนั้นเราจำเป็นต้องใช้เครื่องมือของ บริษัท อื่น ตอนนี้มีเครื่องมือมากมายที่เราสามารถใช้ในการดำเนินการนี้ แต่เราขอแนะนำให้ใช้ Rufus ซึ่งเร็วกว่าและเชื่อถือได้มากกว่าตัวเลือกอื่น ๆ
หมายเหตุ: อีกหนึ่งเครื่องมือที่มั่นคงซึ่งคุณสามารถใช้เพื่อสร้างไดรฟ์ USB ที่สามารถบู๊ตได้คือ Universal USB Installer โปรดจำไว้ว่าคู่มือด้านล่างนี้จะใช้ Rufus
เมื่อพร้อมแล้วให้ทำตามคำแนะนำด้านล่างเพื่อสร้างไดรฟ์ USB ที่บูตจาก Ubuntu และใช้เป็นไดรฟ์ USB แบบสด:
- ไปที่ลิงก์นี้ ( ที่นี่ ) เลื่อนลงไปที่ส่วนดาวน์โหลดและดาวน์โหลด Rufus เวอร์ชั่นล่าสุด นอกจากนี้คุณยังสามารถดาวน์โหลดเวอร์ชันพกพาได้ดังนั้นคุณจึงไม่จำเป็นต้องติดตั้งลงในระบบของคุณ
หมายเหตุ: ถ้าคุณดาวน์โหลดเวอร์ชันปกติให้ดำเนินการผ่านขั้นตอนการติดตั้ง - ต่อไปเราต้องดาวน์โหลดภาพ Ubuntu ISO โดยธรรมชาติแล้วคุณสามารถทำสิ่งนี้ได้จากที่ตั้งอื่น ๆ แต่เราขอแนะนำให้ไปเส้นทางอย่างเป็นทางการและไปที่ หน้าดาวน์โหลดอย่างเป็นทางการของอูบุนตู จากนั้นดาวน์โหลดเวอร์ชัน LTS ที่พร้อมใช้งานล่าสุด
- เมื่อไฟล์ ISO ของ Ubuntu ถูกดาวน์โหลดแล้วให้เปิด Rufus และเชื่อมต่อไดรฟ์ USB กับพื้นที่ว่างอย่างน้อย 2GB เราขอแนะนำให้คุณตรวจสอบว่าคุณไม่ได้ทิ้งไฟล์สำคัญ ๆ ไว้ในดิสก์เนื่องจากเนื้อหาทั้งหมดของไดรฟ์จะถูกลบออก
- จากนั้นคลิกเมนูแบบเลื่อนลง Device (อุปกรณ์) ใน Rufus และตรวจสอบให้แน่ใจว่าเลือกไดรฟ์ USB ที่ถูกต้อง
- ถัดไปภายใต้การ เลือก Boot ให้เลือก Disk หรือ ISO image จากนั้นให้กดปุ่ม เลือก และไปที่ตำแหน่งที่คุณดาวน์โหลดไฟล์ ISO ก่อนหน้านี้ให้เลือกและกดปุ่ม เปิด
- จากนั้นเลื่อนลงไปที่ตัวเลือกรูปแบบและตรวจดูให้แน่ใจว่าระบบไฟล์ถูกตั้งค่าเป็น FAT32 เมื่อตัวเลือกทั้งหมดถูกเรียงตามลำดับให้กดปุ่ม Start เพื่อเริ่มต้นสร้างไดรฟ์ USB USB ที่บู๊ตได้
- ถ้าพร้อมท์โดยพรอมต์ Syslinux ให้กด Yes เพื่อเริ่มต้นการดาวน์โหลด
- เลือกภาพ เขียนในโหมด ISO Image Mode (แนะนำ) และกด OK เพื่อเริ่มการสร้างภาพ
- กด OK ที่ขั้นตอนสุดท้ายเพื่อยืนยันการลบข้อมูลที่มีอยู่ใน USB flash drive ขึ้นอยู่กับข้อกำหนดระบบและการแจกจ่ายที่คุณกำลังใช้ซึ่งอาจใช้เวลาประมาณ 2 นาที เมื่อดำเนินการเสร็จสิ้นคุณสามารถปิดรูฟัสได้
- ขณะที่สร้างดิสก์ USB ที่บู๊ตได้ให้เสียบปลั๊ก USB และรีบูตเครื่องคอมพิวเตอร์ใหม่ ในกรณีที่คุณใช้คอมพิวเตอร์เครื่องอื่นเสียบ USB ที่บูตเข้ากับคอมพิวเตอร์เครื่องอื่นและเริ่มต้นใช้คอมพิวเตอร์
- ในเวลาบูตให้กดปุ่มที่เกี่ยวข้องกับเมนูบูต (F2, F10, F8 หรือ F12 ในคอมพิวเตอร์ส่วนใหญ่) จากนั้นเลือกดิสก์ USB ที่คุณเพิ่งสร้างขึ้นและเริ่มใช้อูบุนตูโดยไม่ต้องติดตั้ง - ในการใช้คุณสมบัติ Live USB ให้คลิกที่ ลองใช้อูบุนตู
วิธีที่ 2: การสร้างไดรฟ์ USB ที่สามารถบู๊ตได้จาก Mac
หากคุณต้องการสร้างไดรฟ์ USB ที่บู๊ตได้โดยใช้การแจกจ่าย Ubuntu จากเครื่อง Mac ไม่มีวิธีพื้นเมืองอื่น ๆ กว่าการใช้เทอร์มินัล อย่างไรก็ตามเราจะแสดงวิธีง่ายๆในการดำเนินการนี้ แต่ก่อนที่เราจะเข้ามาทำเช่นนี้สิ่งสำคัญคือต้องตรวจสอบให้แน่ใจว่ามีการจัดเตรียม USB Stick อย่างถูกต้อง
PRO TIP: หากปัญหาเกิดขึ้นกับคอมพิวเตอร์หรือแล็ปท็อป / โน้ตบุ๊คคุณควรลองใช้ซอฟต์แวร์ Reimage Plus ซึ่งสามารถสแกนที่เก็บข้อมูลและแทนที่ไฟล์ที่เสียหายได้ วิธีนี้ใช้ได้ผลในกรณีส่วนใหญ่เนื่องจากปัญหาเกิดจากความเสียหายของระบบ คุณสามารถดาวน์โหลด Reimage Plus โดยคลิกที่นี่ทำตามคำแนะนำด้านล่างเพื่อสร้างแท่ง USB สำหรับบูตจาก MAC:
- ตรวจสอบให้แน่ใจว่าคุณจัดเตรียมแฟลชไดรฟ์ USB พร้อมพื้นที่ว่างอย่างน้อย 2GB และสำรองข้อมูลที่สำคัญ ๆ ออกไปเนื่องจากจะจัดรูปแบบใหม่ จากนั้นไปที่ลิงค์อย่างเป็นทางการ ( ที่นี่ ) และดาวน์โหลดไฟล์ Ubuntu ISO ลงในเครื่อง Mac ของคุณ
- ต่อไปเราจะต้องฟอร์แมต USB stick ด้วยซอฟต์แวร์ Disk Utility ในการดำเนินการนี้ให้คลิกไอคอน Spotlight (มุมบนขวา) และค้นหา Disk Utility เมื่อคุณเปิด Disk Utility ตรวจสอบให้แน่ใจว่าได้ต่อ USB stick เรียบร้อยแล้ว เมื่อพร้อมใช้งานแล้วภายใน Disk Utility ให้เลือกและคลิกปุ่ม ลบ ที่ด้านบนของหน้าต่าง จากนั้นตั้งค่ารูปแบบเป็น MS-DOS (FAT) แล้วคลิกปุ่ม ลบ เพื่อจัดรูปแบบไดรฟ์ USB อีกครั้ง
- ตอนนี้เราจำเป็นต้องติดตั้งและเปิด Etcher for macOS ซึ่งเป็นแอปพลิเคชันโอเพนซอร์สฟรีที่สามารถเขียนไฟล์ ISO ลงใน USB stick ได้โดยไม่ยุ่งยาก หมายเหตุ: โดยค่าเริ่มต้นเวอร์ชันล่าสุดของ macOS ทั้งหมดจะถูกบล็อกไม่ให้เรียกใช้แอ็พพลิเคชันจากนักพัฒนาซอฟต์แวร์ที่ไม่ได้ระบุ เพื่อแก้ปัญหานี้เราจำเป็นต้องไปที่ System Preferences> Security & Privacy และคลิกปุ่ม Open Anyway ที่ เชื่อมโยงกับ Etcher
- ใน Etcher คลิกที่ เลือกภาพ และไปยังตำแหน่งของไฟล์ ISO ที่คุณดาวน์โหลดมาก่อนหน้านี้ หากคุณไม่ได้ระบุตำแหน่งที่กำหนดเองคุณจะสามารถค้นหาสถานที่นั้นได้ในโฟลเดอร์ Downloads เมื่อเลือกไฟล์ ISO แล้วคลิกปุ่มเลือกไดรฟ์และเลือกอุปกรณ์ USB ที่คุณจัดรูปแบบไว้ก่อนหน้านี้
- จากนั้นให้เริ่มต้นกระบวนการใหม่อีกครั้งโดยคลิกที่ Flash! ปุ่ม.
- ก่อนเริ่มกระบวนการ Etcher จะขอให้คุณใส่รหัสผ่านผู้ดูแลระบบของคุณ เมื่อคุณทำเช่นนั้นและกระบวนการเริ่มต้นให้รอจนกว่าคุณจะเห็น Flash Complete! ข่าวสาร
หมายเหตุ: เมื่อแฟลชเสร็จสมบูรณ์แล้ว macOS ของคุณอาจแสดงข้อความว่า ดิสก์ที่คุณใส่ไม่สามารถอ่านได้โดยคอมพิวเตอร์เครื่อง นี้ อย่ากังวลกับเรื่องนี้และอย่าคลิก Initialise ให้คลิกที่ Eject และนำอุปกรณ์ USB ออก - ในกรณีที่คุณต้องการใช้ USB Live USB stick บน MAC ให้เสียบแท่ง USB และเริ่มต้นใหม่ (หรือเปิดเครื่อง) Mac ของคุณขณะที่ถือปุ่ม Option ไว้ ซึ่งจะแสดงตัว จัดการการเริ่มต้น ซึ่งจะแสดงอุปกรณ์บูตทั้งหมดที่มีอยู่ซึ่งเชื่อมต่อกับเครื่อง ดิสก์ Ubuntu USB ที่ใช้งานอยู่ที่คุณสร้างขึ้นจะปรากฏเป็นฮาร์ดดิสก์สีเหลืองชื่อ EFI Boot การเปิดจะนำคุณไปสู่เมนูบูต มาตรฐานของ Ubuntu ซึ่งคุณสามารถเลือก ลองใช้อูบุนตู เพื่อเปิดภาพสด
วิธีที่ 3: การสร้างไดรฟ์ USB ที่สามารถบู๊ตได้จาก Ubuntu
หากคุณใช้ Ubuntu อยู่แล้วคุณไม่จำเป็นต้องมีคอมพิวเตอร์ Windows หรือ Mac เพื่อสร้างไดรฟ์ USB ที่สามารถบู๊ตได้ด้วย Ubuntu - คุณสามารถทำมันได้จากระบบปฏิบัติการปัจจุบันของคุณ
การแจกจ่ายของ Ubuntu ประกอบด้วยเครื่องมือที่เป็นประโยชน์อย่างยิ่งที่เรียกว่า Startup Disk Creator ซึ่งจะช่วยให้คุณสามารถสร้างไดรฟ์ USB ที่บู๊ตได้จากไฟล์ ISO
หมายเหตุ: การกระจาย Linux ส่วนใหญ่มีเครื่องมือคล้ายกับ Startup Disk Creator แต่บางส่วนมีชื่อที่แตกต่างกัน ถ้าคุณใช้การแจกจ่าย Linux ที่แตกต่างกันให้ตรวจสอบ Dash ของคุณสำหรับเครื่องมือที่คล้ายกัน
นี่เป็นคำแนะนำอย่างรวดเร็วในการสร้างไดรฟ์ USB ที่สามารถบู๊ตได้ใน Ubuntu:
- ในอูบุนตูให้คลิกที่ปุ่ม Show Application จากนั้นใช้ฟังก์ชั่นค้นหาเพื่อค้นหา Startup Disk จากนั้นดับเบิลคลิกที่ Startup Disk Creator เพื่อเปิดแอพพลิเคชั่น
- จากนั้นให้ใส่ไดรเวอร์ USB ที่จะทำหน้าที่เป็นไดรฟ์ Live จากนั้นคลิกปุ่มอื่น ๆ แล้วโหลด ISO Ubuntu
- เมื่อดิสก์ถูกโหลดและเลือกภาพ ISO แล้วให้คลิกที่ Make Startup Disk และรอให้กระบวนการดำเนินการเสร็จสิ้น
- เมื่อมีการสร้างไดรฟ์ USB Live Boot ลงในคอมพิวเตอร์ที่คุณต้องการเรียกใช้ Ubuntu และบูตจากไดรฟ์ USB จากนั้นคลิกที่ ลองใช้อูบุนตู เพื่อเปิดภาพสด
PRO TIP: หากปัญหาเกิดขึ้นกับคอมพิวเตอร์หรือแล็ปท็อป / โน้ตบุ๊คคุณควรลองใช้ซอฟต์แวร์ Reimage Plus ซึ่งสามารถสแกนที่เก็บข้อมูลและแทนที่ไฟล์ที่เสียหายได้ วิธีนี้ใช้ได้ผลในกรณีส่วนใหญ่เนื่องจากปัญหาเกิดจากความเสียหายของระบบ คุณสามารถดาวน์โหลด Reimage Plus โดยคลิกที่นี่