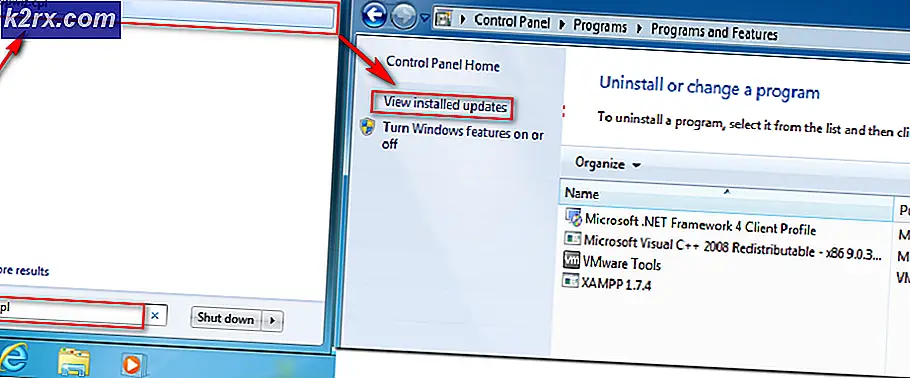จะปิดการใช้งาน First Run Experience ใน Microsoft Edge Chromium ได้อย่างไร
เมื่อผู้ใช้เปิด Microsoft Edge เป็นครั้งแรกมันจะโหลดหน้าต้อนรับหรือที่เรียกว่าหน้าเว็บ First Run หน้านี้จะแสดงข้อมูลบางอย่างเกี่ยวกับการเปลี่ยนแปลงใหม่ใน Microsoft Edge นอกจากนี้ยังแสดงเคล็ดลับและแนะนำการดำเนินการที่ผู้ใช้ควรดำเนินการเพื่อปรับปรุงประสบการณ์ของพวกเขา อย่างไรก็ตามคุณจะไม่เห็นหน้านี้เพียงครั้งเดียว แต่จะแสดงหลังจากติดตั้งการอัปเดตคุณสมบัติใหม่ด้วย นี่อาจเป็นเรื่องที่น่ารำคาญสำหรับ Enterprises หรือสมาชิกของ Windows Insider Program เนื่องจากสมาชิก Windows Insider Program จะติดตั้ง Windows 10 เวอร์ชันใหม่อยู่เป็นประจำ
Microsoft รวมตัวเลือกในการหยุดแสดงหน้าต้อนรับโดยใช้ Local Group Policy Editor และ Registry ในบทความนี้เราจะแสดงวิธีการที่คุณสามารถปิดใช้งาน First Run Experience ใน Microsoft Edge ได้อย่างง่ายดาย
วิธีที่ 1: การใช้ Registry Editor
Windows Registry เป็นฐานข้อมูลสำหรับการตั้งค่าทุกประเภทสำหรับแอปพลิเคชันและระบบปฏิบัติการ คุณสามารถกำหนดการตั้งค่าต่างๆผ่าน Registry ในฐานะผู้ดูแลระบบ นอกจากนี้ยังเป็นวิธีเดียวสำหรับผู้ใช้ Windows 10 Home มันแตกต่างกันเล็กน้อยเมื่อเทียบกับวิธี Local Group Policy Editor ผู้ใช้จะต้องสร้างคีย์และค่าที่ขาดหายไปเพื่อให้การตั้งค่าทำงานได้ ทำตามขั้นตอนด้านล่างและตรวจสอบขั้นตอนการทำงาน:
- กด Windows และ ร คีย์ร่วมกันเพื่อเปิดไฟล์ วิ่ง กล่องโต้ตอบ ตอนนี้พิมพ์“regedit” แล้วกดปุ่ม ป้อน กุญแจเปิด Registry Editor. หากได้รับแจ้งจาก UAC (การควบคุมบัญชีผู้ใช้) เลือกไฟล์ ใช่ ปุ่ม.
- คุณสามารถสร้างไฟล์ การสำรองข้อมูลรีจิสทรี ก่อนทำการเปลี่ยนแปลงใหม่ คลิกที่ ไฟล์ เมนูในแถบเมนูและเลือก ส่งออก ตัวเลือก จากนั้นตั้งชื่อไฟล์สำรองและเลือกตำแหน่งที่คุณต้องการบันทึก คลิกที่ บันทึก ปุ่ม.
- ในหน้าต่าง Registry Editor ไปที่ตำแหน่งต่อไปนี้ตามที่แสดง:
HKEY_LOCAL_MACHINE \ SOFTWARE \ Policies \ Microsoft \ Edge
- ถ้า ขอบ คีย์หายไปคุณสามารถสร้างได้โดยคลิกขวาที่ไฟล์ Microsoft คีย์และเลือก ใหม่> คีย์ ตัวเลือก ตอนนี้ตั้งชื่อคีย์ว่า“ขอบ“.
- เลือกไฟล์ ขอบ คลิกขวาที่บานหน้าต่างด้านขวาแล้วเลือกไฟล์ ใหม่> ค่า DWORD (32 บิต) ตัวเลือก ตั้งชื่อค่าเป็น“HideFirstRunExperience“.
- ดับเบิลคลิกที่ HideFirstRunExperience มูลค่าและจะเปิดกล่องโต้ตอบ ตอนนี้เพื่อปิดใช้งาน First Run Experience ให้เปลี่ยนข้อมูลค่าเป็น 1.
- หากการตั้งค่าไม่ได้นำไปใช้กับเบราว์เซอร์ทันทีคุณต้อง เริ่มต้นใหม่ คอมพิวเตอร์ของคุณเพื่อใช้การเปลี่ยนแปลง
- คุณสามารถเปลี่ยนกลับเป็นค่าเริ่มต้นได้ตลอดเวลาโดย การลบ ค่าจาก Registry Editor
วิธีที่ 2: การใช้ Local Group Policy Editor
ตัวแก้ไขนโยบายกลุ่มประกอบด้วยการตั้งค่านโยบายทั้งหมดสำหรับระบบปฏิบัติการและแอปพลิเคชัน Windows มีอินเทอร์เฟซที่ดีกว่าและกระบวนการที่ง่ายกว่ามากเมื่อเทียบกับ Windows Registry อย่างไรก็ตามไฟล์นโยบายเก่าอาจใช้ไม่ได้กับ Microsoft Edge Chromium ใหม่ นั่นคือเหตุผลที่คุณต้องดาวน์โหลดการตั้งค่านโยบายล่าสุดสำหรับ Microsoft Edge Chromium ตอนนี้ทำตามขั้นตอนด้านล่างและดูว่าเราจัดการแก้ไขอย่างไร:
บันทึก: หากคุณใช้ Windows 10 Home เวอร์ชันให้ข้ามวิธีนี้เนื่องจาก GPO ไม่มีในเวอร์ชันนั้น
- เปิด เบราว์เซอร์ และไปที่ไซต์ Microsoft จากนั้นเลือกรายละเอียดเวอร์ชันของ Microsoft Edge ของคุณและคลิกที่ไฟล์ รับไฟล์นโยบาย.
- แตกไฟล์ ซิป ไฟล์โดยใช้ไฟล์ WinRAR หรือแอปพลิเคชันที่คล้ายกัน
- เปิดโฟลเดอร์และไปที่ "MicrosoftEdgePolicyTemplates \ windows \ admx” เส้นทาง. จากนั้น สำเนา ที่“msedge.admx” และ“msedge.adml” และ วาง ให้เป็น "C: \ Windows \ PolicyDefinitions” โฟลเดอร์
บันทึก: ไฟล์ภาษา ADML จะอยู่ในโฟลเดอร์ คัดลอกจากโฟลเดอร์หนึ่งไปยังอีกโฟลเดอร์หนึ่งตามที่แสดงในภาพหน้าจอ
- กด Windows และ ร เข้าด้วยกันบนแป้นพิมพ์ของคุณเพื่อเปิดไฟล์ วิ่ง ไดอะล็อก ตอนนี้พิมพ์“gpedit.msc” แล้วกดปุ่ม ป้อน หรือคลิกที่ไฟล์ ตกลง ปุ่ม. ซึ่งจะเปิดไฟล์ ตัวแก้ไขนโยบายกลุ่มภายใน หน้าต่าง.
- ไปที่เส้นทางต่อไปนี้ในหน้าต่าง Local Group Policy Editor ดังที่แสดง:
คอมพิวเตอร์ Configuration \ Administrative Templates \ Microsoft Edge \
- ดับเบิลคลิกที่การตั้งค่าชื่อ “ซ่อนประสบการณ์การใช้งานครั้งแรกและหน้าจอเริ่มต้น” และจะเปิดในอีกหน้าต่างหนึ่ง ตอนนี้หากต้องการปิดใช้งานประสบการณ์การใช้งานครั้งแรกให้เปลี่ยนตัวเลือกสลับเป็น เปิดใช้งาน.
- สุดท้ายคุณสามารถคลิกที่ไฟล์ สมัคร/ตกลง ปุ่มเพื่อบันทึกการเปลี่ยนแปลงที่ทำ
- คุณสามารถเปลี่ยนกลับเป็นค่าเริ่มต้นได้ตลอดเวลาโดยเปลี่ยนตัวเลือกสลับเป็น ไม่ได้กำหนดค่า ในขั้นตอนที่ 6.