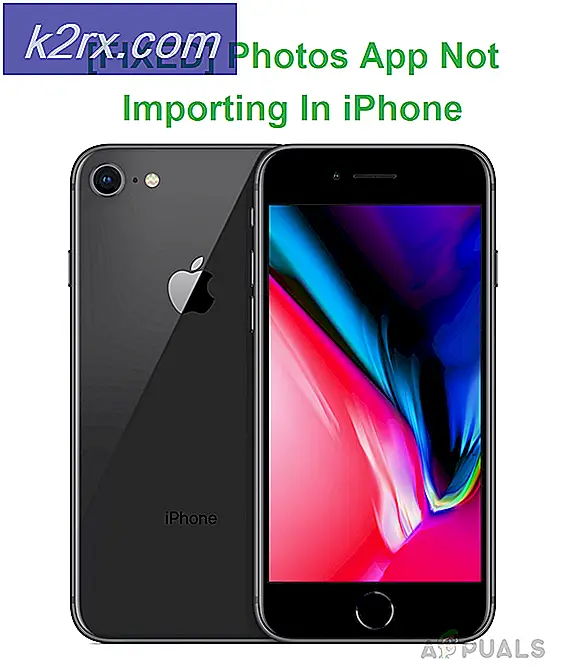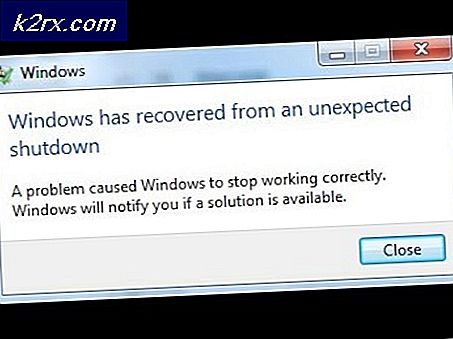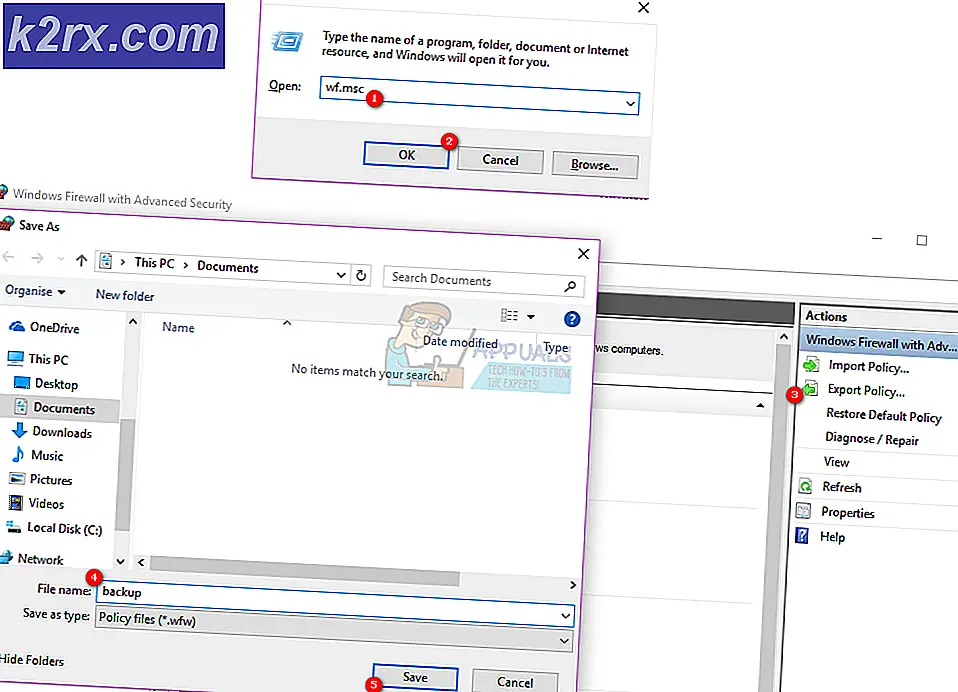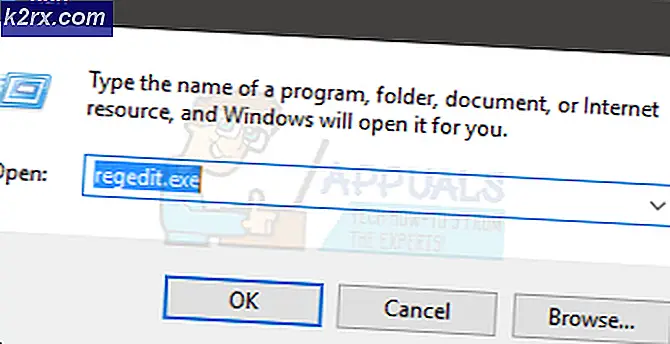แก้ไข: ข้อผิดพลาด 0x80071771 บน Windows 10
ผู้ใช้บางรายได้รับไฟล์ 0x80071771 เกิดข้อผิดพลาดขณะพยายามเปิดหรือจัดการไฟล์บน Windows 10 โดยทั่วไปจะมีรายงานว่าเกิดขึ้นหลังจากที่ผู้ใช้อัปเกรดเป็น Windows เวอร์ชันล่าสุดจากเวอร์ชันที่เก่ากว่า บางครั้งข้อความแสดงข้อผิดพลาดจะมาพร้อมกับข้อความ“ไม่สามารถถอดรหัสไฟล์ที่ระบุได้“.
อะไรเป็นสาเหตุของข้อผิดพลาด 0x80071771
เราตรวจสอบปัญหานี้โดยดูจากรายงานของผู้ใช้ต่างๆและกลยุทธ์การซ่อมแซมที่ส่งผลกระทบต่อผู้ใช้ที่ใช้เพื่อแก้ไขปัญหา
ปรากฎว่ารหัสข้อผิดพลาดเฉพาะนี้ส่วนใหญ่จะพบเมื่อผู้ใช้พยายามเข้าถึงไฟล์ที่สร้างและเข้ารหัสไว้ก่อนหน้านี้ในคอมพิวเตอร์เครื่องอื่น
ข้อความแสดงข้อผิดพลาดนี้ส่วนใหญ่เกี่ยวข้องกับไฟล์ที่เข้ารหัสด้วยไฟล์ การเข้ารหัสระบบไฟล์ (EFS). นี่คือการเข้ารหัสในตัวของ Windows ที่ใช้กันอย่างแพร่หลายในการเข้ารหัสไฟล์และโฟลเดอร์เพื่อป้องกันการเข้าถึงที่ไม่ต้องการ
ระบบเข้ารหัสนี้ออกแบบมาเพื่อป้องกันไม่ให้ข้อมูลที่เป็นความลับของคุณถูกเข้าถึงโดยภัยคุกคามหรือผู้โจมตีที่สามารถเข้าถึงคอมพิวเตอร์ของคุณได้ สิ่งนี้คือเมื่อเข้ารหัสไฟล์แล้วจำเป็นต้องมีใบรับรองเพื่อเข้าถึงไฟล์จากอุปกรณ์อื่น ด้วยเหตุนี้ไฟล์ที่เข้ารหัสจึงสามารถเข้าถึงได้เฉพาะบนเครื่องที่เข้ารหัสโดยไม่มีการดำเนินการเพิ่มเติม
ด้วยเหตุนี้คุณจึงสามารถเข้าถึงไฟล์ที่เข้ารหัสบนคอมพิวเตอร์เครื่องอื่นได้สองวิธี:
- โดยการถอดรหัสไฟล์ก่อนที่จะย้ายไปยังคอมพิวเตอร์เครื่องใหม่
- โดยการย้ายไฟล์ที่เข้ารหัสไปยังคอมพิวเตอร์เครื่องใหม่พร้อมกับใบรับรองหรือคีย์เข้ารหัส
หากคุณกำลังมองหาวิธีแก้ปัญหา0x80071771 ข้อผิดพลาดบทความนี้จะให้ขั้นตอนการแก้ปัญหาสองสามขั้นตอนแก่คุณ โอกาสไม่ใช่ทุกวิธีที่แสดงไว้ด้านล่างจะใช้ได้กับสถานการณ์ของคุณ
ด้วยเหตุนี้เราจึงแนะนำให้คุณทำตามวิธีการตามลำดับที่นำเสนอและไม่สนใจวิธีการที่ไม่สามารถทำซ้ำได้ ในที่สุดคุณควรสะดุดกับวิธีการที่จะแก้ไขปัญหาให้คุณได้
วิธีที่ 1: การได้รับสิทธิ์เต็มในการเข้าถึงไฟล์
วิธีหนึ่งที่อาจช่วยให้คุณเข้าถึงไฟล์ที่เข้ารหัสได้คือการให้สิทธิ์ตัวเองอย่างเต็มที่ในการเข้าถึงไฟล์ระบบจากนั้นทำตามวิธีการถอดรหัสภายในวิธีใดวิธีหนึ่งเพื่อปลดล็อกไฟล์ แต่โปรดทราบว่าวิธีนี้จะใช้ไม่ได้ในสถานการณ์ที่ไฟล์ถูกเข้ารหัสในเครื่องอื่น
คุณจะต้องทำตามขั้นตอนด้านล่างบนคอมพิวเตอร์ที่ไฟล์นั้นถูกเข้ารหัสไว้ในตอนแรก เมื่อเสร็จสิ้นคุณจะสามารถย้ายไฟล์และเปิดบนคอมพิวเตอร์เครื่องอื่นได้โดยไม่ต้องเจอกับไฟล์0x80071771 ข้อผิดพลาด
ผู้ใช้ที่ได้รับผลกระทบหลายรายรายงานว่าสามารถแก้ไขไฟล์0x80071771 โดยทำตามขั้นตอนด้านล่างนี้ สิ่งที่คุณต้องทำมีดังนี้
- ภายใน File Explorer ให้คลิกขวาที่อักษรระบุไดรฟ์ที่คุณพบปัญหาแล้วเลือก คุณสมบัติ.
- ในหน้าจอคุณสมบัติไปที่แท็บความปลอดภัยแล้วคลิกปุ่มแก้ไข (ใกล้ เพื่อเปลี่ยนสิทธิ์คลิก แก้ไข).
- จากแท็บความปลอดภัยคลิก เพิ่ม ปุ่มใต้ ชื่อกลุ่มหรือผู้ใช้.
- ข้างใน เลือกผู้ใช้หรือกลุ่ม หน้าต่างพิมพ์ ทุกคน ในช่องด้านล่าง ป้อนชื่อวัตถุเพื่อเลือก (ตัวอย่าง) แล้วคลิก ตกลง เพื่อบันทึกการเปลี่ยนแปลง
- เมื่อคุณกลับไปที่ไฟล์ สิทธิ์ หน้าต่างเลือก ทุกคน จัดกลุ่มและใส่เครื่องหมายถูกทั้งหมดลงในช่องอนุญาตด้านล่าง สิทธิ์สำหรับทุกคน.
- ตี สมัคร เพื่อบันทึกการเปลี่ยนแปลง จากนั้นกลับไปที่ไฟล์ ความปลอดภัย ในแท็บ คุณสมบัติ ของไดรฟ์ข้อมูลที่ได้รับผลกระทบ แต่คราวนี้ให้คลิกที่ ขั้นสูง ปุ่ม (เกี่ยวข้องกับ สิทธิ์พิเศษหรือการตั้งค่าขั้นสูง)
- จาก การตั้งค่าความปลอดภัยขั้นสูง ไปที่หน้าต่าง สิทธิ์ และคลิกที่ เปลี่ยน.
- จากนั้นจากไฟล์ เลือกผู้ใช้หรือกลุ่ม หน้าต่างพิมพ์ ทุกคน ภายใต้ ป้อนชื่อวัตถุเพื่อเลือก และตี ตกลง เพื่อบันทึกการเปลี่ยนแปลง
- จากนั้นตรวจสอบให้แน่ใจว่าได้ทำเครื่องหมายในช่องที่เกี่ยวข้องกับ แทนที่เจ้าของในคอนเทนเนอร์ย่อยและวัตถุ.
- โดยมีเจ้าของเป็น ทุกคน ไปที่ การตรวจสอบบัญชี และคลิกที่ เพิ่ม.
- ภายใต้ รายการตรวจสอบ สำหรับระดับเสียงที่ได้รับผลกระทบให้เลือก ทุกคน เช่น อาจารย์ใหญ่จากนั้นไปที่ไฟล์ ขั้นพื้นฐาน การอนุญาต และทำเครื่องหมายในช่องที่เกี่ยวข้องกับ ควบคุมทั้งหมด. สุดท้ายคลิก ตกลง แล้ว สมัคร เพื่อบันทึกการเปลี่ยนแปลง
หลังจากทำตามขั้นตอนข้างต้นแล้วคอมพิวเตอร์ของคุณจะได้รับสิทธิ์ทั้งหมดในการเข้าถึงไฟล์ จากนั้นทำตามขั้นตอนด้านล่างเพื่อใช้ Command Prompt ที่ยกระดับเพื่อถอดรหัสไฟล์:
- กด คีย์ Windows + R เพื่อเปิดกล่องโต้ตอบเรียกใช้ จากนั้นพิมพ์ “ cmd” แล้วกด Ctrl + Shift + Enter เพื่อเปิดทางยกระดับ พร้อมรับคำสั่ง. เมื่อได้รับแจ้งจากไฟล์ UAC (การควบคุมบัญชีผู้ใช้)คลิก ใช่ เพื่อให้สิทธิ์ระดับผู้ดูแลระบบ
- เมื่อคุณเข้าสู่ Command Prompt ที่ยกระดับให้พิมพ์คำสั่งต่อไปนี้เพื่อถอดรหัสไฟล์ที่เคยแสดงไฟล์ 0x80071771 ข้อผิดพลาด:
การเข้ารหัส / d "เส้นทางแบบเต็มของไฟล์ที่มีนามสกุล"
บันทึก:“ เส้นทางเต็มของไฟล์ที่มีนามสกุล” เห็นได้ชัดว่าเป็นตัวยึดตำแหน่ง. คุณต้องแทนที่ด้วยเส้นทางไฟล์จริง ตัวอย่างเช่น:C: \ Users \ madro \ Desktop \ appuals \ 0x80071771.jpg. - ลองเปิดไฟล์และดูว่าข้อผิดพลาดได้รับการแก้ไขหรือไม่
หากคุณยังคงพบกับไฟล์ข้อผิดพลาด 0x80071771 -“ ไม่สามารถถอดรหัสไฟล์ที่ระบุได้” ปัญหาเมื่อพยายามเปิดไฟล์ให้เลื่อนลงไปที่วิธีการถัดไปด้านล่าง
วิธีที่ 2: การนำเข้าใบรับรองการเข้ารหัสไฟล์ EFS + คีย์ใน Windows 10
วิธีเดียวที่จะช่วยให้คุณเปิดไฟล์เข้ารหัส (ไฟล์ EFS) บนคอมพิวเตอร์เครื่องอื่นได้คือการนำเข้าพร้อมกับใบรับรองและคีย์ แอปใดก็ตามที่ไม่มีคีย์เข้ารหัสไฟล์ที่เหมาะสมจะไม่สามารถเปิดได้
แต่เพื่อให้วิธีนี้ใช้ได้คุณต้องมีสิทธิ์เข้าถึงคอมพิวเตอร์ที่ใช้เข้ารหัสไฟล์และส่งออกคีย์ + ใบรับรอง คำแนะนำโดยย่อเกี่ยวกับวิธีการดำเนินการดังต่อไปนี้:
การส่งออกใบรับรอง EFS + คีย์
- กด คีย์ Windows + R เพื่อเปิดไฟล์ วิ่ง กล่องโต้ตอบ จากนั้นพิมพ์“certmgr.msc”แล้วกด ป้อน เพื่อเปิดไฟล์ ผู้จัดการใบรับรอง ยูทิลิตี้
- ข้างใน ผู้จัดการใบรับรอง ยูทิลิตี้เลือก ใบรับรอง จากบานหน้าต่างด้านซ้ายและคลิกที่ Personal จากนั้นเลื่อนไปที่แผงด้านขวามือแล้วดับเบิลคลิกที่ ใบรับรอง
- คลิกขวาที่ไฟล์ ใบรับรอง ที่คุณต้องนำเข้าสู่คอมพิวเตอร์เครื่องใหม่และเลือก งานทั้งหมด> ส่งออก.
- คลิก ต่อไป บนหน้าจอแรกแล้วเลือก ใช่ส่งออกคีย์ส่วนตัว ที่หน้าจอถัดไป
- เลือก การแลกเปลี่ยนข้อมูลส่วนบุคคล - PKCS # 12 และตรวจสอบให้แน่ใจว่าช่องที่เกี่ยวข้องกับ รวมใบรับรองทั้งหมดในเส้นทางการรับรอง, ส่งออกคุณสมบัติของ Extender ทั้งหมด และ เปิดใช้งานความเป็นส่วนตัวของใบรับรอง มีการตรวจสอบ จากนั้นกด Next เพื่อไปยังหน้าจอถัดไป
- ตั้งรหัสผ่านสำหรับไฟล์ PFX และยืนยัน อย่าลืมทิ้งการเข้ารหัสไว้ที่ TripleDES ก่อนคลิก ต่อไป อีกครั้ง.
- กดปุ่ม เรียกดู และตั้งค่าตำแหน่งที่คุณต้องการบันทึกไฟล์ PFX จากนั้นคลิก ต่อไป อีกครั้ง.
- สุดท้ายคลิก เสร็จสิ้น เพื่อให้กระบวนการเสร็จสมบูรณ์
ขั้นตอนด้านล่างนี้จะแสดงวิธีการนำเข้าไฟล์ PFX ที่ใช้สำหรับใบรับรองการเข้ารหัสไฟล์ของคุณและคีย์ที่ใช้กับ EFS บนคอมพิวเตอร์เครื่องอื่น มีสองวิธีที่แตกต่างกันที่คุณสามารถใช้เพื่อนำเข้าใบรับรอง + คีย์นั้นได้
ทั้งสองวิธีจะใช้ได้กับ Windows 10 เวอร์ชันใดก็ได้ดังนั้นให้ปฏิบัติตามวิธีใดก็ตามที่เหมาะกับสถานการณ์ปัจจุบันของคุณมากกว่า:
ทางเลือกที่หนึ่ง: การนำเข้าใบรับรองการเข้ารหัสไฟล์ EFS และคีย์ผ่านไฟล์ PFX
- เมื่อคุณดึงไฟล์ PFX จากคอมพิวเตอร์เครื่องแรกแล้วให้ย้ายไปยังไฟล์ที่คุณพบไฟล์0x80071771ข้อผิดพลาดบน
- เมื่อไฟล์ PFX ถูกย้ายไปยังคอมพิวเตอร์เครื่องใหม่ให้คลิกขวาที่ไฟล์แล้วเลือกติดตั้ง PFX
- ภายใต้ตำแหน่งร้านค้าให้เลือก ผู้ใช้ปัจจุบัน และตี ต่อไป เพื่อดำเนินการต่อ.
- ตรวจสอบให้แน่ใจว่าได้เลือกไฟล์ PFX ที่ถูกต้องจากหน้าต่าง File to Import แล้วคลิก Next อีกครั้ง
- ในหน้าจอถัดไปให้ป้อนรหัสผ่านที่คุณใช้เมื่อคุณเข้ารหัสไฟล์ในส่วน รหัสผ่าน ฟิลด์ จากนั้นเลือกช่องที่เกี่ยวข้องกับ ทำเครื่องหมายคีย์นี้ว่าสามารถส่งออกได้ และ รวมคุณสมบัติเพิ่มเติมทั้งหมด.
- จากนั้นเลือกการสลับที่เกี่ยวข้องกับ เลือกที่เก็บใบรับรองโดยอัตโนมัติตามประเภทของใบรับรอง แล้วคลิกถัดไปอีกครั้ง
หมายเหตุ: คุณอาจเห็นคำเตือนด้านความปลอดภัยหาก Windows ไม่สามารถตรวจสอบใบรับรองได้ หากสิ่งนี้เกิดขึ้นและคุณเชื่อถือต้นกำเนิดของไฟล์ให้คลิก ใช่ เพื่อยืนยัน. - คลิก เสร็จสิ้น เพื่อยืนยันขั้นตอนการนำเข้า คลิกที่ข้อความแจ้งสุดท้าย ตกลง เพื่อใช้การยืนยันขั้นสุดท้าย
ตัวเลือกที่สอง: การนำเข้าใบรับรองการเข้ารหัสไฟล์ EFS และคีย์ผ่านตัวจัดการใบรับรอง
- กด คีย์ Windows + R เปิดคำสั่ง Run จากนั้นพิมพ์“certmgr.msc” แล้วกด ป้อน เพื่อเปิดไฟล์ ผู้จัดการใบรับรอง.
- เมื่อคุณอยู่ใน ผู้จัดการใบรับรอง ไปที่บานหน้าต่างด้านซ้ายแล้วคลิกขวาที่ไฟล์ ส่วนบุคคล โฟลเดอร์ (ภายใต้ ใบรับรอง - ผู้ใช้ปัจจุบัน).
- จากนั้นเลือก งานทั้งหมด และเลือก นำเข้า เพื่อเรียกใช้วิซาร์ดการนำเข้า
- ที่หน้าจอแรกตรวจสอบให้แน่ใจว่า ผู้ใช้ปัจจุบัน ถูกเลือกและคลิก ต่อไป เพื่อดำเนินการต่อ.
- จากหน้าจอถัดไปคลิก เรียกดู และไปที่ตำแหน่งของไฟล์ PFX ที่คุณพยายามจะนำเข้า จากนั้นคลิก เปิด และเลือก ต่อไป อีกครั้งเพื่อดำเนินการต่อด้วยวิซาร์ดการนำเข้า
- ในหน้าจอถัดไปพิมพ์รหัสผ่านของไฟล์ PFX และตรวจสอบให้แน่ใจว่ามีช่องที่เกี่ยวข้องกับ ทำเครื่องหมายคีย์นี้ว่าสามารถส่งออกได้ และ รวมคุณสมบัติเพิ่มเติมทั้งหมด มีการตรวจสอบ
- จากนั้นเลือกการสลับที่เกี่ยวข้องกับเลือกที่เก็บใบรับรองโดยอัตโนมัติตามประเภทของใบรับรองแล้วคลิก ต่อไป อีกครั้ง.
- ตี เสร็จสิ้น เพื่อเสร็จสิ้นขั้นตอนการนำเข้าจากนั้นคลิก ตกลง ที่พรอมต์สุดท้าย