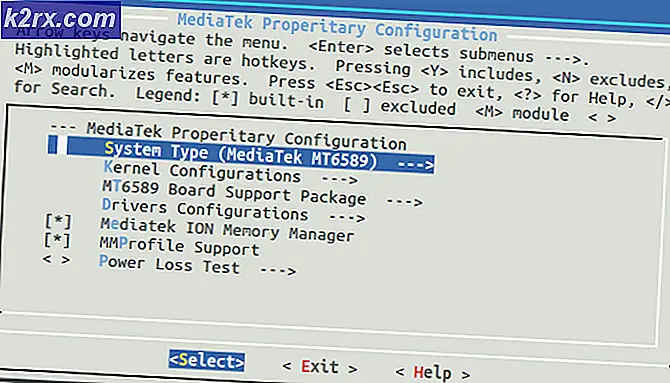แก้ไข: Microsoft Store ดาวน์โหลดช้า
ผู้ใช้ Windows 10 จำนวนมากรายงานว่าความเร็วในการดาวน์โหลด Windows Store นั้นต่ำมากเมื่อเทียบกับความเร็วเฉลี่ยในโปรแกรมอื่น ๆ นี่เป็นปัญหาที่เกิดขึ้นประจำซึ่งได้รับการรายงานตั้งแต่ยุคแรก ๆ ของระบบปฏิบัติการนี้ ผู้ใช้ที่ได้รับผลกระทบส่วนใหญ่รายงานว่าความเร็วในการดาวน์โหลดเริ่มจากปกติจากนั้นจะลดลงอย่างรวดเร็วเหลือเพียงไม่กี่ Kbps
อะไรคือสาเหตุที่ทำให้ความเร็วในการดาวน์โหลดช้าของ Microsoft Store
เราแก้ไขปัญหานี้โดยดูรายงานของผู้ใช้ต่างๆและกลยุทธ์การซ่อมแซมที่มักใช้เพื่อแก้ไขปัญหานี้โดยเฉพาะบน Windows 10 จากข้อมูลที่เรารวบรวมมีสาเหตุหลายประการที่อาจทำให้เกิดปัญหานี้:
หากคุณกำลังประสบกับปัญหานี้บทความนี้จะให้ขั้นตอนการแก้ปัญหาต่างๆที่คุณสามารถใช้เพื่อแก้ไขปัญหาได้ การแก้ไขที่เป็นไปได้ด้านล่างได้รับการยืนยันว่าใช้งานได้โดยผู้ใช้อย่างน้อยหนึ่งรายที่พบปัญหาเดียวกัน
เพื่อให้มีประสิทธิภาพมากที่สุดเราขอแนะนำให้คุณปฏิบัติตามวิธีการตามลำดับที่นำเสนอเนื่องจากมีการเรียงลำดับตามประสิทธิภาพและความรุนแรง หนึ่งในนั้นคือการแก้ไขปัญหาในสถานการณ์เฉพาะของคุณ
วิธีที่ 1: เรียกใช้ Windows Store Troubleshooter
หากความเร็วในการดาวน์โหลดที่ช้าของคุณเป็นผลมาจากความผิดพลาดของระบบที่ค่อนข้างบ่อย Microsoft อาจมีกลยุทธ์การซ่อมแซมที่พร้อมจะปรับใช้โดยอัตโนมัติอยู่แล้ว
Windows 10 มียูทิลิตี้ (Windows Troubleshooter) ที่ได้รับการยืนยันเพื่อแก้ไขปัญหานี้ในสถานการณ์ที่ความเร็วในการดาวน์โหลดช้าซึ่งเกิดจากความผิดพลาดของ Windows Store ผู้ใช้ที่ได้รับผลกระทบหลายรายรายงานว่าปัญหาได้รับการแก้ไขแล้วหลังจากใช้งานไฟล์ Windows App และ Store Troubleshooter และใช้กลยุทธ์การซ่อมแซมที่แนะนำ
คำแนะนำโดยย่อเกี่ยวกับวิธีการดำเนินการดังต่อไปนี้:
- กด คีย์ Windows + R เพื่อเปิดไฟล์ วิ่ง กล่องโต้ตอบ จากนั้นพิมพ์ “ ms-settings: แก้ไขปัญหา” แล้วกด ป้อน เพื่อเปิดไฟล์ แก้ไขปัญหา แท็บของ การตั้งค่า แอป
- ข้างใน แก้ไขปัญหา เลื่อนลงไปที่ ค้นหาและแก้ไขปัญหาอื่น ๆจากนั้นคลิกที่ แอพ Windows Store และคลิกที่ เรียกใช้เครื่องมือแก้ปัญหา.
- รอจนกว่าการวินิจฉัยเบื้องต้นจะเสร็จสมบูรณ์จากนั้นคลิกที่ ใช้การแก้ไขนี้ หากพบกลยุทธ์การซ่อมแซมที่เหมาะสม
บันทึก: หากไม่พบปัญหาใด ๆ ให้ไปที่ วิธีที่ 2. - เมื่อใช้กลยุทธ์การซ่อมแซมแล้วให้รีสตาร์ทคอมพิวเตอร์และดูว่าความเร็วในการดาวน์โหลดดีขึ้นหรือไม่เมื่อเริ่มต้นระบบครั้งถัดไป
หากคุณยังคงพบอาการเดิมให้เลื่อนลงไปที่วิธีถัดไปด้านล่าง
วิธีที่ 2: การรีเซ็ต / การลงทะเบียน Microsoft Store ใหม่
ผู้ใช้สองรายที่พยายามแก้ไขปัญหาเดียวกันได้รายงานว่าความเร็วในการดาวน์โหลดของพวกเขาดีขึ้นอย่างมากหลังจากที่พวกเขาทำตามขั้นตอนที่เหมาะสมในการลงทะเบียน Windows Store ใหม่ แต่โปรดทราบว่าขั้นตอนนี้อาจทำให้คุณสูญเสียค่ากำหนดของผู้ใช้ที่จัดเก็บไว้ในเครื่อง
หากคุณตัดสินใจที่จะดำเนินการต่อต่อไปนี้เป็นคำแนะนำโดยย่อเกี่ยวกับการลงทะเบียน Microsoft Store อีกครั้ง:
- กด คีย์ Windows + R เพื่อเปิดไฟล์ วิ่ง กล่องโต้ตอบ จากนั้นพิมพ์ “ ms-settings: appsfeatures” แล้วกด ป้อน เพื่อเปิดไฟล์ แอพและคุณสมบัติแท็บของ การตั้งค่า แอป
- ข้างใน แอพและคุณสมบัติ หน้าต่างเลื่อนลงไปตามรายการแอพและคลิกที่ Microsoft Store. จากนั้นคลิกที่ ตัวเลือกขั้นสูง (ภายใต้ Microsoft Store).
- เลื่อนลงไปที่ส่วนรีเซ็ตคลิกที่รีเซ็ตจากนั้นยืนยันเพื่อรีเซ็ตไฟล์ Microsoft Store.
- เปิด Microsoft Store เริ่มการดาวน์โหลดอีกครั้งและดูว่าความเร็วในการดาวน์โหลดได้รับการปรับปรุงหรือไม่
หากคุณยังคงเห็นข้อความแสดงข้อผิดพลาดเดิมให้เลื่อนลงไปที่วิธีการถัดไปด้านล่าง
วิธีที่ 3: การลบขีด จำกัด ความเร็วในการดาวน์โหลดที่ซ่อนอยู่
แม้ว่า Microsoft จะไม่ชัดเจน (เลย) เกี่ยวกับข้อ จำกัด นี้ แต่ผู้ใช้หลายคนพบว่ามีขีด จำกัด ที่ซ่อนอยู่เมื่อพูดถึงความเร็วในการดาวน์โหลดสูงสุดบน Microsoft Store ปรากฎว่า Windows 10 มีสิ่งที่ซ่อนอยู่อย่างดี ดาวน์โหลดการตั้งค่า หน้าต่างที่คุณสามารถลบขีด จำกัด นี้ได้
Microsoft กล่าวว่าระบบปฏิบัติการ "เพิ่มประสิทธิภาพแบบไดนามิก" จำนวนแบนด์วิดท์ที่ใช้เพื่อวัตถุประสงค์ในการดาวน์โหลด แต่ผู้ใช้ที่ได้รับผลกระทบบางรายพบว่าความเร็วสูงสุดสูงสุดที่ประมาณ 45% แม้ว่าตัวเลือกนั้นจะถูกปิดใช้งานก็ตาม ผู้ใช้ที่ได้รับผลกระทบส่วนใหญ่รายงานว่าพวกเขาสามารถแก้ไขปัญหาได้หลังจากไปที่เมนูการตั้งค่าดาวน์โหลดและกดแถบเลื่อนดาวน์โหลดจนครบ 100%
คำแนะนำโดยย่อเกี่ยวกับวิธีการดำเนินการดังต่อไปนี้:
- กด คีย์ Windows + R เพื่อเปิดไฟล์ วิ่ง กล่องโต้ตอบ จากนั้นพิมพ์ “ ms-settings: windowsupdate” แล้วกด ป้อน เพื่อเปิดไฟล์ Windows Update แท็บของแอพการตั้งค่า
- ข้างใน Windows Update เลื่อนลงและคลิกที่ ตัวเลือกขั้นสูง.
- ข้างใน ตัวเลือกขั้นสูง คลิกที่หน้าจอ การเพิ่มประสิทธิภาพการจัดส่ง (ภายใต้ อัปเดตการแจ้งเตือน).
- เมื่อคุณไปที่ไฟล์ การเพิ่มประสิทธิภาพการจัดส่ง เลื่อนลงไปที่ อนุญาตให้ดาวน์โหลดจากพีซีเครื่องอื่นและคลิกที่ ตัวเลือกขั้นสูง ที่ด้านล่างของหน้าจอ
- ในหน้าจอถัดไปให้เลื่อนลงไปที่ ดาวน์โหลดการตั้งค่า และทำเครื่องหมายในช่องที่เกี่ยวข้องกับ จำกัด จำนวนแบนด์วิดท์ที่ใช้ในการดาวน์โหลดอัปเดตในเบื้องหลัง.
- จากนั้นดันแถบเลื่อนด้านล่างเป็น 100%
- เปิด Microsoft Store ดาวน์โหลดบางสิ่งและดูว่าความเร็วในการดาวน์โหลดของคุณดีขึ้นหรือไม่
หากคุณยังคงดิ้นรนกับปัญหาเดิมให้เลื่อนลงไปที่วิธีการถัดไปด้านล่าง
วิธีที่ 4: การติดตั้ง Windows Update ทุกรายการที่รอดำเนินการ
ปัญหานี้อาจเกิดขึ้นได้หากคุณรอการอัปเดต Windows ที่กำลังดาวน์โหลดอยู่เบื้องหลังในขณะที่คุณพยายามดาวน์โหลดบางอย่างจาก Microsoft Store เนื่องจาก Windows 10 จะจัดลำดับความสำคัญของการติดตั้งการอัปเดต Windows เหนือสิ่งอื่นใดคุณจึงมีทางเลือกเพียงเล็กน้อย แต่เพื่อให้แน่ใจว่ามีการติดตั้งการอัปเดตที่รอดำเนินการทั้งหมดก่อนที่จะดูว่าความเร็วในการดาวน์โหลดของคุณเพิ่มขึ้นหรือไม่
คำแนะนำโดยย่อเพื่อให้แน่ใจว่าไม่มีการอัปเดต Windows ที่รอดำเนินการซึ่งกำลังดาวน์โหลดอยู่:
- กด คีย์ Windows + R เพื่อเปิดไฟล์ วิ่ง กล่องโต้ตอบ จากนั้นพิมพ์“ms-settings: windowsupdate”แล้วกด ป้อน เพื่อเปิดแท็บ Windows Update ของไฟล์ การตั้งค่า แอป
- ภายในหน้าจอ Windows Update ให้คลิกที่ Check for Updates และรอจนกว่าทุกการอัปเดตที่รอดำเนินการจะถูกดาวน์โหลดและติดตั้ง
บันทึก: หากคุณได้รับแจ้งให้รีสตาร์ทในระหว่างขั้นตอนนี้ให้ทำเช่นนั้นและกลับไปที่หน้าจอนี้และดำเนินการติดตั้งการอัปเดตที่เหลือต่อไปจนกว่าจะไม่มีเหลือ
- เมื่อติดตั้งการอัปเดตที่รอดำเนินการทุกครั้งแล้วให้รีสตาร์ทคอมพิวเตอร์อีกครั้งและดูว่าปัญหาได้รับการแก้ไขแล้วหรือไม่
หากคุณยังคงพบข้อความแสดงข้อผิดพลาดเดิมให้เลื่อนลงไปที่วิธีการถัดไปด้านล่าง
วิธีที่ 5: รีสตาร์ทเราเตอร์
ผู้ใช้ที่ได้รับผลกระทบบางรายรายงานว่าสำหรับพวกเขาการแก้ไขทำได้ง่ายเพียงแค่รีสตาร์ทเราเตอร์ที่เชื่อมต่อเมื่อพบปัญหานี้
คุณสามารถรีสตาร์ทเราเตอร์ได้โดยใช้ปุ่มรีสตาร์ทโดยกดปุ่มเปิด / ปิดสองครั้งหรือโดยการถอดสายไฟออกสักสองสามวินาที เมื่อเชื่อมต่อเราเตอร์ของคุณใหม่ให้รอจนกว่าการเชื่อมต่ออินเทอร์เน็ตจะถูกสร้างขึ้นใหม่จากนั้นเปิด Microsoft Store และดูว่าความเร็วในการดาวน์โหลดดีขึ้นหรือไม่
หากคุณยังคงพบปัญหาเดิมให้เลื่อนลงไปที่วิธีการถัดไปด้านล่าง
วิธีที่ 6: การล้างแคช Windows Store
ผู้ใช้ที่ได้รับผลกระทบบางรายสามารถแก้ไขปัญหาได้โดยการล้างแคช Windows Store สิ่งนี้ควรแก้ไขปัญหาในกรณีที่ปัญหาเกิดจากความผิดพลาดของ Microsoft Store ตามที่ผู้ใช้หลายคนรายงานขั้นตอนนี้ควรจะประสบความสำเร็จในกรณีที่คุณสังเกตเห็นว่าความเร็วในการดาวน์โหลดลดลงหลังจากติดตั้งการอัปเดต Windows 10
คำแนะนำโดยย่อเกี่ยวกับการล้างแคช Windows Store มีดังนี้
- กด คีย์ Windows + R เพื่อเปิดกล่องโต้ตอบเรียกใช้ จากนั้นพิมพ์ “ cmd” แล้วกด Ctrl + Shift + ป้อน เพื่อเปิดพรอมต์คำสั่งที่ยกระดับ เมื่อคุณได้รับแจ้งจากไฟล์ UAC (การควบคุมบัญชีผู้ใช้)คลิก ใช่ เพื่อให้สิทธิ์ระดับผู้ดูแลระบบ
- ภายในพรอมต์คำสั่งที่ยกระดับให้พิมพ์คำสั่งต่อไปนี้แล้วกด ป้อน เพื่อล้างแคชของร้านค้า Microsoft:
wsreset.exe
- เมื่อคุณเห็นข้อความยืนยันว่า ‘ล้างแคชสำหรับ Store แล้ว‘หมายความว่ากระบวนการเสร็จสิ้นแล้ว
- หลังจากที่คุณเห็นข้อความนี้ให้เปิด Microsoft Store อีกครั้งและดูว่าความเร็วในการดาวน์โหลดของคุณดีขึ้นหรือไม่เมื่อคุณพยายามดาวน์โหลดบางสิ่ง
หากคุณยังคงพบกับความเร็วในการดาวน์โหลดที่ช้าลงอย่างน่าเจ็บปวดให้เลื่อนลงไปที่วิธีการถัดไปด้านล่าง
วิธีที่ 7: การหยุดบริการการอัปเดตและการลบโฟลเดอร์การแจกจ่ายซอฟต์แวร์
ผู้ใช้ที่ได้รับผลกระทบบางรายได้ค้นพบขั้นตอนที่จะโหลดไฟล์ทั้งหมดที่กำลังดาวน์โหลดด้วยความเร็วที่พิการซ้ำ ปรากฎว่าด้วยการหยุดบริการ Windows Update และลบโฟลเดอร์ที่จัดเก็บไฟล์ดาวน์โหลดชั่วคราวคุณอาจสามารถแก้ไขปัญหานี้และคืนความเร็วในการดาวน์โหลดให้เป็นปกติได้
วิธีดำเนินการมีดังนี้
- กด คีย์ Windows + R เพื่อเปิดกล่องโต้ตอบเรียกใช้ จากนั้นพิมพ์ “ cmd” แล้วกด Ctrl + Shift + Enter เพื่อเปิดพรอมต์คำสั่งที่ยกระดับ เมื่อคุณได้รับแจ้งจากไฟล์ UAC (การควบคุมบัญชีผู้ใช้)คลิก ใช่ เพื่อให้สิทธิ์ระดับผู้ดูแลระบบ
- ภายใน Elevated Command Prompt พิมพ์คำสั่งต่อไปนี้แล้วกด Enter เพื่อหยุดบริการ Windows Update:
หยุดสุทธิ wuauserv
- เมื่อปิดใช้งานบริการ Windows Update ให้รันคำสั่งต่อไปนี้เพื่อลบโฟลเดอร์ SoftwareDistribution:
Ren C: \ Windows \ SoftwareDistribution SoftwareDistribution.old
- เมื่อลบโฟลเดอร์ SoftwareDistribution แล้วให้รีสตาร์ทคอมพิวเตอร์เพื่อบังคับให้ระบบปฏิบัติการของคุณสร้างขึ้นมาใหม่
- เมื่อลำดับการเริ่มต้นเสร็จสมบูรณ์ให้เปิด Microsoft Store และดูว่าปัญหาได้รับการแก้ไขแล้วหรือไม่
หากคุณยังคงประสบปัญหาเกี่ยวกับความเร็วในการดาวน์โหลดให้เลื่อนลงไปที่วิธีการถัดไปด้านล่าง
วิธีที่ 8: ปิดการใช้งานโปรแกรมป้องกันไวรัสของ บริษัท อื่น (ถ้ามี)
ผู้ใช้บางคนรายงานว่าในกรณีของพวกเขาปัญหาเกิดจากชุดโปรแกรมป้องกันไวรัสที่มีการป้องกันมากเกินไปซึ่งยืนยันในการวิเคราะห์บล็อกข้อมูลทั้งหมดที่ดาวน์โหลดโดย Microsoft Store Nod32 มักถูกรายงานว่าเป็น AV ที่รับผิดชอบปัญหานี้โดยเฉพาะ
หากสถานการณ์นี้ใช้ได้และคุณกำลังใช้เครื่องสแกนความปลอดภัยของบุคคลที่สามแทนโปรแกรมรักษาความปลอดภัยในตัว (Windows Defender) ให้ลองปิดใช้งาน AV ของคุณชั่วคราวและดูว่าความเร็วในการดาวน์โหลดของคุณดีขึ้นหรือไม่ หากคุณใช้ไฟร์วอลล์คุณจะต้องถอนการติดตั้งซอฟต์แวร์ความปลอดภัยทั้งหมดเนื่องจากมีโอกาสมากที่กฎเดิมจะยังคงอยู่แม้ว่าคุณจะปิดใช้งานการป้องกันแบบเรียลไทม์ก็ตาม
ทำตามคำแนะนำนี้ (ที่นี่) เพื่อดูวิธีถอนการติดตั้งชุดรักษาความปลอดภัยโดยสมบูรณ์และตรวจสอบว่ารับผิดชอบต่อการดาวน์โหลดที่ช้าของคุณหรือไม่
หากวิธีการและวิธีการเหล่านี้ไม่สามารถแก้ไขปัญหาให้คุณได้คุณสามารถลองทำ ดาวน์โหลดแอป Microsoft โดยตรงโดยใช้การดาวน์โหลดของบุคคลที่สาม. สิ่งนี้ควรให้ความเร็วสูงสุดเนื่องจากแอปการดาวน์โหลดของบุคคลที่สามมักจะเร็วกว่าเมื่อต้องดาวน์โหลดสิ่งต่างๆ