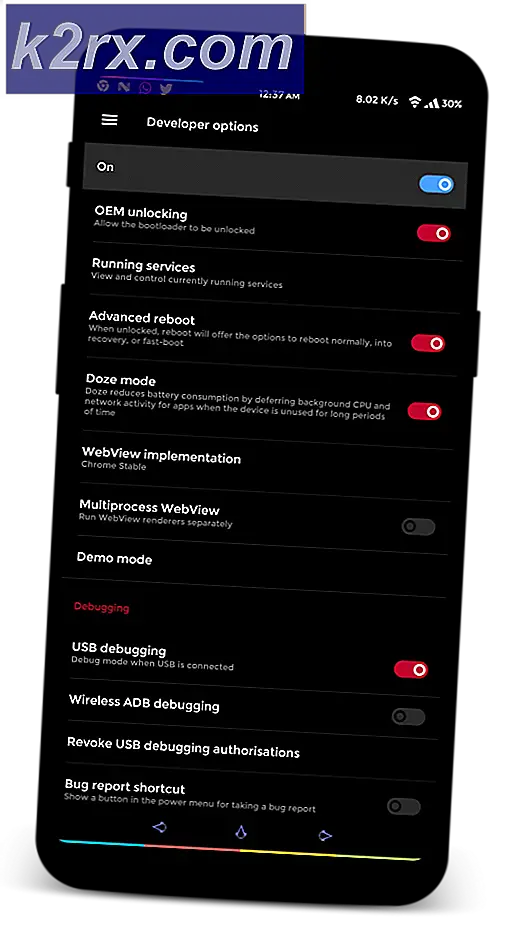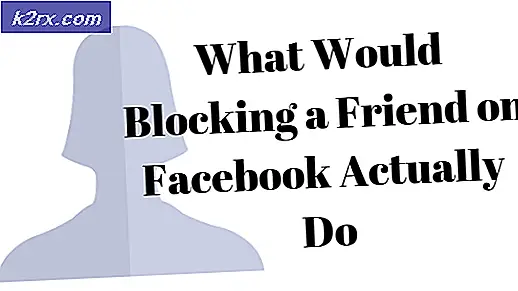แก้ไข: เกิดข้อผิดพลาดขณะใช้ข้อมูลความปลอดภัย
ข้อผิดพลาดนี้มักจะปรากฏขึ้นเมื่อพยายามเปลี่ยนการตั้งค่าความปลอดภัยต่างๆของไฟล์หรือโฟลเดอร์ที่อยู่ในคอมพิวเตอร์ของคุณหรือบนสื่อภายนอกที่เชื่อมต่ออยู่ โดยปกติข้อความแสดงข้อผิดพลาดจะนำหน้าด้วยข้อความ "การเข้าถึงถูกปฏิเสธ" ปรากฏขึ้นเมื่อพยายามย้ายคัดลอกหรือลบไฟล์ที่คุณไม่มีสิทธิ์เข้าถึงอย่างถูกต้อง
ข้อผิดพลาดดูเหมือนเป็นปัญหาเนื่องจากป้องกันไม่ให้ผู้ใช้เพิ่มสิทธิ์ที่เหมาะสมในการทำให้ไฟล์พร้อมใช้งานและดูเหมือนว่าจะไม่มีทางออก ถึงกระนั้นเราได้เตรียมวิธีการทำงานหลายอย่างไว้ให้คุณลองดูและเราหวังว่าพวกเขาจะช่วยคุณได้!
อะไรเป็นสาเหตุของข้อผิดพลาดที่เกิดขึ้นขณะใช้ข้อมูลความปลอดภัย
โซลูชันที่ 1: ปิดใช้งานโหมดอ่านอย่างเดียว
บางครั้งคุณสมบัติของไฟล์จะป้องกันไม่ให้เข้าถึงได้อย่างอิสระโดยเฉพาะอย่างยิ่งถ้าโหมดอ่านอย่างเดียวทำงานอยู่ในคุณสมบัติของไฟล์หรือโฟลเดอร์ วิธีที่ง่ายที่สุดในการแก้ไขรหัสข้อผิดพลาดนี้คือปิดโหมดอ่านอย่างเดียว อาจไม่ได้ผลสำหรับทุกคน แต่เป็นวิธีที่ง่ายที่สุดในการแก้ไขปัญหานี้
- เปิดไฟล์ ห้องสมุด รายการบนพีซีของคุณหรือเปิดโฟลเดอร์ใด ๆ บนคอมพิวเตอร์ของคุณและคลิกที่ตัวเลือกพีซีนี้จากเมนูด้านซ้าย
- นำทางไปยังตำแหน่งที่ไฟล์หรือโฟลเดอร์ที่มีปัญหาของคุณตั้งอยู่
- คลิกขวาที่โฟลเดอร์ที่มีปัญหาแล้วคลิกไฟล์ คุณสมบัติ ตัวเลือกจากเมนูบริบท อยู่ใน ทั่วไป และค้นหาไฟล์ คุณลักษณะ ที่ด้านล่าง ล้างกล่องที่อยู่ถัดจากไฟล์ อ่านเท่านั้น และคลิกที่ใช้ก่อนออก ตรวจสอบดูว่าปัญหายังคงปรากฏอยู่หรือไม่
โซลูชันที่ 2: เป็นเจ้าของไฟล์
บางครั้งการเป็นเจ้าของไฟล์ก็มีความสำคัญหากคุณต้องการเพิ่มสิทธิ์ให้กับบัญชีผู้ใช้ต่างๆเพื่อแก้ไขหรือคัดลอกไฟล์ โดยทั่วไปการเปลี่ยนเจ้าของเป็นกระบวนการที่ง่ายและจะทำให้คุณสามารถเข้าถึงคุณสมบัติความปลอดภัยของไฟล์ได้อย่างเต็มที่หากคุณทำตามคำแนะนำที่เราเตรียมไว้ด้านล่างด้วยความระมัดระวัง
- เปิดไฟล์ ห้องสมุด รายการบนพีซีของคุณหรือเปิดโฟลเดอร์ใด ๆ บนคอมพิวเตอร์ของคุณและคลิกที่ตัวเลือกพีซีนี้จากเมนูด้านซ้าย
- นำทางไปยังตำแหน่งที่ไฟล์หรือโฟลเดอร์ที่มีปัญหาของคุณตั้งอยู่
- คุณจะต้องเป็นเจ้าของไฟล์ ไฟล์หรือโฟลเดอร์ ตั้งอยู่ภายใน คลิกขวาที่โฟลเดอร์คลิก คุณสมบัติแล้วคลิกไฟล์ ความปลอดภัย คลิก ขั้นสูง ปุ่ม. หน้าต่าง“ การตั้งค่าความปลอดภัยขั้นสูง” จะปรากฏขึ้น ที่นี่คุณต้องเปลี่ยนไฟล์ เจ้าของ ของคีย์
- คลิกลิงก์เปลี่ยนถัดจากป้ายกำกับ“ เจ้าของ:” หน้าต่างเลือกผู้ใช้หรือกลุ่มจะปรากฏขึ้น
- เลือกบัญชีผู้ใช้ผ่านปุ่มขั้นสูงหรือเพียงพิมพ์บัญชีผู้ใช้ของคุณในบริเวณที่ระบุว่า "ป้อนชื่อวัตถุที่จะเลือก" แล้วคลิกตกลง เพิ่มบัญชีผู้ใช้ของคุณ
- อีกทางหนึ่งหากต้องการเปลี่ยนเจ้าของโฟลเดอร์ย่อยและไฟล์ทั้งหมดในโฟลเดอร์ให้เลือกกล่องกาเครื่องหมาย“แทนที่เจ้าของในคอนเทนเนอร์ย่อยและวัตถุ" ใน "การตั้งค่าความปลอดภัยขั้นสูง” หน้าต่าง คลิกตกลงเพื่อเปลี่ยนการเป็นเจ้าของ
- ตอนนี้คุณสามารถควบคุมโฟลเดอร์ได้อย่างสมบูรณ์แล้วเปิดมันเลือกทุกสิ่งที่คุณพบภายในและเข้าถึงไฟล์อย่างถูกต้อง รีสตาร์ทคอมพิวเตอร์และปัญหาควรได้รับการแก้ไข
ทางเลือก: เนื่องจากผู้ใช้บางรายยังไม่สามารถเป็นเจ้าของไฟล์หรือโฟลเดอร์ด้วยวิธีการที่อธิบายไว้ข้างต้นเนื่องจากไม่มีสิทธิ์หรือการเข้าถึงของผู้ดูแลระบบทางเลือกที่ดีที่สุดที่คุณสามารถทำได้คือใช้ Command Prompt เพื่อแก้ไขปัญหา ผลลัพธ์สุดท้ายก็เหมือนเดิม!
- ค้นหา "พร้อมรับคำสั่ง” โดยพิมพ์ลงในเมนูเริ่มหรือกดปุ่มค้นหาที่อยู่ข้างๆ คลิกขวาที่รายการแรกซึ่งจะปรากฏขึ้นเป็นผลการค้นหาและเลือก "เรียกใช้ในฐานะผู้ดูแลระบบ” รายการเมนูบริบท
- นอกจากนี้คุณยังสามารถใช้ไฟล์ แป้นโลโก้ Windows + R คีย์ผสมเพื่อเปิดกล่องโต้ตอบเรียกใช้ พิมพ์ใน“cmd” ในกล่องโต้ตอบที่ปรากฏขึ้นและใช้ไฟล์ Ctrl + Shift + Enter คีย์ผสมสำหรับพรอมต์คำสั่งของผู้ดูแลระบบ
- พิมพ์คำสั่งต่อไปนี้ในหน้าต่างและตรวจสอบให้แน่ใจว่าคุณได้กด Enter หลังจากพิมพ์แต่ละคำสั่ง รอให้ "การดำเนินการเสร็จสมบูรณ์"ข้อความหรือสิ่งที่คล้ายกันเพื่อให้ทราบว่าวิธีนี้ใช้ได้ผล
takeown / f "F: \ ProblemFolder" / a / r / d y icacls "F: \ ProblemFolder" / t / c / ให้สิทธิ์ผู้ดูแลระบบ: F System: F ทุกคน: F
- หากคำสั่งข้างต้นรายงานว่าไม่มีข้อผิดพลาดแสดงว่าคุณได้จัดการเปลี่ยนแปลงสิทธิ์และความเป็นเจ้าของไฟล์หรือโฟลเดอร์แล้ว!
โซลูชันที่ 3: การเปลี่ยนการเป็นเจ้าของไดรฟ์
หากบุคคลภายนอกหรือภายในทั้งหมดปฏิเสธที่จะให้ความร่วมมือโดยแสดงข้อความแสดงข้อผิดพลาดเดียวกันนี้ทั้งหมดคุณสามารถลองแก้ไขด้านล่างซึ่งจะใช้สิทธิ์ของผู้ดูแลระบบที่ซ่อนอยู่เพื่อให้ความเป็นเจ้าของบัญชีผู้ดูแลระบบและแก้ไขสิ่งต่างๆ วิธีแก้ปัญหามีความยาว แต่ใช้ได้กับคนจำนวนมาก!
- บนหน้าจอเข้าสู่ระบบของคอมพิวเตอร์ของคุณเมื่อคอมพิวเตอร์บูทหรือหลังจากที่คุณออกจากระบบให้คลิกที่ไอคอน Power และกดปุ่ม Shift ค้างไว้ในขณะที่คลิกรีสตาร์ท
- แทนที่จะรีสตาร์ทหน้าจอสีน้ำเงินจะปรากฏขึ้นพร้อมสองตัวเลือก เลือก แก้ไขปัญหา >> ตัวเลือกขั้นสูง >> พร้อมรับคำสั่ง.
- แน่นอนคุณสามารถเปิด Command Prompt ได้ง่ายๆโดยใช้ไฟล์ คีย์ Windows + R คีย์ผสมและพิมพ์“ cmd” ก่อนคลิกตกลงหรือค้นหา
- คัดลอกและวางคำสั่งต่อไปนี้ใน Command Prompt แล้วคลิก Enter คุณควรจะเห็น "คำสั่งเสร็จสมบูรณ์” ในเวลาไม่นาน
ผู้ดูแลระบบผู้ใช้สุทธิ / ใช้งานอยู่: ใช่
- ลงชื่อเข้าใช้บัญชีผู้ดูแลระบบนี้และรอสองสามนาทีก่อนที่ทุกอย่างจะพร้อม
- เปิด การจัดการดิสก์ โดยค้นหาในเมนูเริ่มหรือแถบค้นหาแล้วคลิกตัวเลือกแรก
- อีกทางเลือกหนึ่งคือใช้นามสกุล คีย์ Windows + X สำคัญ หรือคลิกขวาที่ไฟล์ เมนูเริ่มต้น และเลือกไฟล์ การจัดการดิสก์ เพื่อเปิดคอนโซล
- ค้นหาไดรฟ์ที่คุณต้องการแก้ไขโดยตรวจสอบชื่อในคอลัมน์ Volume หรือตรวจสอบภายใต้ไดรฟ์ คลิกขวาที่ไฟล์แล้วเลือกไฟล์ คุณสมบัติ ตัวเลือกจากภายในเมนูบริบทซึ่งจะปรากฏขึ้น
- ไปที่แท็บ Security คลิกปุ่มขั้นสูง หน้าต่าง“ การตั้งค่าความปลอดภัยขั้นสูง” จะปรากฏขึ้น ที่นี่คุณต้องเปลี่ยนไฟล์ เจ้าของ ของคีย์
- คลิกลิงก์เปลี่ยนถัดจากป้ายกำกับ“ เจ้าของ:” หน้าต่างเลือกผู้ใช้หรือกลุ่มจะปรากฏขึ้น ไปที่แท็บขั้นสูงแล้วคลิกค้นหาเดี๋ยวนี้
- เลือกบัญชีผู้ใช้ผู้ดูแลระบบผ่านปุ่มขั้นสูงใต้ชื่อคอมพิวเตอร์ของคุณไม่ใช่ชื่อผู้ใช้ของคุณ
- นอกจากนี้หากต้องการเปลี่ยนเจ้าของโฟลเดอร์ย่อยและไฟล์ทั้งหมดในโฟลเดอร์ให้เลือกกล่องกาเครื่องหมาย“แทนที่เจ้าของในคอนเทนเนอร์ย่อยและวัตถุ" ใน "การตั้งค่าความปลอดภัยขั้นสูง” หน้าต่าง ตรวจสอบให้แน่ใจว่าคุณได้ตรวจสอบ "แทนที่รายการอนุญาตออบเจ็กต์ลูกทั้งหมดด้วยรายการสิทธิ์ที่สืบทอดได้จากออบเจ็กต์นี้” ที่ด้านล่าง
- คลิกตกลงคุณจะเห็นหน้าต่างความปลอดภัยปรากฏขึ้น แต่ให้แน่ใจว่าคุณคลิกใช่สำหรับแต่ละลักษณะ