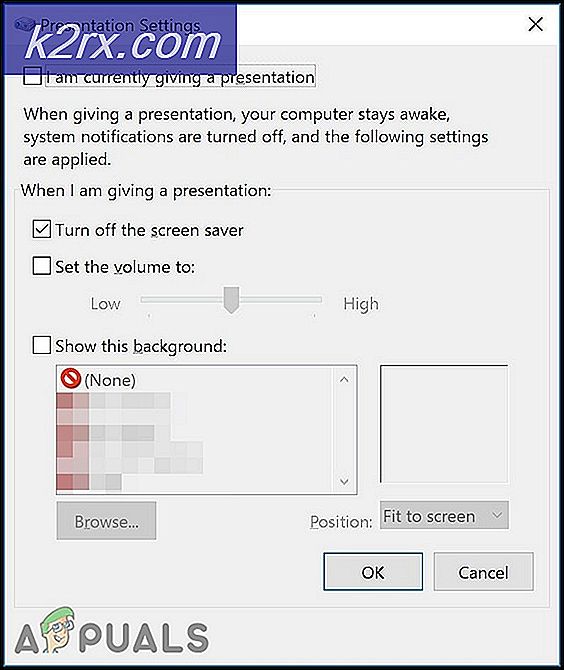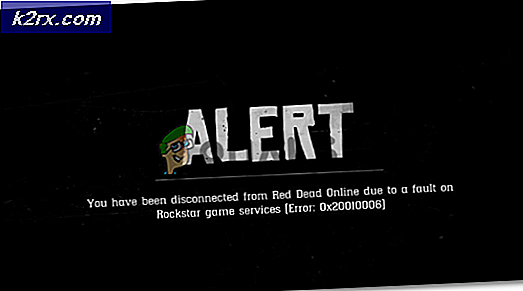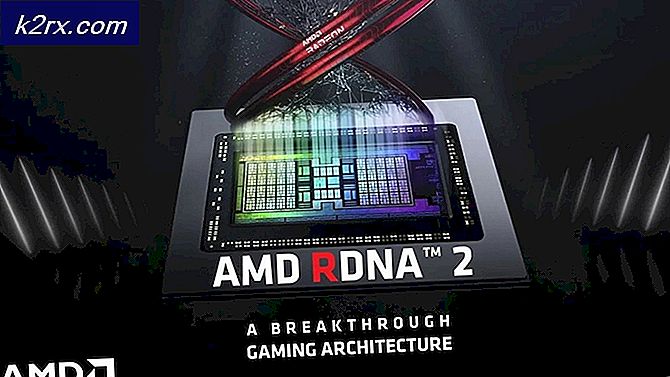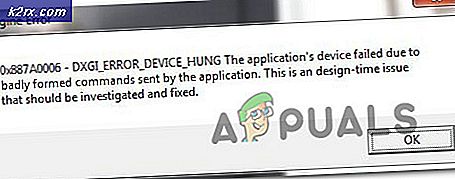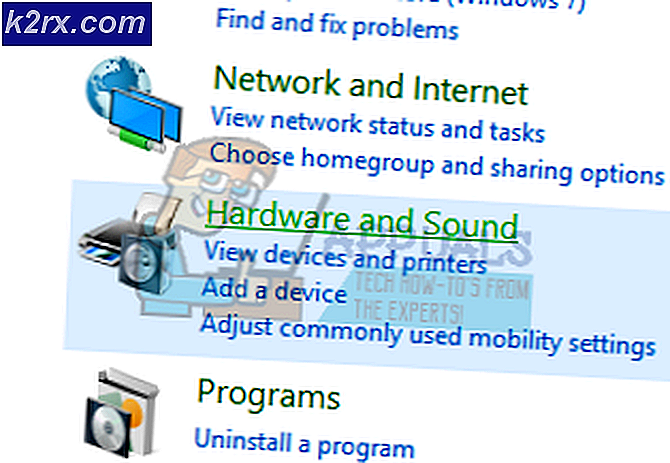การแก้ไขข้อผิดพลาด Outlook 0x800CCCDD "เซิร์ฟเวอร์ IMAP ของคุณปิดการเชื่อมต่อ"
ผู้ใช้ Outlook บางรายรายงานว่าพวกเขาได้รับไฟล์ 0x800CCCDD ข้อผิดพลาด (‘เซิร์ฟเวอร์ IMAP ของคุณปิดการเชื่อมต่อ‘) เมื่อใดก็ตามที่พวกเขาส่งหรือรับอีเมลผ่านบัญชี IMAP รหัสข้อผิดพลาดเฉพาะนี้เป็นการส่งสัญญาณว่าคุณลักษณะส่ง / รับล้มเหลว
ปรากฎว่ามีสาเหตุหลายประการที่อาจทำให้เกิดปัญหา Outlook IMAP นี้:
วิธีที่ 1: การปิดใช้งานคุณลักษณะกลุ่มการส่งและรับ
ปรากฎว่าในกรณีเอกสารส่วนใหญ่ที่ประสบปัญหานี้ปัญหานี้เกิดจากไฟล์ ส่ง / รับ ลักษณะเฉพาะ. โปรดทราบว่าคุณลักษณะนี้ไม่ได้มีไว้เพื่อทำงานกับการเชื่อมต่อ IMAP - IMAP มีความสามารถในการซิงค์ได้เองโดยไม่ต้องอาศัยความช่วยเหลือจาก Outlook
ดังนั้นหากคุณได้รับไฟล์ 0x800CCCDD เกิดข้อผิดพลาดกับเซิร์ฟเวอร์ IMAP ข้อผิดพลาดที่คุณได้รับไม่ใช่สิ่งที่จะขัดขวางการส่งหรือรับอีเมลในกล่องอีเมลของคุณ สิ่งที่คุณต้องทำในกรณีนี้คือปิดคุณสมบัติส่ง / รับด้วยตนเองจากการตั้งค่าของ Outlook เพื่ออนุญาตให้คุณ เซิร์ฟเวอร์ IMAP เพื่อควบคุมการปฏิบัติงานอย่างเต็มที่
การใช้เส้นทางนี้จะไม่สามารถแก้ไขปัญหาได้เนื่องจากคุณจะยังคงได้รับข้อผิดพลาดเมื่อเริ่มต้น Outlook ทุกครั้ง แต่ในทางกลับกันคุณจะสามารถส่งหรือรับอีเมลได้โดยไม่มีปัญหา
บันทึก: หากคุณกำลังมองหาวิธีแก้ไขแบบถาวรที่จะแก้ไขสาเหตุพื้นฐานของปัญหาให้ไปที่วิธีที่ 2 โดยตรง
ต่อไปนี้เป็นคำแนะนำทีละขั้นตอนโดยย่อในการปิดคุณลักษณะส่ง / รับจากการตั้งค่า Outlook ของคุณเพื่อแก้ไขปัญหา:
- เปิด Outlook และรอให้ซิงค์กับบัญชี IMAP ของคุณ หากคุณไม่ได้ลงชื่อเข้าใช้ให้ลงชื่อเข้าใช้ด้วยบัญชีที่คุณมีปัญหา
- เมื่อคุณลงชื่อเข้าใช้เรียบร้อยแล้วให้คลิกที่ไฟล์ ลงชื่อ / รับ จากเมนูริบบิ้นที่ด้านบน จากนั้นคลิกที่ไฟล์ ส่ง / รับกลุ่ม เมนูแบบเลื่อนลงและคลิกที่ กำหนดกลุ่มส่ง / รับ จากรายการตัวเลือกที่มี
- เมื่อคุณอยู่ใน ส่ง / รับกลุ่ม เลือกเมนู บัญชีทั้งหมด จากด้านล่าง ชื่อกลุ่มจากนั้นย้ายไปที่ไฟล์การตั้งค่าสำหรับกลุ่ม "บัญชีทั้งหมด"และยกเลิกการเลือกช่องที่เกี่ยวข้องกับกำหนดเวลาส่ง / รับอัตโนมัติทุก * นาที
- หลังจากที่คุณทำการแก้ไขแล้วให้คลิกไฟล์ ปิด และเริ่ม Outlook ใหม่
- ลองส่งอีเมลหรือส่งการทดสอบตัวเองและดูว่าคุณยังพบกับไฟล์ 0x800CCCDDรหัสข้อผิดพลาด
ในกรณีที่ปัญหาเดิมยังคงเกิดขึ้นหรือคุณกำลังมองหาการแก้ไขแบบถาวรให้เลื่อนลงไปที่การแก้ไขที่เป็นไปได้ถัดไปด้านล่าง
วิธีที่ 2: การเพิ่มบัญชีอีเมลอีกครั้ง
ปรากฎว่าปัญหานี้อาจเกิดขึ้นได้เนื่องจากข้อมูลชั่วคราวที่เสียหายซึ่งเป็นของบัญชีอีเมลที่เชื่อมต่อกับ Outlook หลังจากการสแกน AV หรือหลังจากเครื่องหยุดชะงักโดยไม่คาดคิดไฟล์ชั่วคราวบางไฟล์อาจเสียหายดังนั้น Outlook จะไม่สามารถซิงค์ข้อมูลได้อย่างถูกต้อง
ในกรณีนี้คุณสามารถแก้ไขปัญหาได้อย่างรวดเร็วโดยการสร้างบัญชีอีเมลใหม่อีกครั้ง (ตั้งแต่เริ่มต้น) โดยใช้เมนูจดหมายในแผงควบคุม วิธีนี้ได้รับการยืนยันว่าประสบความสำเร็จโดยผู้ใช้ที่ได้รับผลกระทบจำนวนมาก
คำแนะนำทีละขั้นตอนโดยย่อเกี่ยวกับการเพิ่มบัญชีอีเมลที่มีปัญหาอีกครั้งโดยใช้โปรแกรม Mail Windows:
- เปิดไฟล์ วิ่ง กล่องโต้ตอบโดยการกด คีย์ Windows + R. ถัดไปพิมพ์ 'ควบคุม' แล้วกด ป้อน เพื่อเปิดไฟล์ แผงควบคุมแบบคลาสสิก อินเตอร์เฟซ.
- หลังจากที่คุณเข้ามาภายใน แผงควบคุมแบบคลาสสิก ใช้ฟังก์ชันการค้นหาที่มุมขวาบนของหน้าจอเพื่อค้นหา "จดหมาย"
- ถัดไปจากรายการผลลัพธ์คลิกที่ จดหมาย (Microsoft Outlook) จากรายการผลลัพธ์
- เมื่อคุณอยู่ใน การตั้งค่าบัญชี หน้าต่างเลือก อีเมล์ และคลิกที่ ใหม่… ปุ่ม.
- จาก เพิ่มบัญชี ไปข้างหน้าและใส่ชื่อที่อยู่อีเมลและรหัสผ่านก่อนคลิกถัดไปเพื่อเสร็จสิ้นขั้นตอนการเพิ่มบัญชีใหม่
- หลังจากกำหนดค่าบัญชีใหม่สำเร็จแล้วให้กลับไปที่ การตั้งค่าบัญชี> อีเมล และลบบัญชีเก่า (บัญชีที่คุณสงสัยว่าเสียหาย) คุณสามารถทำได้โดยเลือกและคลิกที่ลบ
- สุดท้ายเลือกอีเมลที่สร้างขึ้นใหม่และคลิกที่ ตั้งเป็นค่าเริ่มต้น.
- เปิด Outlook อีกครั้งลงชื่อเข้าใช้ด้วยอีเมลเดียวกันกับที่คุณเคยมีปัญหาก่อนหน้านี้และดูว่าปัญหาได้รับการแก้ไขแล้วหรือไม่
ในกรณีที่คุณยังคงพบกับไฟล์ 0x800CCCDD ข้อผิดพลาดเลื่อนลงไปที่การแก้ไขที่เป็นไปได้ถัดไปด้านล่าง
วิธีที่ 3: เรียกใช้ยูทิลิตี้ ScanPST.exe
หากวิธีแรกข้างต้นไม่ได้ผลในกรณีของคุณคุณอาจสามารถแก้ไขปัญหาได้โดยใช้เครื่องมือซ่อมแซมอีเมลในตัว - เครื่องมือซ่อมแซมกล่องขาเข้า (ScanPST.exe)เครื่องมือนี้มีอยู่ใน Outlook ทุกเวอร์ชันล่าสุดและสามารถแก้ไขปัญหาทั่วไปเกี่ยวกับไฟล์.
ในกรณีที่ปัญหาเกิดจากไฟล์ โปรไฟล์โฟลเดอร์ส่วนบุคคลสแกนข้อมูล Outlook ด้วยไฟล์ ScanPST.exe ยูทิลิตี้ควรช่วยให้คุณแก้ไขปัญหาได้อย่างรวดเร็ว
คำแนะนำทีละขั้นตอนในการซ่อมแซมไฟล์ข้อมูล Outlook ด้วยยูทิลิตี้ ScanPST.exe:
- เริ่มต้นด้วยการปิด Outlook และกระบวนการที่เกี่ยวข้อง
- จากนั้นเปิด File Explorer และไปที่ตำแหน่งใดตำแหน่งหนึ่งต่อไปนี้ (ขึ้นอยู่กับสถาปัตยกรรมระบบปฏิบัติการที่คุณใช้):
ไฟล์ C: \ Program - เวอร์ชัน 64 บิต ไฟล์ C: \ Program - เวอร์ชัน 32 บิต
- เมื่อคุณไปถึงตำแหน่งที่ถูกต้องแล้วให้ใช้ฟังก์ชันค้นหาที่มุมขวาบนเพื่อค้นหาคำว่า "SCANPST.exe‘และดับเบิลคลิกจากรายการผลลัพธ์
บันทึก: ในกรณีที่คุณไม่พบไฟล์ สแกน ดำเนินการได้ผ่านฟังก์ชันการค้นหาคุณสามารถพยายามค้นหาด้วยตนเองในตำแหน่งใดตำแหน่งหนึ่งต่อไปนี้:
2016: C: \ Program Files (x86) \ Microsoft Office \ root \ Office16 2013: C: \ Program Files (x86) \ Microsoft Office \ Office15 2010: C: \ Program Files (x86) \ Microsoft Office \ Office14 2007: C: \ Program Files (x86) \ Microsoft Office \ Office12
- เมื่อคุณจัดการเพื่อค้นหาไฟล์ PSTScan.exe ยูทิลิตี้เปิดและคลิก เรียกดู เพื่อกำหนดเส้นทางของไฟล์ PST ของคุณ หลังจากที่คุณจัดการโหลดไฟล์ที่ถูกต้องลงในเครื่องมือซ่อมแซมกล่องขาเข้าแล้วให้คลิก เริ่ม เพื่อสแกนหาการทุจริต
บันทึก: ตำแหน่งเริ่มต้นของไฟล์ PST อยู่ใน เอกสาร \ Outlook ไฟล์
- หลังจากการดำเนินการเสร็จสิ้นคุณจะเห็นกล่องโต้ตอบพร้อมข้อผิดพลาดและความไม่สอดคล้องที่พบ ก่อนที่คุณจะคลิก ซ่อมแซม ในการเริ่มต้นกระบวนการขอแนะนำให้เลือกช่องที่เกี่ยวข้องสำรองไฟล์ที่สแกนก่อนทำการซ่อมแซม
- เมื่อการดำเนินการเสร็จสิ้นให้เริ่ม Outlook และดูว่าปัญหาได้รับการแก้ไขแล้วหรือไม่
ในกรณีที่คุณยังคงพบเจอสิ่งเดิม ๆ 0x800CCCDD ข้อผิดพลาดย้ายไปที่การแก้ไขที่เป็นไปได้ถัดไปด้านล่าง
ในกรณีที่ปัญหายังคงไม่ได้รับการแก้ไขให้เลื่อนลงไปที่การแก้ไขที่เป็นไปได้ถัดไปด้านล่าง
วิธีที่ 4: การสร้างโปรไฟล์ Outlook ใหม่
หากการแก้ไขสองครั้งแรกไม่ได้ผลและคุณยังคงพบกับไฟล์ 0x800CCCDD เกิดข้อผิดพลาดอย่างสม่ำเสมอในขณะที่บัญชี IMAP ของคุณเชื่อมต่อกับ Outlook คุณอาจต้องการลบโปรไฟล์ Outlook ในเครื่องปัจจุบันออกทั้งหมดก่อนที่จะซิงค์บัญชีของคุณอีกครั้ง
การดำเนินการนี้ได้รับการยืนยันแล้วว่าประสบความสำเร็จสำหรับผู้ใช้จำนวนมากซึ่งเราพบอยู่เสมอ เซิร์ฟเวอร์ IMAP ของคุณปิดการเชื่อมต่อ‘ข้อผิดพลาด
นี่คือคำแนะนำทีละขั้นตอนโดยย่อที่จะแสดงวิธีลบโปรไฟล์ Outlook ปัจจุบันและสร้างใหม่ตั้งแต่ต้น:
- เริ่มต้นด้วยการปิด Outlook และบริการที่เกี่ยวข้อง
- ถัดไปกด คีย์ Windows + R เพื่อเปิดไฟล์ วิ่ง กล่องโต้ตอบ ถัดไปพิมพ์ ‘control.exe’ แล้วกด ป้อน เพื่อเปิดไฟล์ แผงควบคุมแบบคลาสสิก หน้าต่าง.
- ภายในแผงควบคุมเลื่อนลงไปตามรายการและคลิกที่ จดหมาย (Microsoft Outlook).
บันทึก: คุณสามารถใช้แถบค้นหาเพื่อค้นหาได้อย่างง่ายดาย
- เมื่อคุณเข้ามาในหน้าต่าง Mail Setup ให้คลิกที่ แสดงโปรไฟล์ ภายใต้ โปรไฟล์
- จากเมนูจดหมายหลักให้เลือกไฟล์ โปรไฟล์ Outlook ที่คุณใช้งานอยู่และคลิก ลบ เพื่อกำจัดมัน
บันทึก: หากคุณมีข้อมูลสำคัญเกี่ยวกับไฟล์ข้อมูลบัญชีอีเมลในเครื่อง (.PST หรือ .OST) คุณควรสำรองข้อมูลไว้ ณ จุดนี้
- ที่หน้าต่างการยืนยันคลิก ใช่ เพื่อสิ้นสุดขั้นตอนการลบ
- เริ่ม Outlook อีกครั้งและทำตามขั้นตอนที่จำเป็นในการกำหนดค่าบัญชีอีเมลของคุณอีกครั้ง โปรดทราบว่าเนื่องจากคุณได้ลบไฟล์ข้อมูล Outlook ไปก่อนหน้านี้ไคลเอนต์อีเมลของคุณจะถูกบังคับให้สร้างไฟล์ใหม่ตั้งแต่ต้นและแนบไปกับโปรไฟล์ใหม่
- ซิงค์ Outlook และพยายามส่งหรือรับอีเมลทดสอบเพื่อดูว่าปัญหาได้รับการแก้ไขแล้วหรือไม่
ในกรณีที่ปัญหาเดิมยังคงเกิดขึ้นให้เลื่อนลงไปที่การแก้ไขที่เป็นไปได้ถัดไปด้านล่าง
วิธีที่ 5: การขยายระยะหมดเวลาของเซิร์ฟเวอร์
ในกรณีที่คุณพบเฉพาะไฟล์ 0x800CCCDD เกิดข้อผิดพลาดเมื่อคุณใช้บัญชี Gmail กับ Outlook เป็นไปได้ว่าคุณกำลังเผชิญกับปัญหาการหมดเวลาของเซิร์ฟเวอร์
Outlook สร้างขึ้นเพื่อทำงานกับกรอบเวลาที่กำหนดซึ่งจำเป็นต้องทำตามขั้นตอนการส่งและรับให้เสร็จสิ้น ตามค่าเริ่มต้นเวลาดังกล่าวจะตั้งไว้ที่ 1 นาที แต่อาจไม่เพียงพอทั้งนี้ขึ้นอยู่กับการเชื่อมต่ออินเทอร์เน็ตและการโหลดบนเครือข่ายของคุณ
หากสถานการณ์นี้เป็นไปได้คุณควรจะสามารถแก้ไขปัญหาได้โดยทำการแก้ไขการตั้งค่ากลุ่มส่ง / รับเริ่มต้นโดยเพิ่ม หมดเวลาของเซิร์ฟเวอร์ ถึง 10 นาทีเพื่อหลีกเลี่ยงไฟล์ เซิร์ฟเวอร์ IMAP ของคุณปิดการเชื่อมต่อข้อผิดพลาด
คำแนะนำทีละขั้นตอนโดยสรุปเพื่อให้แน่ใจว่าคุณให้เวลาไคลเอนต์อีเมลเพียงพอในการแลกเปลี่ยนข้อมูลโดยการเพิ่ม หมดเวลาของเซิร์ฟเวอร์ มูลค่า:
- เปิดโปรแกรม Outlook ของคุณแล้วคลิกที่ ไฟล์ จากแถบริบบิ้นที่ด้านบน เมื่อคุณไปถึงที่นั่นให้ไปที่แท็บข้อมูลแล้วคลิกที่ การตั้งค่าบัญชี> การตั้งค่าบัญชี.
- จาก การตั้งค่าบัญชี คลิกที่เมนู อีเมล์ จากนั้นเลือกอีเมลที่คุณมีปัญหาและกด เปลี่ยน ปุ่มจากรายการตัวเลือกบริบทที่มี
- หลังจากไปที่เมนูถัดไปให้คลิกที่ไฟล์ การตั้งค่าเพิ่มเติม ปุ่ม (ส่วนล่างขวาของหน้าจอ)
- จากเมนูการตั้งค่าอินเทอร์เน็ตอีเมลเลือกแท็บขั้นสูงและเปลี่ยนแถบสไลด์ที่เกี่ยวข้อง หมดเวลาของเซิร์ฟเวอร์เป็นระยะยาว (10 นาที).
- คลิก ตกลง เพื่อบันทึกการแก้ไข
- รีบูตเครื่องของคุณและดูว่าปัญหาได้รับการแก้ไขหรือไม่เมื่อการเริ่มต้นครั้งถัดไปเสร็จสมบูรณ์โดยเปิด Outlook แล้วลองส่งอีเมลทดสอบ
ในกรณีเดียวกัน 0x800CCCDD ข้อผิดพลาดเลื่อนลงไปที่การแก้ไขที่เป็นไปได้ถัดไปด้านล่าง
วิธีที่ 6: การใช้ POP แทน IMAP
ในกรณีที่คุณพบปัญหานี้กับบัญชี Gmail และการแก้ไขที่เป็นไปได้ข้างต้นไม่ได้ผลสำหรับคุณคุณสามารถเปลี่ยนไปใช้การเชื่อมต่อด้วยตนเองของ POP แทน IMAP (โปรโตคอลการเข้าถึงข้อความอินเทอร์เน็ต) และกำจัดไฟล์ 0x800CCCDD ข้อผิดพลาด
นี่เป็นวิธีแก้ปัญหามากกว่าการแก้ไข แต่ผู้ใช้ที่ได้รับผลกระทบจำนวนมากยืนยันว่านี่เป็นสิ่งเดียวที่อนุญาตให้พวกเขากำจัด เซิร์ฟเวอร์ IMAP ของคุณปิดการเชื่อมต่อ‘ข้อผิดพลาดที่ดี
โปรดทราบว่าเมื่อใช้ Gmail คุณจะต้องเปิดใช้งาน POP (Post Office Control) จากการตั้งค่าบัญชี Gmail ของคุณก่อนจึงจะสามารถเชื่อมต่อกับ Outlook ได้
นี่คือคำแนะนำฉบับสมบูรณ์เกี่ยวกับการเปิดใช้ POP ในไฟล์ การตั้งค่า Gmail จากนั้นเชื่อมต่อกับบัญชี Outlook ของคุณ:
- เข้าถึง Gmail (ที่นี่) และเชื่อมต่อกับบัญชี Google ของคุณ
- จากนั้นคลิกที่ไอคอนรูปเฟือง (มุมบนขวา) จากนั้นคลิกที่ การตั้งค่า จากเมนูบริบทที่เพิ่งปรากฏ
- เมื่อคุณอยู่ใน การตั้งค่า เลือกเมนู การส่งต่อและ POP / IMAP จากเมนูแนวนอนที่ด้านบน
- จากนั้นเลื่อนลงไปที่ส่วนดาวน์โหลด POP แล้วเลือกสลับชื่อเปิดใช้งาน POP สำหรับจดหมายที่มาถึงนับจากนี้
- จากนั้นคลิกเมนูแบบเลื่อนลงที่เกี่ยวข้องกับเมื่อเข้าถึงข้อความด้วย POPและคลิกที่ เก็บ สำเนาของ Gmail ในกล่องจดหมาย.
- หลังจากคุณทำการเปลี่ยนแปลงที่จำเป็นแล้วให้คลิกที่ บันทึกการเปลี่ยนแปลงจากนั้นออกจากการตั้งค่าของ Gmail
- เปิด Outlook และคลิกที่ไฟล์ ไฟล์ ที่ด้านบนสุดจากนั้นคลิกที่ข้อมูลจากเมนูที่เพิ่งปรากฏ
- จากนั้นคลิกที่ การตั้งค่าบัญชี เพื่อเปิดเมนูแบบเลื่อนลงจากนั้นคลิกที่ การตั้งค่าบัญชี.
- เมื่อคุณอยู่ในเมนูการตั้งค่าบัญชีให้คลิกที่ อีเมล์ จากนั้นคลิกที่ ใหม่.
- ข้างใน กล่องโต้ตอบเพิ่มบัญชี ใส่ชื่อที่อยู่ Gmail และรหัสผ่านของคุณ จากนั้น Outlook ควรกรอกรายละเอียดที่เหลือให้คุณ
บันทึก: ในกรณีที่ไม่ได้กรอกรายละเอียดโดยอัตโนมัติให้เลือก การตั้งค่าด้วยตนเองหรือประเภทเซิร์ฟเวอร์เพิ่มเติม แล้วคลิก ต่อไป. - ที่หน้าจอเลือกบริการเลือก POP op IMAP และคลิกที่ ต่อไป.
- ใช้การตั้งค่าต่อไปนี้สำหรับ Gmail POP:
ที่อยู่เซิร์ฟเวอร์ POP ของ Gmail: pop.gmail.com ชื่อผู้ใช้ Gmail POP: ที่อยู่ Gmail ของคุณ (เช่น [email protected]) รหัสผ่าน POP ของ Gmail: รหัสผ่าน Gmail ของคุณ พอร์ต POP ของ Gmail: 995 ต้องใช้ Gmail POP SSL: ยes
- คลิกถัดไปเพื่อให้ Outlook ทดสอบการเชื่อมต่อเพื่อตรวจสอบว่าสามารถดาวน์โหลดอีเมลจากได้หรือไม่ Gmail
- หากคุณได้รับข้อความแสดงความสำเร็จแสดงว่าคุณสามารถเชื่อมต่อกับ GMAIL POP ได้สำเร็จและกำจัดไฟล์ 0x800CCCDD ข้อผิดพลาด
ในกรณีที่ปัญหาเดียวกันยังคงเกิดขึ้นให้เลื่อนลงไปที่การแก้ไขที่เป็นไปได้ถัดไปด้านล่าง
วิธีที่ 7: การปรับวันที่และเวลา
อีกสาเหตุหนึ่งที่อาจทำให้เกิด 0x800CCCDD ข้อผิดพลาดเป็นความแตกต่างอย่างมากระหว่างเวลาท้องถิ่นของคุณเมื่อเทียบกับเวลาบนเซิร์ฟเวอร์ สิ่งนี้สามารถอำนวยความสะดวกได้ด้วยแบตเตอรี่ CMOS ที่ไม่ดี
หากสถานการณ์นี้ใช้ได้คุณควรจะสามารถแก้ไขปัญหาได้โดยนำค่าวันที่เวลาและเขตเวลาไปเป็นค่าที่ถูกต้องจาก วันเวลา เมนูการตั้งค่า ผู้ใช้ที่ได้รับผลกระทบหลายรายยืนยันว่าการดำเนินการนี้ทำให้สามารถแก้ไขปัญหาได้ในที่สุด
ทำตามคำแนะนำด้านล่างเพื่อตั้งวันที่และเวลาที่ถูกต้อง:
บันทึก: คำแนะนำด้านล่างเป็นสากลและจะใช้ได้ไม่ว่าคุณจะใช้ Windows เวอร์ชันใดก็ตาม
- กด คีย์ Windows + R เพื่อเปิดกล่องโต้ตอบเรียกใช้ ถัดไปพิมพ์ "ตารางเวลา. cpl" แล้วกด ป้อน เพื่อเปิดไฟล์ วันเวลา หน้าต่าง.
- เมื่อคุณพบว่าตัวเองอยู่ในหน้าต่าง Date & Time ให้เลือกไฟล์ วันและเวลา และคลิกที่ เปลี่ยนวันที่และเวลา.
บันทึก: เมื่อคุณได้รับแจ้งจากไฟล์ UAC (การควบคุมบัญชีผู้ใช้) คลิกหน้าต่าง ใช่ เพื่อให้สิทธิ์ระดับผู้ดูแลระบบ
- ที่เมนูถัดไปตั้งเวลาที่ถูกต้องจากนั้นใช้ปฏิทินเพื่อเลือกค่าที่เหมาะสมตามเขตเวลาของคุณเองแล้วคลิก ตกลง เพื่อบันทึกการเปลี่ยนแปลง
- หลังจากแก้ไขการตั้งค่าเรียบร้อยแล้วให้รีสตาร์ทคอมพิวเตอร์และดูว่าข้อผิดพลาด 0x800CCCDD ได้รับการแก้ไขหรือไม่โดยเปิด Outlook