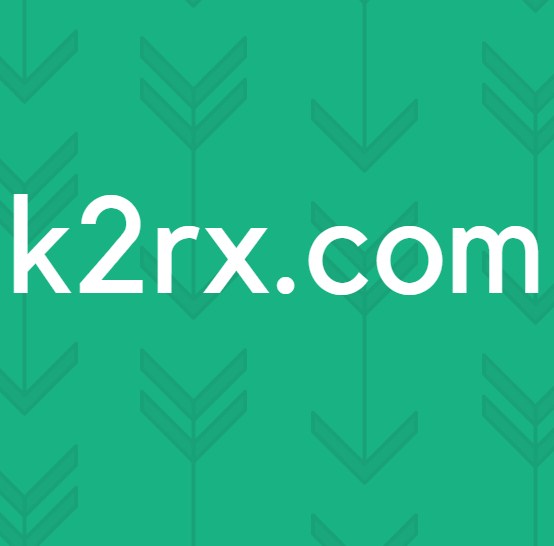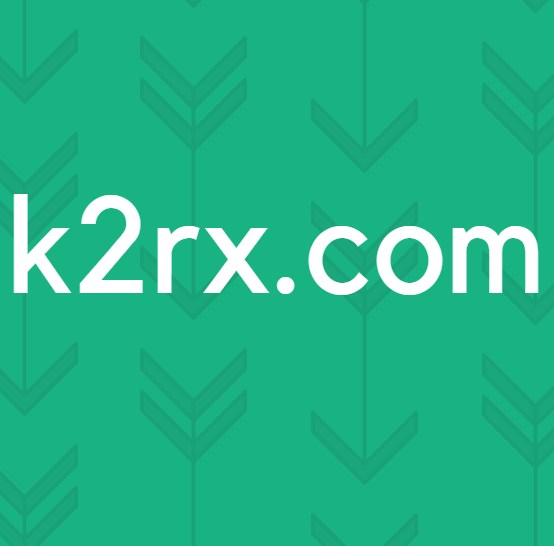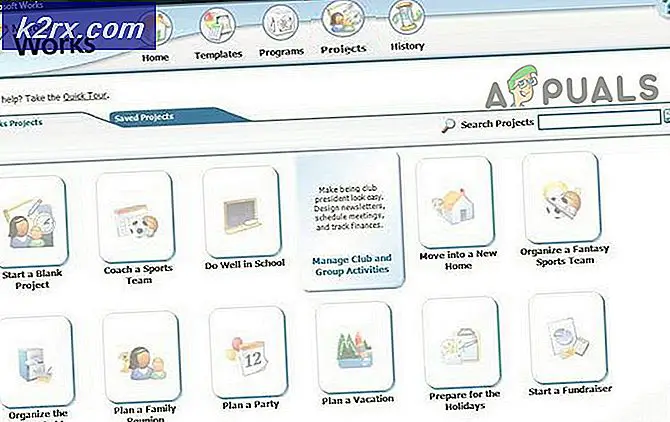วิธีเปลี่ยนค่าเริ่มต้นและภาษาที่ใช้แสดงผลใน Windows 10
การเปลี่ยนไปใช้ผลิตภัณฑ์ใหม่ควรเป็นกระบวนการที่ง่าย อย่างไรก็ตามอย่างใดการเปลี่ยนจาก Windows รุ่นก่อนหน้าไปเป็น Windows 10 ก็ไม่ค่อยเรียบเท่าไร มีการรายงานปัญหาเกี่ยวกับภาษาเริ่มต้นและภาษาสำหรับป้อนข้อมูลใน Windows 10 กรณีทั่วไปคือโดยผู้ใช้ต้องการให้ภาษาที่ใช้แสดงผลเป็นภาษาอังกฤษปกติ แต่ยังมีภาษาสำหรับการป้อนข้อมูลที่แตกต่างออกไป วิธีนี้ช่วยให้พวกเขาสามารถใช้อักขระภาษาเฉพาะและรูปแบบแป้นพิมพ์ที่ต้องการได้ง่ายขึ้น เวลาในการบูตภาษาที่ใช้ในการแสดงผลจะเหมือนกับภาษาแป้นพิมพ์เริ่มต้น นี้เป็นหลักหมายความว่าเมื่อใดก็ตามที่ผู้ใช้ต้องการป้อนข้อมูลในภาษาที่ต้องการของพวกเขาต้องเปลี่ยนแป้นพิมพ์หรือภาษาใส่ที่รีสตาร์ทคอมพิวเตอร์ทุก แต่มีวิธีแก้ปัญหานี้
ถ้าภาษาของคุณเป็นภาษาที่ติดตั้งไว้แล้วใน Windows 10 คุณสามารถทำให้เป็นภาษาหลักได้โดยตรง ถ้าไม่มีคุณสามารถดาวน์โหลดและติดตั้งชุดภาษาใน Windows 10 ได้
หมายเหตุ: หาก Windows 10 ของคุณไม่มีตัวเลือกในการเปลี่ยนภาษาเนื่องจากคุณใช้ Windows 10 Home Windows 10 Pro Pack แต่ให้คุณสามารถรวมหลายภาษาได้
ขั้นที่ 1: ติดตั้งภาษาที่คุณต้องการ
การติดตั้งภาษาเป็นสิ่งที่จำเป็นหากภาษาที่คุณเลือกไม่ได้อยู่ในรายการของภาษาที่ติดตั้งไว้ใน Windows 10 ของคุณรุ่นต่อไปนี้เป็นวิธีการ:
เข้าสู่ระบบ Windows 10 ด้วยข้อมูลประจำตัวของผู้ดูแลระบบ
คลิก เริ่ม แล้วเลือก การตั้งค่า
บนแผงที่ปรากฏให้เลื่อนลงไปที่ Time & Language
ทางด้านซ้ายมือเลือก Region & language
PRO TIP: หากปัญหาเกิดขึ้นกับคอมพิวเตอร์หรือแล็ปท็อป / โน้ตบุ๊คคุณควรลองใช้ซอฟต์แวร์ Reimage Plus ซึ่งสามารถสแกนที่เก็บข้อมูลและแทนที่ไฟล์ที่เสียหายได้ วิธีนี้ใช้ได้ผลในกรณีส่วนใหญ่เนื่องจากปัญหาเกิดจากความเสียหายของระบบ คุณสามารถดาวน์โหลด Reimage Plus โดยคลิกที่นี่ตอนนี้ทางขวามือให้ระบุ เพิ่มภาษา แล้วคลิกเครื่องหมายบวก (+)
ขณะนี้คุณสามารถดูหน้าต่างใหม่เพื่อแสดงภาษาที่พร้อมใช้งานทั้งหมดที่สามารถติดตั้งได้ในเครื่องคอมพิวเตอร์ของคุณ เรียงตามลำดับตัวอักษร
คลิกภาษาที่คุณต้องการจากนั้นจะเริ่มดาวน์โหลด
ขั้นที่ 2: การตั้งค่าภาษาหลัก
ตอนนี้คุณต้องการเลือกภาษาที่ต้องการ นี่เป็นวิธีการทำให้เป็นภาษาหลัก
กลับไปที่ส่วน เวลาและภาษา ของแผงการตั้งค่า
คลิกที่ภาษาที่เพิ่งติดตั้งใหม่ (ฮินดูเยอรมันกรีก ฯลฯ ) มีอยู่สามทางเลือกดังนี้ ตั้งเป็นค่าเริ่มต้น ตัวเลือก และนำ ออก
เลือก ตัวเลือก จากนั้นคลิก ดาวน์โหลด สิ่งนี้จะดาวน์โหลดคีย์บอร์ดและชุดภาษาสำหรับภาษานั้น ๆ
ปิดหน้าต่างทั้งหมด ตอนนี้ไปที่ Control Panel -> Languages คุณจะเห็นภาษาการแสดงผลของ Windows ตามด้วยภาษาที่ติดตั้งไว้ ติดกับภาษาที่คุณติดตั้งไว้คลิกที่ ตัวเลือก ตอนนี้ตั้งภาษานี้เป็นภาษาหลัก
ข้อดีของการมีหลายภาษาในการตั้งค่าภาษาคือคุณลักษณะการตรวจสอบตัวสะกดจะรับรู้ทั้งหมด การกด Windows + Space bar จะสลับระหว่างแป้นพิมพ์ภาษา '
PRO TIP: หากปัญหาเกิดขึ้นกับคอมพิวเตอร์หรือแล็ปท็อป / โน้ตบุ๊คคุณควรลองใช้ซอฟต์แวร์ Reimage Plus ซึ่งสามารถสแกนที่เก็บข้อมูลและแทนที่ไฟล์ที่เสียหายได้ วิธีนี้ใช้ได้ผลในกรณีส่วนใหญ่เนื่องจากปัญหาเกิดจากความเสียหายของระบบ คุณสามารถดาวน์โหลด Reimage Plus โดยคลิกที่นี่