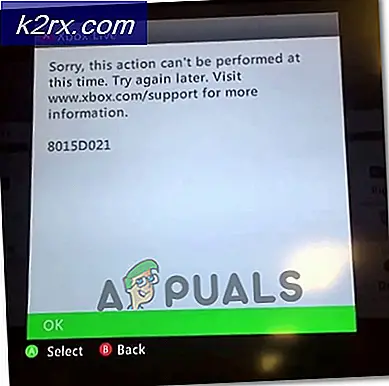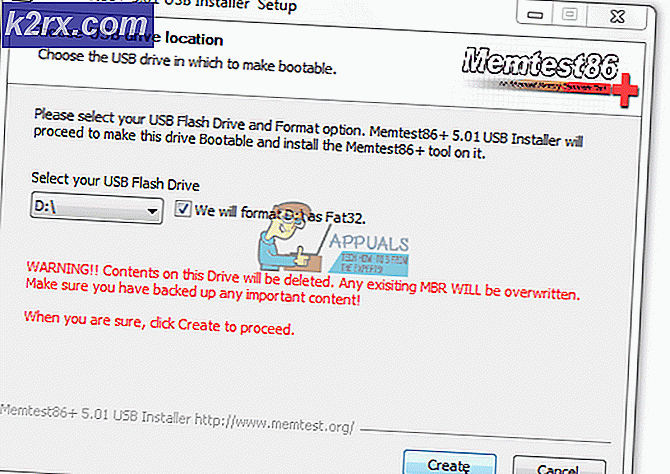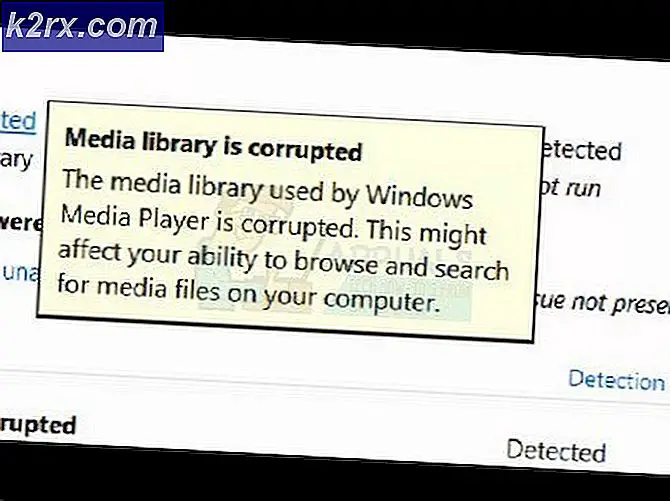แก้ไข: Office 365 ไม่มีข้อผิดพลาดในการเชื่อมต่ออินเทอร์เน็ต
Office 365 รวมซอฟต์แวร์ต่างๆ จาก Microsoft ที่ใช้ในชีวิตประจำวันของเรา เนื่องจาก MS Office รวมไว้ในการติดตั้งครั้งเดียวผู้ใช้จึงไม่ต้องกังวลกับการติดตั้งซอฟต์แวร์ทีละซอฟต์แวร์ซึ่งสะดวกมาก ปัญหาหนึ่งที่ผู้ใช้ต้องเผชิญขณะใช้ Office 365 คือ ไม่มีการเชื่อมต่ออินเทอร์เน็ต ข้อความผิดพลาด. ข้อผิดพลาดสามารถเห็นได้เมื่อผู้ใช้พยายามไปที่เมนูไฟล์ภายใน Word, Excel หรือแอปพลิเคชัน MS Office อื่น ๆ ตอนนี้สิ่งนี้สมเหตุสมผลและสามารถเพิกเฉยได้หากผู้ใช้ไม่มีการเชื่อมต่ออินเทอร์เน็ต อย่างไรก็ตามไม่เป็นเช่นนั้น
ปรากฎข้อความแสดงข้อผิดพลาดปรากฏขึ้นแม้ว่าผู้ใช้จะมีการเชื่อมต่ออินเทอร์เน็ตที่ใช้งานได้ แม้ว่าคุณจะยังสามารถใช้แอปพลิเคชันและทำอะไรก็ได้ตามที่คุณต้องการ แต่ก็ยังมีคุณสมบัติบางอย่างที่ใช้งานไม่ได้เมื่อคุณไม่มีการเชื่อมต่ออินเทอร์เน็ต ตัวอย่างเช่นถ้าคุณเปิดการซิงค์ OneDrive เพื่อให้ไฟล์ของคุณซิงค์กับระบบคลาวด์โดยอัตโนมัติข้อความแสดงข้อผิดพลาดจะป้องกันไม่ให้ทำงาน ตอนนี้ทำไมข้อความแสดงข้อผิดพลาดนี้จึงปรากฏขึ้นแม้ว่าคุณจะมีการเชื่อมต่ออินเทอร์เน็ตก็ตาม ปรากฎว่ามีความรำคาญบางอย่างที่อาจทำให้เกิดปัญหาดังกล่าวและเราจะกล่าวถึงด้านล่าง ดังนั้นให้เราเข้าไป
ตอนนี้เราได้ผ่านสาเหตุที่เป็นไปได้ของปัญหาแล้วให้เราเข้าสู่วิธีการที่คุณสามารถใช้เพื่อแก้ไขปัญหา ก่อนที่เราจะเริ่มต้น เป็นสิ่งสำคัญที่จะต้องทราบว่าในบางกรณี สำนักงาน เพิ่งเปิดตัวในโหมดออฟไลน์เนื่องจากคุณเห็นข้อความแสดงข้อผิดพลาด ในการแก้ไขปัญหานี้ สิ่งที่คุณต้องทำคือไปที่เมนูไฟล์ จากนั้นไปที่แท็บบัญชี คุณจะเห็นตัวเลือกในการเชื่อมต่ออินเทอร์เน็ตที่มุมล่างซ้าย ทำเช่นนั้นและดูว่าสามารถแก้ปัญหาได้หรือไม่ ในกรณีที่ไม่เป็นเช่นนั้นให้ทำตามวิธีการด้านล่าง
วิธีที่ 1: ปิดใช้งานอะแดปเตอร์อีเทอร์เน็ต
สิ่งแรกที่คุณควรทำเมื่อคุณเผชิญกับข้อความแสดงข้อผิดพลาดคือปิดใช้งานอะแดปเตอร์อีเธอร์เน็ตหลักของคุณ เมื่อคุณทำเช่นนั้นคุณสามารถเปิดอีกครั้งจากนั้นเปิด MS Office ซึ่งมักจะสามารถแก้ปัญหาการเชื่อมต่อเครือข่ายและอาจแก้ปัญหาการเชื่อมต่อ MS Office ของคุณได้เช่นกัน สิ่งนี้ได้รับการรายงานจากผู้ใช้หลายรายที่ประสบปัญหาเดียวกัน โดยทำตามคำแนะนำด้านล่าง:
- ก่อนอื่น ให้คลิกขวาที่ ไอคอนเครือข่าย ที่อยู่บนทาสก์บาร์ของคุณที่ด้านล่างซ้าย
- จากนั้นเลือกจากเมนู เปิดการตั้งค่าเครือข่ายและอินเทอร์เน็ต.
- จากนั้นคลิกที่ไฟล์ เปลี่ยนตัวเลือกอะแดปเตอร์ ตัวเลือก ซึ่งจะนำคุณไปยังหน้าต่างใหม่ด้วยอะแดปเตอร์เครือข่ายของคุณ
- ค้นหาอะแดปเตอร์เครือข่ายหลักของคุณและคลิกขวา จากรายการดรอปดาวน์ให้เลือก ปิดการใช้งาน.
- เมื่อปิดใช้งานแล้วให้คลิกขวาอีกครั้งจากนั้นเลือก เปิดใช้งาน จากรายการแบบเลื่อนลง
- สุดท้ายเปิด MS Office อีกครั้งเพื่อดูว่าสามารถแก้ไขปัญหาได้หรือไม่
วิธีที่ 2: ปิดใช้งาน VPN ของบุคคลที่สาม
อีกวิธีหนึ่งที่คุณสามารถแก้ปัญหานี้ได้คือการปิดใช้งาน VPN ของบุคคลที่สามของคุณ ปรากฎว่าหากคุณเชื่อมต่ออินเทอร์เน็ตผ่านของคุณ VPN บุคคลที่สามMS Office อาจไม่สามารถสร้างการเชื่อมต่อได้ ปัญหาดังกล่าวมักเกิดขึ้นกับ VPN บุคคลที่สามและเกิดขึ้นค่อนข้างบ่อย ดังนั้นในการแก้ไขปัญหาของคุณคุณจะต้องปิด VPN ของคุณแล้วลองเปิด MS Office เมื่อคุณปิด VPN แล้วตรวจสอบให้แน่ใจว่าคุณมีการเชื่อมต่อที่ใช้งานได้ไม่เช่นนั้นปัญหาจะยังคงอยู่
หากวิธีนี้ช่วยแก้ปัญหาของคุณได้สิ่งที่คุณทำได้คืออนุญาตแอปพลิเคชัน MS Office ที่อนุญาตพิเศษบน VPN ของคุณ เมื่อคุณทำเสร็จแล้วคุณสามารถลองตรวจสอบว่าปัญหาได้รับการแก้ไขหรือไม่แม้ว่าจะเปิด VPN แล้วก็ตาม
วิธีที่ 3: เริ่มบริการเครือข่ายใหม่
สุดท้ายหากวิธีแก้ไขปัญหาข้างต้นไม่ได้ผลหรือไม่สามารถใช้ได้กับคุณปัญหาของคุณอาจเกิดจากบริการเครือข่ายสองบริการ บริการรายการเครือข่ายใช้เพื่อระบุเครือข่ายที่คอมพิวเตอร์ของคุณเชื่อมต่ออยู่และหากมีการเปลี่ยนแปลงใด ๆ จะแจ้งให้แอปพลิเคชันทราบ บริการ Network Location Awareness เกือบจะทำสิ่งเดียวกัน ความแตกต่างในการรวบรวมข้อมูลการกำหนดค่าสำหรับเครือข่าย ตอนนี้หากหยุดบริการเหล่านี้ข้อมูลการกำหนดค่าอาจไม่พร้อมใช้งานสำหรับแอปพลิเคชันซึ่งอาจทำให้เกิดปัญหาการเชื่อมต่อเครือข่ายเช่นนี้ ดังนั้นคุณจะต้องตรวจสอบให้แน่ใจว่าบริการกำลังทำงานอยู่และหากมีอยู่แล้วคุณจะต้องเริ่มบริการใหม่ ทำตามคำแนะนำด้านล่างเพื่อดำเนินการนี้:
- ก่อนอื่นให้กดปุ่ม คีย์ Windows + R เพื่อเปิดไฟล์ วิ่ง กล่องโต้ตอบ
- ที่นั่นพิมพ์ services.msc จากนั้นกด ป้อน.
- สิ่งนี้จะเปิดไฟล์ บริการ หน้าต่าง.
- จากรายการบริการกดปุ่ม N เพื่อเข้าสู่บริการที่ขึ้นต้นด้วย N ตอนนี้ค้นหาไฟล์ รายการเครือข่าย และ การรับรู้ตำแหน่งเครือข่าย บริการ. พวกเขามีรายชื่ออยู่ด้วยกันบ่อยครั้ง
- ดับเบิลคลิกที่บริการทีละรายการจากนั้นเริ่มใช้งานโดยคลิกที่ไฟล์ เริ่ม ปุ่ม.
- ในกรณีที่กำลังทำงานอยู่ให้คลิกไฟล์ หยุด จากนั้นคลิก เริ่ม เพื่อเริ่มต้นใหม่
- ดูว่าจะช่วยแก้ปัญหาของคุณหรือไม่