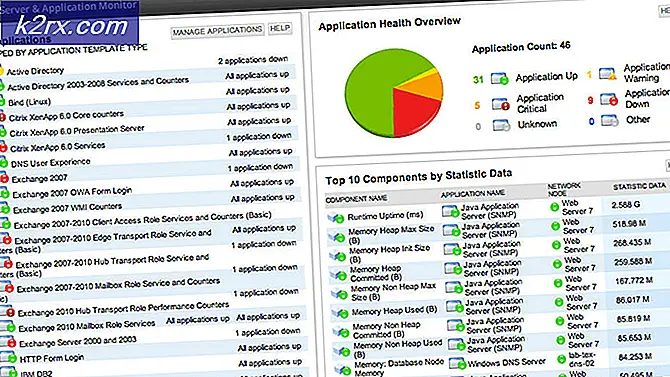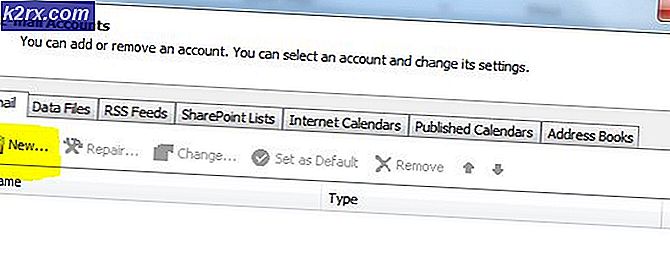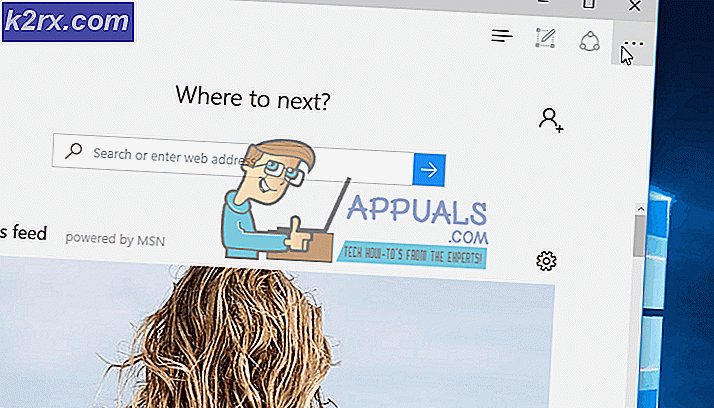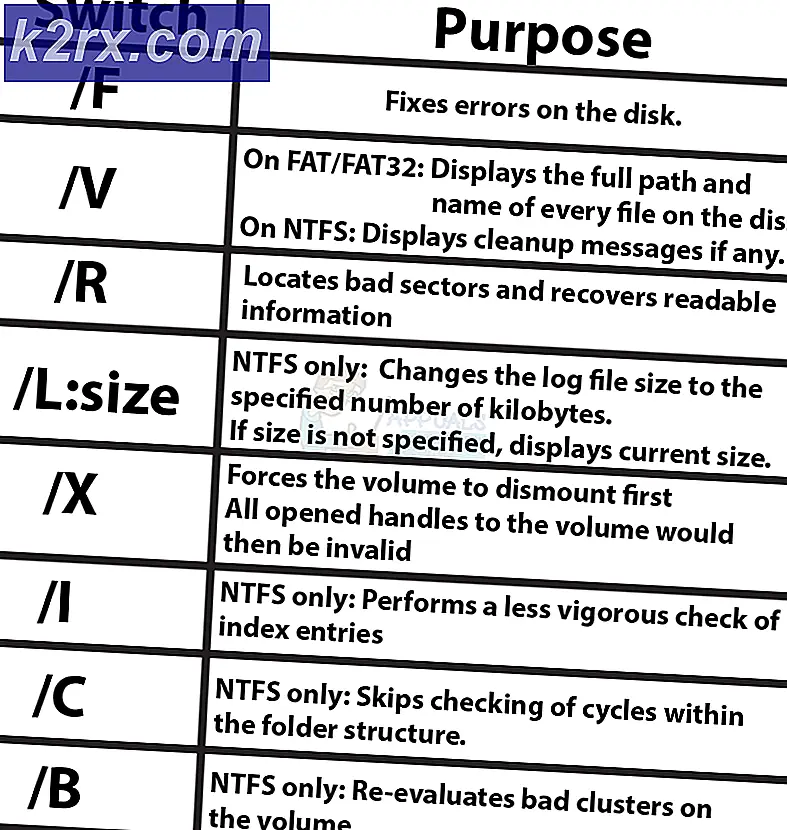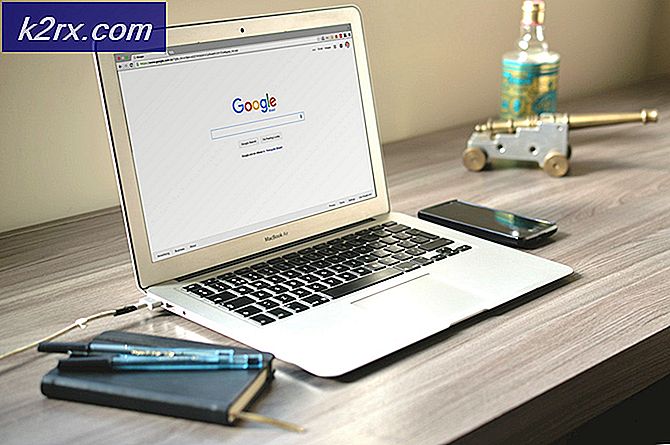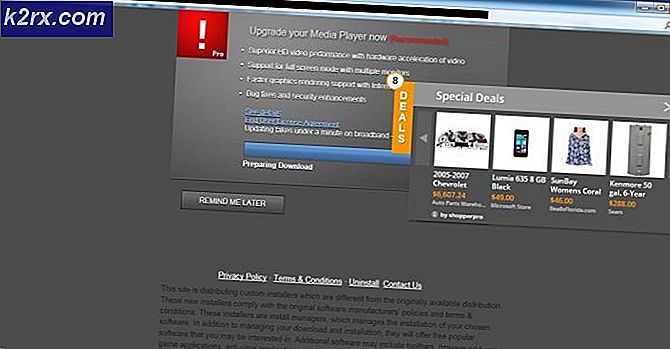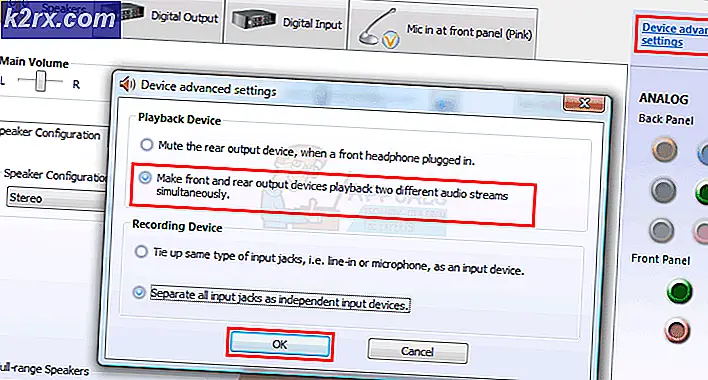วิธีแก้ไข ERR_NAME_RESOLUTION_FAILED ใน Google Chrome
Google Chrome เป็นหนึ่งในเว็บเบราว์เซอร์ที่โดดเด่น มีฐานผู้ใช้จำนวนมาก เปิดตัวครั้งแรกในปี 2008 และได้รับความนิยมอย่างรวดเร็วจากความโดดเด่นเหนือเบราว์เซอร์อื่นๆ นี่เป็นเพราะความเร็วและส่วนต่อประสานผู้ใช้ที่ดีกว่าที่มอบให้กับผู้ใช้ ขณะใช้เบราว์เซอร์ คุณอาจสะดุดกับข้อผิดพลาด ERR_NAME_RESOLUTION_FAILED ซึ่งตามมาด้วย ‘หน้าเว็บที่ XXX อาจหยุดทำงานชั่วคราวหรืออาจถูกย้ายไปยังที่อยู่เว็บใหม่อย่างถาวร' ข้อความผิดพลาด. ข้อความนี้จะปรากฏขึ้นเมื่อคุณพยายามเข้าถึงไซต์โดยใช้เบราว์เซอร์
แม้จะมีการเชื่อมต่ออินเทอร์เน็ตที่ใช้งานได้ คุณได้รับข้อความแสดงข้อผิดพลาด ซึ่งหมายความว่าอาจเกิดจากการกำหนดค่า DNS หรือ Winsock หากคุณพยายามเข้าถึงไซต์โดยใช้อุปกรณ์อื่นหรือเบราว์เซอร์อื่น เว็บไซต์ก็โหลดได้ตามปกติ ซึ่งหมายความว่าปัญหาจำกัดอยู่ที่ระบบคอมพิวเตอร์ของคุณ (หรืออุปกรณ์ใดก็ตามที่คุณได้รับข้อความ) เท่านั้น เพื่อช่วยให้คุณแก้ไขปัญหาได้เราจะพิจารณาสาเหตุของปัญหาก่อนจากนั้นจึงนำเสนอแนวทางแก้ไขที่คุณสามารถนำไปใช้ได้อย่างง่ายดาย
อะไรเป็นสาเหตุของ ERR_NAME_RESOLUTION_FAILED ใน Google Chrome
ดังที่เราทราบ ข้อความแสดงข้อผิดพลาดปรากฏขึ้นในขณะที่คุณพยายามเข้าถึงเว็บไซต์บางแห่ง แม้ว่าจะมีการเชื่อมต่ออินเทอร์เน็ตที่ใช้งานได้ สิ่งนี้สามารถเกิดขึ้นได้จากสาเหตุใดสาเหตุหนึ่งดังต่อไปนี้ -
ในการกำจัดปัญหา โปรดปฏิบัติตามแนวทางแก้ไขตามลำดับที่ให้ไว้เพื่อให้แน่ใจว่าสามารถแก้ไขปัญหาได้ล่วงหน้า
โซลูชันที่ 1: รีเซ็ต Winsock
Windows ใช้ชุดการกำหนดค่าเพื่อสื่อสารกับบริการเครือข่ายอื่นๆ การตั้งค่าเหล่านี้เรียกว่า Winsock บางครั้งปัญหาเกี่ยวกับการกำหนดค่านี้อาจส่งผลให้เว็บเซิร์ฟเวอร์บางตัวไม่ตอบสนอง ดังนั้น คุณจะต้องรีเซ็ตโดยใช้พรอมต์คำสั่ง นี่คือวิธีการ:
- กด คีย์ Windows เพื่อเปิด เมนูเริ่มต้น. พิมพ์ cmd, คลิกขวาที่มันแล้วเลือก เรียกใช้ในฐานะผู้ดูแลระบบ.
- ตี ใช่ เมื่อ UAC กล่องโต้ตอบปรากฏขึ้น
- หลังจากนั้นพิมพ์ ipconfig /release และกด Enter
- จากนั้นพิมพ์ ipconfig /flushdns และกด Enter
- เสร็จแล้วพิมพ์ ipconfig / ต่ออายุ แล้วกดปุ่ม Enter อีกครั้ง
- สุดท้ายพิมพ์ netsh winsock รีเซ็ต แล้วกด Enter
- รอให้เสร็จสิ้นแล้วจึงเปิด Google Chrome
- ดูว่าสามารถแก้ไขปัญหาได้หรือไม่
โซลูชันที่ 2: เปลี่ยน DNS
อีกสิ่งหนึ่งที่คุณสามารถทำได้เพื่อแก้ไขปัญหาของคุณคือการเปลี่ยน DNS ISP ของคุณบล็อกบางเว็บไซต์ตามข้อกำหนดและนโยบายการบริการ ดังนั้นเมื่อพยายามเข้าถึงไซต์ดังกล่าวคุณจะไม่สามารถทำได้ ในกรณีนี้คุณสามารถเปลี่ยน DNS ของคุณเป็น DNS ที่จัดหาให้โดย Google เอง นี่คือวิธีการ:
- คลิกขวาที่ เครือข่าย ไอคอนที่ด้านล่างขวาของแถบงาน
- เลือก เปิดการตั้งค่าเครือข่ายและอินเทอร์เน็ต.
- คลิก เปลี่ยนตัวเลือกอะแดปเตอร์ บนหน้าต่างที่ปรากฏขึ้น
- คลิกขวาที่อะแดปเตอร์เครือข่ายของคุณแล้วเลือก คุณสมบัติ.
- ค้นหา อินเทอร์เน็ตโปรโตคอลเวอร์ชัน 4 (TCP/IPv4)ไฮไลต์แล้วคลิก คุณสมบัติ.
- เลือก 'ใช้ที่อยู่เซิร์ฟเวอร์ DNS ต่อไปนี้'กล่อง.
- หลังจากนั้นพิมพ์ 8.8.8.8 ใน เซิร์ฟเวอร์ DNS ที่ต้องการ กล่องและ 8.8.4.4 ใน เซิร์ฟเวอร์ DNS สำรอง กล่อง.
- คลิกตกลง
- ปิดหน้าต่างและเปิด Google Chrome เพื่อดูว่าแก้ปัญหาได้หรือไม่
โซลูชันที่ 3: รีเซ็ต Google Chrome
สุดท้าย หากวิธีแก้ปัญหาทั้งสองข้างต้นไม่ได้ผล แสดงว่าการกำหนดค่าเบราว์เซอร์ของคุณเป็นสาเหตุของปัญหา อาจเป็นเพราะการกำหนดค่าแฟล็กของ Google Chrome หรืออะไรทำนองนั้น ดังนั้นคุณจะต้องรีเซ็ตเป็นค่าเริ่มต้นจากโรงงาน นี่คือวิธีการ:
- เปิด Google Chrome.
- ที่มุมบนขวา ให้คลิกที่ มากกว่า ไอคอน (3 จุด)
- จากรายการ เลือก การตั้งค่า.
- เลื่อนไปที่ด้านล่างแล้วคลิก ขั้นสูง.
- จากนั้นเลื่อนไปที่ด้านล่างอีกครั้งจนกว่าคุณจะพบ รีเซ็ตและล้าง.
- คลิก คืนค่าการตั้งค่า เป็นค่าเริ่มต้นดั้งเดิมแล้วคลิก คืนค่าการตั้งค่า.
- รอให้เสร็จสมบูรณ์ Google Chrome จะเปิดขึ้นใหม่
- ดูว่าปัญหาได้รับการแก้ไขหรือไม่