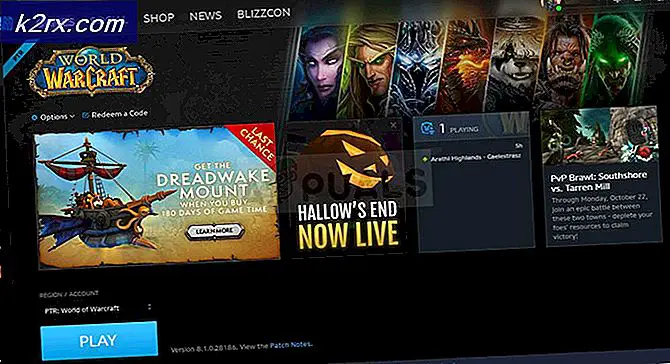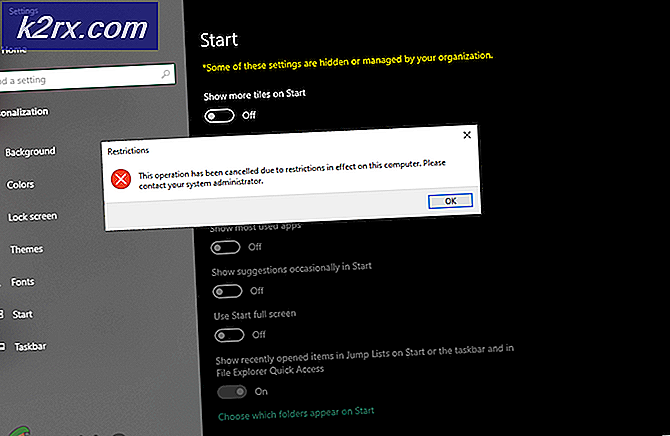[แก้ไขแล้ว] อัปโหลดรูปภาพ Steam ไม่สำเร็จ
ไคลเอนต์ Steam อาจไม่สามารถอัปโหลดภาพบนเซิร์ฟเวอร์ Steam ได้หากการติดตั้งของไคลเอ็นต์นั้นล้าสมัย ยิ่งไปกว่านั้นแคชดาวน์โหลดที่เสียหายของไคลเอนต์หรือการกำหนดค่า Family settings ของ Steam ที่ไม่ถูกต้องอาจทำให้เกิดปัญหาได้เช่นกัน
ผู้ใช้พบข้อผิดพลาดเมื่อพยายามอัปโหลดภาพไปยัง Steam (ในแชทคำแนะนำหรือรูปโปรไฟล์) แต่ไม่สามารถดำเนินการได้กับข้อความประเภทต่อไปนี้
ก่อนดำเนินการแก้ไข ให้ตรวจสอบว่า กำลังลองใหม่ ในการอัปโหลดภาพ 4-5 ครั้ง (คุณสามารถคลิกปุ่มอัปโหลดค้างไว้เพียงแค่ไม่คลิก) จะช่วยแก้ปัญหาได้ ตรวจสอบด้วยว่ากำลังอัปโหลดไฟล์ ภาพที่แตกต่างกัน ให้คุณอัปโหลด (ถ้าเป็นเช่นนั้นแสดงว่าปัญหาเกิดขึ้นกับภาพ) ยิ่งไปกว่านั้นตรวจสอบให้แน่ใจว่าคุณไม่ได้ พื้นที่ว่างหมด บนเซิร์ฟเวอร์ Steam นอกจากนี้ตรวจสอบว่าอัปโหลดภาพที่ไฟล์ เวลาทำการ ของ Seattle Valve HQ (ไม่ใช่ในเวลากลางคืน) ช่วยแก้ปัญหาได้
โซลูชันที่ 1: อัปเดตไคลเอนต์ Steam เป็นรุ่นล่าสุด
ไคลเอนต์ Steam อาจล้มเหลวในการอัปโหลดภาพไปยังเซิร์ฟเวอร์หากการติดตั้งล้าสมัยเนื่องจากอาจสร้างความไม่ลงรอยกันระหว่างไคลเอนต์และเซิร์ฟเวอร์ ในบริบทนี้การอัปเดตไคลเอนต์ Steam เป็นรุ่นล่าสุดอาจช่วยแก้ปัญหาได้
- เปิดตัว อบไอน้ำ ไคลเอนต์และในแถบเมนูขยาย อบไอน้ำ.
- ตอนนี้ในเมนูที่แสดงให้คลิกที่ ตรวจสอบการอัปเดตไคลเอนต์ Steam และหากมีการอัปเดตให้ใช้การอัปเดต
- แล้ว เปิดใหม่ ไคลเอนต์ Steam และตรวจสอบว่าสามารถอัปโหลดภาพไปยัง Steam ได้หรือไม่
โซลูชันที่ 2: ออกจากระบบและกลับเข้าสู่ไคลเอนต์ Steam
ความผิดพลาดชั่วคราวระหว่างไคลเอนต์ Steam และเซิร์ฟเวอร์อาจทำให้เกิดปัญหา "รูปภาพล้มเหลวในการอัปโหลด" ในบริบทนี้การออกจากระบบไคลเอนต์ Steam และกลับเข้าสู่ระบบอาจทำให้เกิดข้อผิดพลาดและแก้ปัญหาได้
- เปิดตัว อบไอน้ำ ไคลเอนต์และในแถบเมนูขยาย อบไอน้ำ.
- ตอนนี้เลือก เปลี่ยนผู้ใช้ และในกล่องโต้ตอบคลิกที่ ออกจากระบบ.
- แล้ว ปิด ไคลเอนต์ Steam และทำให้แน่ใจว่า จบ กระบวนการที่เกี่ยวข้องทั้งหมด ในตัวจัดการงาน
- แล้ว เปิดใหม่ ไคลเอนต์ Steam และตรวจสอบว่ามีปัญหา "ไม่สามารถอัปโหลด" ได้หรือไม่
โซลูชันที่ 3: เปลี่ยนสถานะของคุณเป็นออนไลน์
คุณอาจไม่สามารถอัปโหลดภาพไปยังเซิร์ฟเวอร์ Steam ได้หากสถานะของคุณถูกตั้งค่าเป็นออฟไลน์ ในบริบทนี้การตั้งสถานะเป็น "ออนไลน์" อาจช่วยแก้ปัญหาได้
- เปิดตัว อบไอน้ำ ลูกค้าและขยาย เพื่อน เมนู.
- ตอนนี้เลือก ออนไลน์ และ เปิดใหม่ ไคลเอนต์เพื่อตรวจสอบว่าสามารถอัปโหลดรูปภาพไปยัง Steam ได้หรือไม่
- หากปัญหายังคงมีอยู่ให้ตรวจสอบว่า การตั้งค่า ของคุณ สัญลักษณ์ ถึง เป็นทางการ จากนั้นเปลี่ยนกลับเป็นรูปประจำตัวที่กำหนดเองจะช่วยแก้ปัญหาการอัปโหลด
โซลูชันที่ 4: ใช้โหมดภาพใหญ่
หากคุณไม่สามารถอัปโหลดภาพในไคลเอนต์ Steam การใช้การแชทบน Steam ในโหมด Big Picture อาจช่วยให้คุณสามารถอัปโหลดภาพและแก้ปัญหาได้
- เปิดตัว อบไอน้ำ ไคลเอ็นต์และใกล้กับด้านบนขวาของหน้าต่างไคลเอ็นต์ ให้คลิกที่ ภาพใหญ่.
- ตอนนี้เปิดไฟล์ อบไอน้ำ แชท และตรวจสอบว่าคุณสามารถอัปโหลดภาพไปยัง Steam ได้หรือไม่
โซลูชันที่ 5: ล้างแคชดาวน์โหลดของไคลเอนต์ Steam
ไคลเอนต์ Steam อาจแสดงปัญหา "ล้มเหลวในการอัปโหลด" หากแคชดาวน์โหลดของไคลเอนต์ Steam เสียหาย ในสถานการณ์นี้การล้างแคชดาวน์โหลดของไคลเอนต์ Steam อาจช่วยแก้ปัญหาได้
- เปิดตัว อบไอน้ำ ไคลเอนต์และเปิดไฟล์ เมนู.
- ตอนนี้เลือก การตั้งค่า และในบานหน้าต่างด้านซ้ายเลือก ดาวน์โหลด.
- จากนั้นในบานหน้าต่างด้านขวาให้คลิกที่ไฟล์ ล้างแคชดาวน์โหลด ปุ่มแล้ว ยืนยัน เพื่อลบแคช
- ตอนนี้ เปิดใหม่ ไคลเอนต์ Steam และตรวจสอบว่าทำงานได้ดีหรือไม่
โซลูชันที่ 6: เปิด/ปิด VPN และ Proxy
ข้อความ "ล้มเหลวในการอัปโหลด" ไคลเอนต์ Steam อาจแสดงหากการเชื่อมต่อเครือข่าย (หรือพร็อกซี / VPN) ของระบบของคุณบล็อกการเข้าถึงแหล่งที่จำเป็นสำหรับการทำงานของไคลเอนต์ Steam ในบริบทนี้ใช้การเชื่อมต่ออื่น (หรือเปิด / ปิดใช้งาน VPN/ proxy) อาจแก้ปัญหาได้
- ออก อบไอน้ำ ไคลเอนต์และตรวจสอบให้แน่ใจว่าไม่มีกระบวนการใดที่เกี่ยวข้องกับการทำงานในตัวจัดการงานของระบบของคุณ
- จากนั้นคลิก Windows, ประเภท: พร็อกซีและเปิด พร็อกซี การตั้งค่า
- ตอนนี้ ปิดการใช้งาน ตัวเลือกต่อไปนี้:
ตรวจหาการตั้งค่าโดยอัตโนมัติใช้สคริปต์การตั้งค่าการตั้งค่าพร็อกซีด้วยตนเอง
- แล้ว เปิด Steam ใหม่ ไคลเอนต์และตรวจสอบภาพสามารถอัปโหลดไปยัง Steam ได้
- ถ้าไม่เช่นนั้นให้ตรวจสอบว่า ใช้ไคลเอนต์ VPN ให้คุณอัปโหลดภาพไปยังเซิร์ฟเวอร์ Steam
- หากปัญหายังคงมีอยู่ให้ตรวจสอบว่า โดยใช้เครือข่ายอื่น (เช่นฮอตสปอตของโทรศัพท์ของคุณ) แก้ไขปัญหาการอัปโหลดรูปภาพ
โซลูชันที่ 7: ปิดใช้งาน Family View ของไคลเอนต์ Steam
สมาชิกในครอบครัวสามารถแชร์เกมได้ในขณะที่แยกเกมออกจากกัน แต่การตั้งค่านี้อาจทำลายความสามารถของผู้ใช้ในการอัปโหลดภาพไปยังเซิร์ฟเวอร์ Steam ในสถานการณ์นี้การปิดใช้งาน Family View อาจช่วยแก้ปัญหาได้
- เปิดตัว อบไอน้ำ ลูกค้าและขยายไฟล์ เมนู Steam.
- ตอนนี้เลือก การตั้งค่า และในบานหน้าต่างด้านซ้ายให้คัดท้ายไปที่ไฟล์ ครอบครัว แท็บ
- จากนั้นในบานหน้าต่างด้านขวาให้เลือก จัดการ Family View และตรวจสอบให้แน่ใจว่า ปิดการใช้งาน มุมมองครอบครัว
- ตอนนี้ เปิดใหม่ ไคลเอนต์ Steam และตรวจสอบว่าปัญหาภาพได้รับการแก้ไขหรือไม่
- หากปัญหายังคงมีอยู่ให้ตรวจสอบว่า กำลังเปิดใช้งานที่ ‘เพื่อนแชทและกลุ่ม' และ 'โปรไฟล์ออนไลน์ภาพหน้าจอและความสำเร็จของฉัน’ ตัวเลือกช่วยแก้ไขปัญหาการอัปโหลด
โซลูชันที่ 8: เข้าร่วมโปรแกรมเบต้าของไคลเอนต์ Steam
ในการเพิ่มคุณสมบัติใหม่และค้นหาจุดบกพร่องที่รายงาน Steam จะเผยแพร่การอัปเดตใหม่ๆ ให้กับลูกค้าอย่างต่อเนื่อง หากคุณยังคงพบปัญหาอยู่ (แม้จะเป็นไคลเอนต์เวอร์ชันที่อัปเดตล่าสุดก็ตาม) การเข้าร่วมโปรแกรมเบต้าของไคลเอนต์ Steam อาจล้างข้อบกพร่องและแก้ไขปัญหาได้
- เปิดตัว อบไอน้ำ ไคลเอนต์และในแถบเมนูขยาย อบไอน้ำ.
- ตอนนี้เลือก การตั้งค่า และภายใต้ การเข้าร่วมเบต้า, คลิกที่ เปลี่ยน (ในแท็บบัญชี)
- จากนั้นขยายเมนูแบบเลื่อนลงของ การเข้าร่วมเบต้า และเลือก อัปเดต Steam Beta.
- ตอนนี้ สมัคร การเปลี่ยนแปลงของคุณและคลิกที่ไฟล์ เริ่มต้นใหม่เดี๋ยวนี้ ปุ่ม.
- เมื่อเปิดตัวไคลเอนต์ใหม่ให้ตรวจสอบว่าสามารถอัปโหลดภาพไปยัง Steam ได้หรือไม่
- หากปัญหายังคงมีอยู่ให้ตรวจสอบว่า การเลือกไม่เข้าร่วมเบต้า (โดยทำซ้ำขั้นตอนที่ 1 ถึง 4 แต่ในขั้นตอนที่ 3 ให้เลือกยกเลิกโปรแกรมเบต้าทั้งหมด) แก้ไขปัญหาการอัปโหลด
โซลูชันที่ 9: เปลี่ยนชื่อและปรับขนาดไฟล์รูปภาพ
คุณอาจพบปัญหาหากขนาดของไฟล์ภาพหรือชื่อภาพ (หรือเส้นทาง) มีอักขระที่ไม่ได้รับการสนับสนุน (หรือเซิร์ฟเวอร์ Steam "คิดว่า" ไฟล์เดียวกันได้รับการอัปโหลดแล้ว แม้ว่าจะไม่แสดงโดย เซิร์ฟเวอร์) ในสถานการณ์นี้การปรับขนาดหรือเปลี่ยนชื่อไฟล์รูปภาพอาจช่วยแก้ปัญหาได้
- ออกจากไฟล์ อบไอน้ำ ลูกค้าและเปิดไฟล์ โฟลเดอร์ภาพหน้าจอ.
- ตอนนี้ สำเนา ไฟล์รูปภาพและ วาง ลงในโฟลเดอร์เดียวกัน
- แล้ว เปลี่ยนชื่อ วางไฟล์และเพิ่ม _vr ในตอนท้าย ของชื่อไฟล์ (เช่น 2010417914_1.jpg ถึง 2010417914_1_vr.jpg)
- จากนั้นตรวจสอบว่าคุณสามารถอัปโหลดไฟล์ภาพไปยังเซิร์ฟเวอร์ Steam ได้หรือไม่
- ถ้าไม่มีให้วางไฟล์ ไฟล์ภาพ ใน ไดเรกทอรีอื่น ในโฟลเดอร์สกรีนช็อตและตรวจสอบว่าคุณสามารถอัปโหลดไฟล์จากไดเร็กทอรีนั้นได้หรือไม่
- ถ้าไม่เช่นนั้น เปลี่ยนชื่อ ไฟล์ (สำหรับการทดสอบ พยายามให้สั้นที่สุด) แล้วลองอัปโหลดไฟล์ภาพอีกครั้ง
- หากปัญหายังคงมีอยู่ให้คลิก Windows, ประเภท: สีและเปิด สี.
- ตอนนี้ขยายไฟล์ ไฟล์ เมนูและเลือก เปิด.
- แล้ว นำทาง ไปยังไฟล์รูปภาพที่มีปัญหาแล้วดับเบิลคลิกที่ไฟล์นั้น
- ตอนนี้ในหน้าต่างสีให้คลิกที่ ปรับขนาด (ในส่วนรูปภาพ) แล้วเลือก พิกเซล.
- จากนั้น (สำหรับการทดสอบ) ลดพิกเซลลง ตามความเหมาะสมของคุณและนำการเปลี่ยนแปลงไปใช้
- ตอนนี้ บันทึก ไฟล์และตรวจสอบว่าสามารถอัพโหลดภาพไปยังเซิร์ฟเวอร์ Steam ได้หรือไม่
- หากไม่ได้ทำตามเคล็ดลับแล้วล่ะก็ เปิดภาพ อีกครั้งใน สี และคลิกที่ ปรับขนาด.
- ตอนนี้เลือก พิกเซล และ ยกเลิกการเลือก กล่องของ รักษาอัตราส่วน.
- จากนั้น ป้อน มูลค่าเท่ากัน ใน แนวนอน กล่องและ แนวตั้ง กล่อง (เช่น 250) และ สมัคร การเปลี่ยนแปลงของคุณ
- ตอนนี้ บันทึก ไฟล์เป็น Jpeg จากนั้นตรวจสอบว่า Steam ไม่มีปัญหาในการอัปโหลดรูปภาพหรือไม่
หากปัญหายังคงมีอยู่ให้ตรวจสอบว่า อัปโหลดภาพ ใน PNG (คุณอาจใช้สี >> บันทึกเป็น >> PNG เพื่อแปลงภาพ) แก้ปัญหาได้
โซลูชันที่ 10: ใช้เว็บเบราว์เซอร์เพื่ออัปโหลดรูปภาพ
หากคุณยังไม่สามารถโหลดภาพโดยใช้ไคลเอนต์ Steam การใช้เว็บเบราว์เซอร์เพื่ออัปโหลดภาพอาจเป็นเคล็ดลับสำหรับคุณ
- เปิดตัวไฟล์ เว็บเบราว์เซอร์ (เช่น Chrome) และนำทางไปยังเว็บไซต์ Steampowered
- ตอนนี้ เข้าสู่ระบบ โดยใช้ข้อมูลรับรองของคุณและตรวจสอบให้แน่ใจว่าไฟล์ เริ่มเว็บไซต์ จาก https: // (ไม่ใช่ http: //) หากคุณกำลังใช้ส่วนขยายของเบราว์เซอร์เพื่อบังคับ HTTP (หรือ HTTPS) ในทุกหน้า แสดงว่า ปิดการใช้งานส่วนขยายนั้น (เช่น HTTPS ทุกที่)
- ตอนนี้ตรวจสอบว่าคุณสามารถอัปโหลดภาพ (เพื่อแชทแนะนำ ฯลฯ ) ไปยังเซิร์ฟเวอร์ Steam ได้หรือไม่
- หากการอัปโหลดล้มเหลว รีเฟรชหน้าเว็บ (โดยการกดปุ่ม F5) แล้วลองอัปโหลดภาพอีกครั้ง
- หากปัญหายังคงมีอยู่ ลองอีกครั้ง การอัปโหลด แต่ให้จับตาดูไฟล์ URL ของหน้าในแถบที่อยู่ ถ้าก โล่ขนาดเล็ก ไอคอนจะปรากฏที่ส่วนท้ายของ URL จากนั้น คลิก บน ไอคอนโล่ และคลิกที่ ดูเนื้อหาทั้งหมด(หรือโหลดสคริปต์ที่ไม่ปลอดภัย)
หากไม่ได้ผลให้ตรวจสอบว่า ลองใช้เบราว์เซอร์อื่น (โดยเฉพาะอย่างยิ่ง Edge หรือ IE) แก้ปัญหาการอัปโหลดรูปภาพ
หากปัญหายังคงมีอยู่ให้ตรวจสอบว่าใช้ไฟล์ อัปโหลดยูทิลิตี้ (เช่น SteaScree) แก้ไขปัญหาการอัปโหลด หากไม่ได้ทำตามเคล็ดลับคุณอาจ ที่อัพโหลด ภาพบนไฟล์ เว็บไซต์ภายนอก และแชร์ลิงก์ในแชท หากทุกอย่างล้มเหลวคุณอาจ ติดตั้งไคลเอนต์ Steam ใหม่ (แต่อย่าลืมสำรองข้อมูลสำคัญและลบร่องรอยทั้งหมดของการติดตั้งก่อนหน้านี้) เพื่อแก้ปัญหาการอัปโหลด
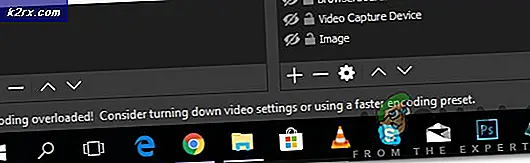


![ข้อผิดพลาดของ Fortnite 91 [แก้ไขแล้ว]](http://k2rx.com/img/106334/fortnite-error-91-fixed-106334.png)