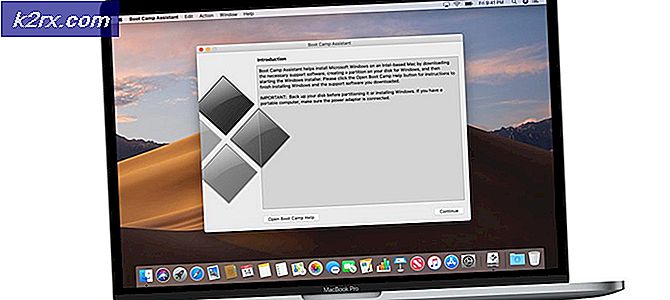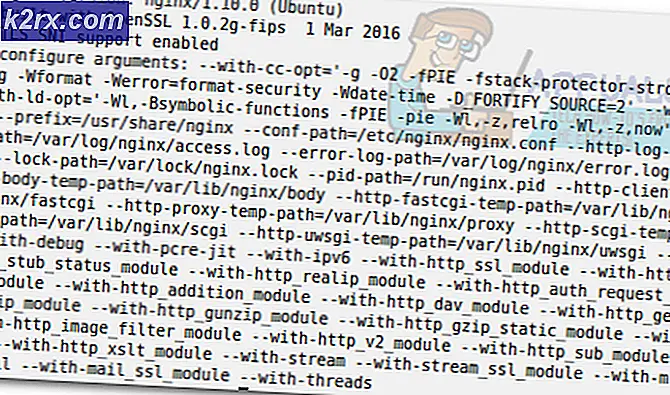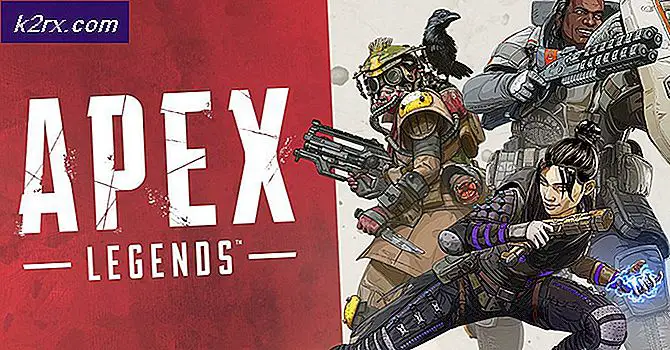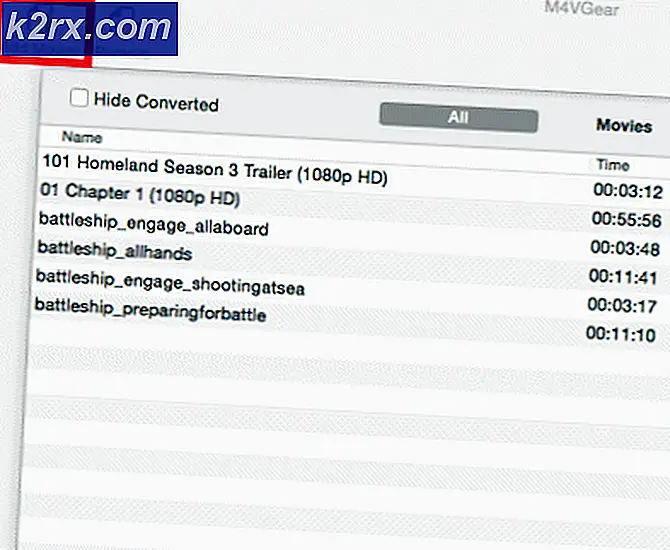วิธีแก้ไข Update Error 0x800f0845 บน Windows 10
ผู้ใช้ Windows 10 บางรายรายงานว่าการอัปเดต Windows ที่รอดำเนินการทุกครั้งที่พยายามติดตั้งจะล้มเหลวในที่สุดด้วยไฟล์ 0x800f0845 รหัสข้อผิดพลาด ในกรณีส่วนใหญ่ผู้ใช้ที่ได้รับผลกระทบจะรายงานว่าปัญหานี้ป้องกันไม่ให้ติดตั้งการอัปเดต Windows ใหม่ที่รอดำเนินการได้อย่างมีประสิทธิภาพ
หากคุณพบปัญหานี้คุณควรเริ่มต้นด้วยการตรวจสอบว่าระบบปฏิบัติการของคุณไม่สามารถแก้ไขปัญหาโดยอัตโนมัติได้หรือไม่โดยเรียกใช้ตัวแก้ไขปัญหา Windows Update ในกรณีที่ยูทิลิตี้ไม่สามารถแก้ไขปัญหาได้ด้วยตัวเองคุณควรลองรีเซ็ตส่วนประกอบ WU ทั้งหมดที่เกี่ยวข้องกับการดำเนินการอัพเดตไม่ว่าจะด้วยตนเองหรือโดยใช้ Update agent
แต่ในกรณีที่ 0x800f0845 ข้อผิดพลาดเกิดจากความเสียหายของไฟล์ระบบบางประเภทคุณควรพยายามระบุและแก้ไขด้วยยูทิลิตี้ในตัวสองตัว - DISM และ SFC หากยังไม่เพียงพอให้ลองทำการติดตั้งใหม่ทั้งหมดในการซ่อมแซมในสถานที่
อย่างไรก็ตามหากคุณไม่ได้เตรียมพร้อมที่จะติดตั้งเวอร์ชัน Windows ใหม่อย่างมีประสิทธิภาพคุณสามารถหลีกเลี่ยงองค์ประกอบ WU ที่เสียหายได้โดยการติดตั้งการอัปเดตที่รอดำเนินการด้วยตนเองโดยตรงจาก Windows Update Catalog.
วิธีที่ 1: การเรียกใช้ตัวแก้ไขปัญหา Windows Update
ก่อนลองแก้ไขอื่นๆ คุณควรเริ่มต้นง่ายๆ โดยตรวจสอบว่าคอมพิวเตอร์ของคุณไม่สามารถแก้ไขปัญหาโดยอัตโนมัติได้ โชคดีที่ Windows ทุกเวอร์ชันล่าสุด (รวมถึง Windows 10) มียูทิลิตี้อัตโนมัติที่สามารถสแกนหาความไม่สอดคล้องกันทั่วไปที่เกี่ยวข้องกับ Windows Update และใช้การแก้ไขที่แนะนำโดยอัตโนมัติในกรณีที่พบสถานการณ์ที่คุ้นเคย
แน่นอนว่าสิ่งนี้จะไม่แก้ไขปัญหาที่ทราบทั้งหมด แต่เป็นขั้นตอนแรกที่ดีในการแก้ไขปัญหา 0x800f0845รหัสข้อผิดพลาด
ในการเรียกใช้ตัวแก้ไขปัญหา Windows Update ให้ทำตามคำแนะนำด้านล่างเพื่อปรับใช้และใช้การแก้ไขที่แนะนำ:
- กด คีย์ Windows + R เพื่อเปิด a วิ่ง กล่องโต้ตอบ จากนั้นพิมพ์ "ms-settings: "แก้ไขปัญหา"แล้วกด ป้อน เพื่อเปิดไฟล์ การแก้ไขปัญหา แท็บของ การตั้งค่า แท็บ
- เมื่อคุณอยู่ใน การแก้ไขปัญหา แท็บของ การตั้งค่า ย้ายไปที่ส่วนด้านขวาแล้วคลิกที่ Windows Updateจากนั้นคลิกที่ เรียกใช้ตัวแก้ไขปัญหา.
- ทันทีที่คุณเปิดยูทิลิตี้ Windows Update Troubleshooter โปรแกรมจะเริ่มค้นหาความไม่สอดคล้องกันทั่วไป เมื่อกระบวนการนี้เสร็จสิ้นให้คลิกที่ ใช้การแก้ไขนี้ ในกรณีที่แนะนำให้แก้ไข
- ขึ้นอยู่กับการแก้ไขที่ได้รับการแนะนำคุณอาจต้องทำตามชุดคำแนะนำเพิ่มเติม
- เมื่อใช้การแก้ไขสำเร็จแล้วให้รีสตาร์ทเครื่องคอมพิวเตอร์และพยายามติดตั้งโปรแกรมปรับปรุงที่เคยล้มเหลวก่อนหน้านี้กับไฟล์ 0x800f0845 รหัสข้อผิดพลาด
วิธีที่ 2: รีเซ็ต Windows Update
อีกสาเหตุหนึ่งที่พบได้บ่อยซึ่งอาจทำให้เกิดข้อผิดพลาดนี้คือองค์ประกอบย่อยอย่างน้อยหนึ่งรายการของ Windows Update ที่ติดอยู่ในสถานะขอบรก (ไม่ได้เปิดใช้งานหรือปิดใช้งาน) หากสถานการณ์นี้ใช้ได้คุณควรจะแก้ไขปัญหานี้ได้โดยการรีเซ็ตส่วนประกอบ WU ทั้งหมดที่เกี่ยวข้องกับการดำเนินการอัปเดต
สิ่งนี้สามารถทำได้โดยการเรียกใช้สคริปต์อัตโนมัติหรือทำด้วยตนเอง (จากพรอมต์ CMD ที่ยกระดับ) แต่ไม่ว่าคุณต้องการแนวทางใดเราได้สร้างคำแนะนำแยกกันสองแบบเพื่อรองรับผู้ใช้ทั้งสองประเภท
การรีเซ็ต WU ผ่าน Update Agent
- เปิดลิงค์นี้ (ที่นี่) จากเบราว์เซอร์เริ่มต้นของคุณและคลิกที่ไฟล์ ดาวน์โหลด ปุ่มที่เกี่ยวข้องกับ รีเซ็ต WUEng.zip เพื่อดาวน์โหลดไฟล์ รีเซ็ต Windows Update ตัวแทน.
- หลังจากการดาวน์โหลดเสร็จสิ้นให้ดำเนินการต่อและแตกไฟล์ที่เก็บถาวรด้วยยูทิลิตี้เช่น 7zip หรือ Winzip
- เมื่อแยกยูทิลิตี้แล้วให้ดับเบิลคลิกที่ ResetWUEng.exe แล้วคลิก ใช่ เมื่อได้รับแจ้งจากไฟล์ การควบคุมบัญชีผู้ใช้ (UAC) หน้าต่าง.
- คลิกที่ข้อความแจ้งสุดท้าย ใช่ และรอให้การดำเนินการเสร็จสิ้นจากนั้นรีสตาร์ทคอมพิวเตอร์ของคุณ
- หลังจากคอมพิวเตอร์ของคุณบู๊ตสำรองให้พยายามติดตั้งการอัปเดตที่เคยล้มเหลวก่อนหน้านี้กับไฟล์ 0x800f0845 และดูว่าปัญหาได้รับการแก้ไขแล้วหรือไม่
- ในกรณีที่เกิดปัญหาเดียวกันให้ย้ายไปที่โดยตรง วิธี 3.
การรีเซ็ต WU ผ่าน CMD ที่ยกระดับ
- กด คีย์ Windows + R เพื่อเปิด a วิ่ง กล่องโต้ตอบ ในกล่องข้อความใหม่ให้พิมพ์ "cmd" แล้วกด Ctrl + Shift + Enter เพื่อเปิดทางยกระดับ พร้อมรับคำสั่ง. เมื่อคุณเห็นไฟล์ UAC (การควบคุมบัญชีผู้ใช้)คลิก ใช่ เพื่อให้สิทธิ์ระดับผู้ดูแลระบบ
- เมื่อคุณอยู่ในพรอมต์ CMD ที่ยกระดับแล้วให้พิมพ์คำสั่งต่อไปนี้ตามลำดับและกด ป้อน หลังจากแต่ละคนเพื่อหยุดความเกี่ยวข้องทั้งหมด Windows Update บริการ:
หยุดสุทธิ wuauserv หยุดสุทธิ cryptSvc บิตหยุดสุทธิ หยุดสุทธิ msiserver
บันทึก: คำสั่งเหล่านี้จะหยุดบริการ Windows Update, MSI Installer, Cryptographic และ BITS ได้อย่างมีประสิทธิภาพ
- เมื่อหยุดบริการที่เกี่ยวข้องทั้งหมดแล้วให้รันคำสั่งสองคำสั่งต่อไปนี้ตามลำดับแล้วกด ป้อน หลังจากแต่ละรายการ:
Ren C: \ Windows \ SoftwareDistribution SoftwareDistribution.old ren C: \ Windows \ System32 \ catroot2 Catroot2.old
บันทึก: การดำเนินการนี้จะล้างและเปลี่ยนชื่อไฟล์ SoftwareDistribution และ Catroot2 โฟลเดอร์ โปรดทราบว่าทั้งสองโฟลเดอร์ถูกใช้เป็นที่เก็บข้อมูลเพื่อจัดเก็บไฟล์อัปเดตระบบปฏิบัติการชั่วคราวโดยคอมโพเนนต์ WU เนื่องจากไม่มีวิธีการลบตามปกติคุณจะต้องเปลี่ยนชื่อเพื่อบังคับให้ระบบปฏิบัติการของคุณสร้างสิ่งที่เทียบเท่าใหม่
- หลังจากเปลี่ยนชื่อโฟลเดอร์ใหม่ทั้งสองแล้ว ให้รันคำสั่งต่อไปนี้ตามลำดับแล้วกด ป้อน หลังจากแต่ละคำสั่งเพื่อเปิดใช้งานบริการที่คุณปิดใช้งานอีกครั้งในขั้นตอนที่ 2:
net start wuauserv net start cryptSvc net start bits net start msiserver
- หลังจากรีสตาร์ททุกบริการแล้วให้ลองติดตั้ง Windows Updates ที่เคยล้มเหลวก่อนหน้านี้อีกครั้งและดูว่าการดำเนินการเสร็จสมบูรณ์โดยไม่มี 0x800f0845รหัสข้อผิดพลาด
ในกรณีที่ปัญหาเดียวกันยังคงเกิดขึ้นให้เลื่อนลงไปที่การแก้ไขที่เป็นไปได้ถัดไปด้านล่าง
วิธีที่ 3: การเรียกใช้การสแกน DISM และ SFC
ตามผู้ใช้ที่ได้รับผลกระทบปัญหาเฉพาะนี้ (ความล้มเหลวในการติดตั้งการอัปเดต Windows บางอย่างพร้อมรหัสข้อผิดพลาด 0x800f0845) มักเกิดจากไฟล์ระบบที่เสียหายซึ่งจบลงด้วยการทำลายคอมโพเนนต์ WU (Windows Update)
สิ่งนี้ดูเหมือนจะเป็นปัญหาร้ายแรง แต่ข่าวดีก็คือ Windows 10 มียูทิลิตี้ในตัว (DISM และ SFC) ที่สามารถแก้ไขอินสแตนซ์ส่วนใหญ่ของไฟล์ระบบที่เสียหายได้โดยอัตโนมัติ
SFC (ตัวตรวจสอบไฟล์ระบบ) เป็นเครื่องมือในเครื่อง 100% ที่อาศัยไฟล์เก็บถาวรที่จัดเก็บไว้ในเครื่องเพื่อแก้ไขอินสแตนซ์ของไฟล์ที่เสียหายโดยแทนที่ด้วยสำเนาที่มีประสิทธิภาพ
DISM (การปรับใช้และบริการรูปภาพและการปรับใช้) ใช้องค์ประกอบย่อยของ WU เพื่อดาวน์โหลดไฟล์ที่เสียหายที่จำเป็นต้องเปลี่ยน แม้ว่าจะดีกว่า SFC แต่ประสิทธิภาพของอาจได้รับผลกระทบในกรณีที่ความเสียหายส่งผลกระทบต่อส่วนประกอบย่อยที่ DISM ใช้
เนื่องจากยูทิลิตี้ทั้งสองทำสิ่งที่แตกต่างกันคำแนะนำของเราคือเรียกใช้การสแกนทั้ง SFC และ DISM อย่างรวดเร็วเพื่อเพิ่มโอกาสในการแก้ไขอินสแตนซ์ที่เสียหายซึ่งเป็นสาเหตุของ 0x800f0845
เริ่มโดย ทำการสแกน SFC และรออย่างอดทนจนกว่าการผ่าตัดจะเสร็จสิ้น
บันทึก: การขัดจังหวะการทำงานก่อนที่จะเสร็จสิ้นอาจทำให้เกิดข้อผิดพลาดทางตรรกะบน HDD/SSD ของคุณ ซึ่งอาจนำไปสู่ปัญหาอื่นๆ
เมื่อการดำเนินการเสร็จสิ้นให้รีสตาร์ทคอมพิวเตอร์และรอให้การเริ่มต้นครั้งถัดไปเสร็จสิ้นก่อน เริ่มการสแกน DISM.
บันทึก: DISM ต้องการการเชื่อมต่ออินเทอร์เน็ตที่เชื่อถือได้เพื่อที่จะดำเนินการให้สำเร็จดังนั้นให้แน่ใจว่าคุณเชื่อมต่อกับเครือข่ายที่เสถียรก่อนที่จะเริ่มขั้นตอนนี้
หลังจากการสแกนครั้งที่สองเสร็จสิ้นให้รีสตาร์ทคอมพิวเตอร์และดูว่าการดำเนินการเสร็จสิ้นเมื่อเริ่มต้นคอมพิวเตอร์ครั้งถัดไปหรือไม่
วิธีที่ 5: การอัปเดตโดยใช้ Windows Update Catalog
ในกรณีที่วิธีการข้างต้นไม่อนุญาตให้คุณระบุและแก้ไขสาเหตุที่แท้จริงของไฟล์ 0x800f0845รหัสข้อผิดพลาดคุณสามารถหลีกเลี่ยงไฟล์ องค์ประกอบ WU และติดตั้งการอัปเดตที่รอดำเนินการด้วยตนเองโดยไม่ต้องอาศัยคอมโพเนนต์ Windows Update ภายในเครื่อง
คุณสามารถทำได้อย่างง่ายดายโดยใช้ไฟล์ Microsoft Update Catalog. ผู้ใช้ที่ได้รับผลกระทบหลายรายยืนยันว่าในที่สุดการดำเนินการนี้ก็ทำให้พวกเขาสามารถนำ OS build ไปสู่เวอร์ชันล่าสุดที่มีได้
สำคัญ: โปรดทราบว่าวิธีนี้จะไม่แก้ไขสาเหตุพื้นฐานที่ทำให้เกิด 0x800f0845รหัสข้อผิดพลาด เป็นเพียงวิธีแก้ปัญหาชั่วคราวที่จะช่วยให้คุณสามารถติดตั้งการอัปเดตที่รอดำเนินการได้
หากคุณตัดสินใจที่จะไปเส้นทางนี้ให้ทำตามคำแนะนำด้านล่างเพื่อติดตั้งการอัปเดตที่รอดำเนินการด้วยตนเองผ่าน Microsoft Update Catalog:
- เข้าลิงค์นี้ (ที่นี่) จากเบราว์เซอร์เริ่มต้นของคุณเพื่อเข้าถึงไฟล์ Microsoft Update Catalog เว็บไซต์อย่างเป็นทางการ
- เมื่อคุณเข้าไปข้างในแล้วให้ใช้ฟังก์ชันค้นหาเพื่อค้นหาการอัปเดตที่ไม่สามารถติดตั้งด้วยไฟล์ 0x800f0845รหัสข้อผิดพลาด
- เมื่อผลลัพธ์ปรากฏขึ้นให้ระบุเวอร์ชันที่เข้ากันได้กับบิวด์ Windows ของคุณโดยดูที่สถาปัตยกรรมระบบปฏิบัติการและเวอร์ชัน Windows
บันทึก: หากคุณไม่ทราบสถาปัตยกรรมระบบปฏิบัติการของคุณให้คลิกขวาที่ พีซีเครื่องนี้ ใน File Explorer และเลือก คุณสมบัติ จากเมนูบริบท ถัดไปจากรายการผลลัพธ์ให้ดูที่ไฟล์ ประเภทของระบบและตรวจสอบเวอร์ชันบิตของระบบปฏิบัติการของคุณ
- หลังจากที่คุณตัดสินใจเลือกการอัปเดตที่ถูกต้องที่คุณต้องติดตั้งบนคอมพิวเตอร์ของคุณแล้วให้คลิกที่ปุ่มดาวน์โหลดและรอให้กระบวนการเสร็จสิ้น
- เมื่อการดาวน์โหลดเสร็จสิ้นให้ไปที่ตำแหน่งที่ดาวน์โหลดการอัปเดตคลิกขวาที่ไฟล์. inf แล้วเลือก ติดตั้ง
- ทำตามคำแนะนำบนหน้าจอเพื่อทำการติดตั้งให้เสร็จสิ้นจากนั้นทำซ้ำขั้นตอนที่ 2 ถึง 5 พร้อมกับอัปเดตที่เหลือซึ่งไม่สามารถติดตั้งได้
- หลังจากติดตั้งการอัปเดตที่รอดำเนินการทุกครั้งเรียบร้อยแล้วให้รีบูตเครื่องของคุณและดูว่าการอัปเดตที่รอดำเนินการหายไปจากหน้าจอ Windows Update หรือไม่
วิธีที่ 6: ดำเนินการซ่อมแซมติดตั้ง / ล้างการติดตั้ง
ในกรณีที่ไม่มีการแก้ไขใด ๆ ข้างต้นที่ช่วยให้คุณสามารถแก้ไขปัญหานี้ได้อาจเป็นไปได้ว่าระบบของคุณกำลังจัดการกับความเสียหายของไฟล์ระบบบางประเภทที่ไม่สามารถแก้ไขได้ตามอัตภาพ หากสถานการณ์นี้ใช้ได้ คุณจะสามารถแก้ไขปัญหาได้โดยการรีเซ็ตทุกองค์ประกอบของ Windows ด้วยการติดตั้งการซ่อมแซม (การซ่อมแซมแบบแทนที่) หรือการติดตั้งใหม่ทั้งหมด
หากคุณต้องการรีเซ็ตส่วนประกอบของ Windows วิธีที่แนะนำคือการติดตั้งซ่อมแซม (ซ่อมแซมในสถานที่) การดำเนินการนี้จะสัมผัสเฉพาะส่วนประกอบของระบบปฏิบัติการซึ่งหมายความว่าสื่อส่วนตัวเกมแอปพลิเคชันและแม้แต่ความต้องการของผู้ใช้บางอย่างจะยังคงไม่มีใครแตะต้อง
บันทึก: โปรดทราบว่าคุณอาจต้องใช้สื่อการติดตั้งเพื่อดำเนินการ ติดตั้งซ่อม (ซ่อมในสถานที่) - เว้นแต่คุณจะเตรียมพร้อมที่จะบังคับให้เครื่องหยุดชะงัก 3 ครั้งในระหว่างลำดับการบู๊ตเพื่อเปิดเมนูการกู้คืน (มีความเสี่ยงเล็กน้อย)
แต่ถ้าคุณต้องการขั้นตอนที่รวดเร็วและไม่เจ็บปวด คุณควรไปหา ติดตั้งใหม่ทั้งหมด. แต่โปรดทราบว่าหากคุณไม่สำรองข้อมูลไว้ล่วงหน้าอย่างน้อยคุณจะสูญเสียข้อมูลส่วนบุคคลที่จัดเก็บไว้ในไดรฟ์ OS และค่ากำหนดของผู้ใช้ที่กำหนดเอง