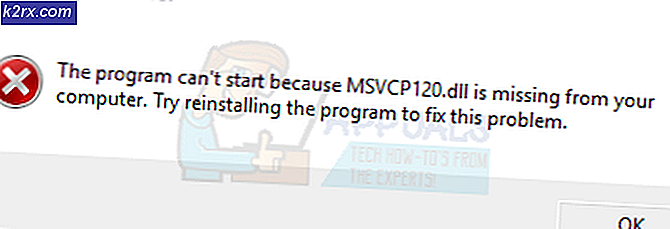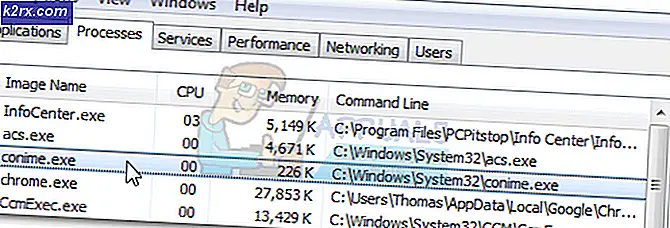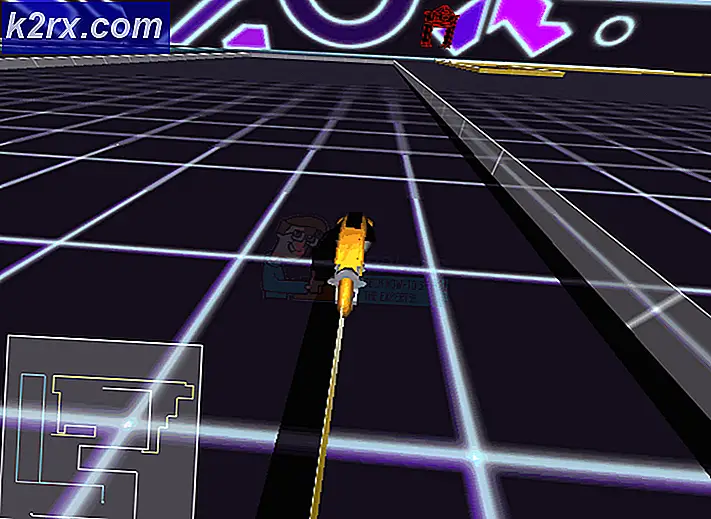แก้ไข: ERR_CERT_COMMON_NAME_INVALID 'Connection Not Private'
หากคุณกำลังใช้ Google Chrome ให้ลองไปที่เว็บไซต์เฉพาะและดูข้อความแสดงข้อผิดพลาดที่ระบุว่าการเชื่อมต่อของคุณไม่เป็นแบบส่วนตัวเมื่อคุณพิมพ์ที่อยู่เว็บไซต์ลงในแถบ URL และกด Enter คุณจะได้รับผลกระทบจากปัญหา NET :: ERR_CERT_COMMON_NAME_INVALID ถ้าคุณคลิกที่ แสดงขั้นสูง ภายใต้ข้อความแสดงข้อผิดพลาดที่ระบุว่าการเชื่อมต่อของคุณไม่ใช่แบบส่วนตัวคุณจะเห็นว่ารหัสข้อผิดพลาดของปัญหาคือ NET :: ERR_CERT_COMMON_NAME_INVALID
Google Chrome จะแสดงข้อความแสดงข้อผิดพลาดนี้แก่ผู้ใช้เมื่อร้องขอข้อมูลรับรองของเว็บไซต์ที่ต้องการและได้รับข้อมูลรับรองที่ไม่ถูกต้องหรือผิดปกติสำหรับเว็บไซต์ ในกรณีส่วนใหญ่ข้อความแสดงข้อผิดพลาดจะถูกเรียกใช้โดยใบรับรอง SSL ของเว็บไซต์ที่เข้าถึงไม่ตรงกับใบรับรองที่ Google Chrome ได้บันทึกไว้สำหรับเว็บไซต์เฉพาะนั้น เนื่องจากการเข้าชมเว็บไซต์ที่มีข้อมูลประจำตัวไม่สมบูรณ์อาจเป็นอันตรายได้ Google Chrome จึงแสดงข้อความแสดงข้อผิดพลาดนี้และแจ้งให้ผู้ใช้ที่ได้รับผลกระทบพยายามเข้าถึงเว็บไซต์ในเวลาอื่นเพื่อให้ภัยคุกคามด้านความปลอดภัยใด ๆ ที่เป็นไปได้จะถูกทำให้เป็นกลางในตอนท้ายของเว็บไซต์
ปัญหานี้เกิดขึ้นเฉพาะบนเว็บไซต์ที่เข้ารหัสการติดต่อสื่อสารระหว่างพวกเขากับคอมพิวเตอร์ของผู้ใช้เท่านั้น (ดังนั้นจึงมี 'https' ในที่อยู่เว็บแทน 'http') ซึ่งรวมถึงชื่อใหญ่ทั้งหมดที่มีอยู่ในเวิลด์ไวด์เว็บรวมถึงเว็บไซต์ที่ให้ความสำคัญกับความปลอดภัยและความปลอดภัยของผู้ใช้ ปัญหานี้บางครั้งอาจเกิดจากการตั้งค่าวันที่และเวลาไม่ถูกต้องดังนั้นหากคุณเข้าสู่ระบบโปรดตรวจสอบว่าการตั้งค่าวันที่และเวลาของคอมพิวเตอร์ของคุณถูกต้องก่อนที่จะดำเนินการใด ๆ อย่างไรก็ตามแม้ว่าจะมีโซลูชันที่มีประสิทธิภาพบางอย่างที่คุณสามารถใช้เพื่อแก้ปัญหานี้ได้และยังมีวิธีแก้ปัญหาที่ประสบความสำเร็จในหลาย ๆ กรณี
วิธีแก้ปัญหา
ตามที่ระบุไว้ก่อนหน้านี้ปัญหานี้เกิดขึ้นเฉพาะบนเว็บไซต์ที่ใช้โปรโตคอล HTTPS แทนโปรโตคอล HTTP และเข้ารหัสการแลกเปลี่ยนข้อมูลทั้งหมดระหว่างพวกเขากับคอมพิวเตอร์ของผู้ใช้ สิ่งที่คนส่วนใหญ่ไม่ทราบคือทุกเว็บไซต์ที่ใช้โปรโตคอล HTTPS มีเวอร์ชันของเว็บไซต์ที่ใช้โปรโตคอล HTTP เนื่องจากเหตุผลต่างๆ คุณสามารถหลีกเลี่ยงปัญหานี้ได้โดยเปลี่ยน https ในที่อยู่ของเว็บไซต์ที่คุณกำลังพยายามเข้าถึงด้วย http ซึ่งจะนำคุณไปสู่เวอร์ชันของเว็บไซต์ที่ไม่มีการเข้ารหัสและใช้โปรโตคอล HTTP
อย่างไรก็ตามโปรดระมัดระวังอย่างไรก็ตามในการทำเช่นนี้คุณจะลดการป้องกันโดยคอมพิวเตอร์ของคุณโดยการเข้าถึงเว็บไซต์ที่ไม่ได้เข้ารหัสซึ่งเป็นเหตุผลที่คุณควรพิจารณาวิธีแก้ปัญหานี้เมื่อเว็บไซต์ที่คุณกำลังพยายามเข้าถึงคือเว็บไซต์ที่เป็นที่รู้จักและน่าเชื่อถือ (เช่น Facebook หรือ YouTube)
โซลูชันที่ 1: ปิดใช้งาน (หรือถอนการติดตั้ง) โปรแกรมรักษาความปลอดภัยของ บริษัท อื่นทั้งหมด (หรือถอนการติดตั้ง)
นอกจากนี้ยังมีการระบุถึงโปรแกรมรักษาความปลอดภัยของ บริษัท อื่นเป็นสาเหตุของปัญหานี้ในหลาย ๆ กรณี ถ้าคุณมีโปรแกรมป้องกันไวรัสโปรแกรมป้องกันมัลแวร์หรือไฟร์วอลล์อื่นที่ติดตั้งและทำงานอยู่ในคอมพิวเตอร์ของคุณอย่างสม่ำเสมอการปิดใช้งาน (หรือถอนการติดตั้งทั้งหมด) อาจทำให้คอมพิวเตอร์ของคุณสามารถกำจัดปัญหานี้ได้ หากปัญหายังคงมีอยู่หลังจากที่คุณปิดใช้งานหรือถอนการติดตั้งโปรแกรมดังกล่าวทั้งหมดแล้วให้ดำเนินการตามขั้นตอนอื่น
โซลูชันที่ 2: ล้างข้อมูลแคชของตัวแก้ไข DNS ไคลเอ็นต์ของคอมพิวเตอร์ของคุณ
- ถ้าคุณใช้ Windows 7 ให้เปิด เมนู Start ค้นหา cmd คลิกขวาที่ผลการค้นหาที่ชื่อว่า cmd และคลิกที่ Run as administrator หากคุณใช้ Windows 8, 8.1 หรือ 10 ให้กดปุ่ม โลโก้ Windows + X เพื่อเปิด เมนู WinX และคลิกที่ Command Prompt (Admin) ใน เมนู WinX ถ้าคุณไม่สามารถหา CMD ผ่านเมนู WinX จากนั้นใช้คำแนะนำของ Windows 7 และจะใช้งานได้เช่นกัน
- พิมพ์ คำสั่ง ต่อไปนี้ลงใน Command Prompt และกด Enter :
ipconfig / flushdns
PRO TIP: หากปัญหาเกิดขึ้นกับคอมพิวเตอร์หรือแล็ปท็อป / โน้ตบุ๊คคุณควรลองใช้ซอฟต์แวร์ Reimage Plus ซึ่งสามารถสแกนที่เก็บข้อมูลและแทนที่ไฟล์ที่เสียหายได้ วิธีนี้ใช้ได้ผลในกรณีส่วนใหญ่เนื่องจากปัญหาเกิดจากความเสียหายของระบบ คุณสามารถดาวน์โหลด Reimage Plus โดยคลิกที่นี่
- เมื่อคำสั่งได้รับการดำเนินการแล้วให้ปิด Command Prompt ที่ ยกระดับขึ้น
- รีสตาร์ท เครื่องคอมพิวเตอร์และตรวจสอบว่าปัญหาได้รับการแก้ไขหรือไม่เมื่อเริ่มทำงานแล้ว
โซลูชันที่ 3: ใช้เซิร์ฟเวอร์ DNS ของ Google
หากคอมพิวเตอร์ของคุณได้รับการกำหนดค่าให้ใช้เซิร์ฟเวอร์ DNS แบบสุ่มเซิร์ฟเวอร์ที่ใช้งานอยู่อาจเป็นเหตุผลที่คุณประสบปัญหานี้ หากเป็นกรณีนี้เพียงแค่กำหนดค่าคอมพิวเตอร์ของคุณให้ใช้เซิร์ฟเวอร์ DNS ของ Google แทนควรทำงานเสร็จ ในการดำเนินการดังกล่าวคุณต้อง:
- คลิกขวาที่ไอคอน Network ในพื้นที่แจ้งเตือนของคอมพิวเตอร์ของคุณและคลิกที่ Open Network and Sharing Center ในเมนูบริบทที่ได้รับ
- คลิก เปลี่ยนการตั้งค่าอะแดปเตอร์ ในบานหน้าต่างด้านซ้าย
- คลิกขวาที่การเชื่อมต่ออินเทอร์เน็ตของคุณและคลิกที่ Properties (คุณสมบัติ )
- คลิกที่ Internet Protocol Version 4 (TCP / IPv4) เพื่อเลือกและคลิก Properties
- เปิดใช้งาน ใช้ที่อยู่เซิร์ฟเวอร์ DNS ต่อไปนี้:
- ตั้งค่า เซิร์ฟเวอร์ DNS ที่ต้องการ เป็น 8.8.8 8
- ตั้งค่า เซิร์ฟเวอร์ DNS สำรอง เป็น 8.8.4 4
- คลิก ตกลง แล้ว คลิกตกลง อีกครั้งและปิด Network and Sharing Center
- รีสตาร์ท เครื่องคอมพิวเตอร์ของคุณ
เมื่อคอมพิวเตอร์บูตขึ้นให้ลองเข้าถึงเว็บไซต์ที่คุณมีปัญหาในการเข้าถึงก่อนและดูว่าคุณได้กำจัดข้อผิดพลาดเกี่ยวกับ NET :: ERR_CERT_COMMON_NAME_INVALID แล้วหรือไม่
โซลูชันที่ 4: แก้ไขไฟล์ hosts hosts ของคอมพิวเตอร์เพื่อแก้ไขปัญหา
- กดปุ่ม โลโก้ Windows + E เพื่อเปิด File Explorer
- นำทางไปยังไดเร็กทอรีต่อไปนี้:
X: \ Windows \ System32 \ Drivers \ etc
หมายเหตุ: แทนที่ X ในไดเร็กทอรีด้านบนโดยใช้ตัวอักษรที่ตรงกับพาร์ติชันของฮาร์ดดิสก์ของคอมพิวเตอร์ที่ติดตั้ง Windows ไว้ (ซึ่งสำหรับคนส่วนใหญ่คือดิสก์ C )
- ค้นหาและคลิกขวาที่ไฟล์ชื่อ โฮสต์ แล้วคลิก Open
- จากรายการโปรแกรมที่คุณให้คลิกและเลือก Notepad แล้วคลิก OK การทำเช่นนี้จะเป็นการเปิดไฟล์ hosts ใน Notepad ซึ่งคุณสามารถแก้ไขได้โดยง่าย
- ลอดผ่านไฟล์ hosts และหากพบรายการใด ๆ ภายในที่มีที่อยู่ของเว็บไซต์ที่คุณไม่สามารถเข้าถึงได้ให้ลบออก
- กด Ctrl + S เพื่อบันทึกการเปลี่ยนแปลงที่คุณได้ทำแล้วปิด โฮสต์
- ปิด File Explorer และ รีสตาร์ท เครื่องคอมพิวเตอร์ของคุณ
เมื่อคอมพิวเตอร์เริ่มทำงานให้ลองเข้าใช้เว็บไซต์ที่คุณไม่สามารถเข้าถึงได้ก่อนหน้านี้และตรวจสอบว่าปัญหาได้รับการแก้ไขหรือไม่
PRO TIP: หากปัญหาเกิดขึ้นกับคอมพิวเตอร์หรือแล็ปท็อป / โน้ตบุ๊คคุณควรลองใช้ซอฟต์แวร์ Reimage Plus ซึ่งสามารถสแกนที่เก็บข้อมูลและแทนที่ไฟล์ที่เสียหายได้ วิธีนี้ใช้ได้ผลในกรณีส่วนใหญ่เนื่องจากปัญหาเกิดจากความเสียหายของระบบ คุณสามารถดาวน์โหลด Reimage Plus โดยคลิกที่นี่