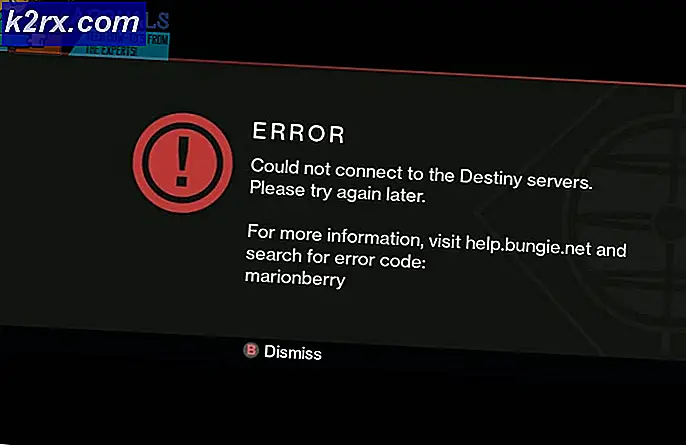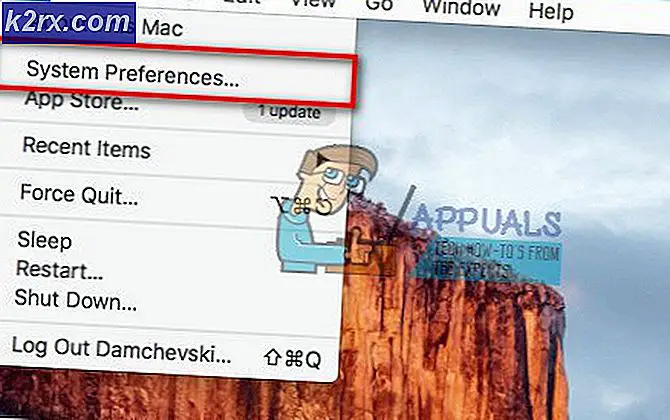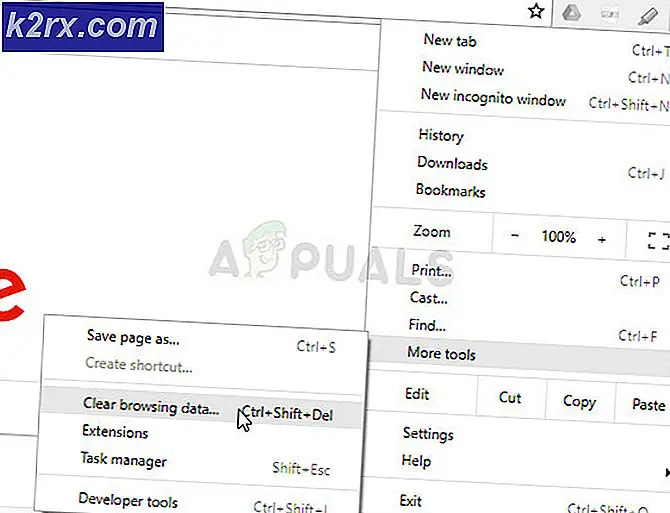แก้ไขปัญหา: ปัญหาเกี่ยวกับ Wifi หลังจากติดตั้งการอัปเดตผู้สร้างแล้ว
การปรับปรุงผู้สร้าง Windows 10 ฉบับโวลต์ 1703 ได้รับการเผยแพร่เมื่อเร็ว ๆ นี้และผู้ใช้ Windows 10 จำนวนมากได้รับการอัปเดตโดยอัตโนมัติเพื่ออัปเดต Creators การอัปเดตนี้ส่งผลให้เกิดปัญหาหลายอย่างในส่วนของผู้ใช้ซึ่ง ได้แก่ การชะลอตัวของ Wifi สาเหตุหลักของปัญหานี้คือความไม่ลงรอยกันระหว่าง OS และ Wifi Drivers โดยเฉพาะอย่างยิ่งส่วนใหญ่มีผลกระทบต่อระบบที่มาพร้อมกับ Intel Wireless Adapters ไดรเวอร์ส่วนใหญ่ที่เผยแพร่ก่อนอัปเดตผู้สร้างจะได้รับผลกระทบ
นี่คือรายการไดรเวอร์สั้น ๆ ที่พบว่าไม่สามารถใช้งานร่วมกันได้
Wireless_19.50.1_PROSet64_Win10: 18.33.6.2 (2/19/2017)
Wireless_19.40.0_PROSet64_Win10: 18.33.5.1 (10/9/2016)
Wireless_19.30.0_PROSet64_Win10: 18.33.5.1 (10/9/2016)
Wireless_19.20.3_PROSet64_Win10: 18.33.5.1 (10/9/2016)
Wireless_19.20.0_PROSet64_Win10: 18.33.3.2 (5/3/2016)
Wireless_19.10.0_PROSet64_Win10: 18.33.3.2 (5/3/2016)
Wireless_19.2.0_PROSet64_Win10: 18.33.3.2 (5/3/2016)
Wireless_19.1.0_PROSet64_Win10: 18.33.3.2 (5/3/2016)
Wireless_19.0.1_PROSet64_Win10: 18.33.3.2 (5/3/2016)
Wireless_18.40.4_PROSet64_Win10: 18.33.3.2 (5/3/2016)
Wireless_18.40.0_PROSet64_Win10: 18.33.0.2 (1/28/2016)
Wireless_18.33.0_PROSet64_Win10: 18.33.0.1 (1/5/2016)
Wireless_18.32.0_PROSet64_Win10: 18.32.0.5 (12/22/2015)
Wireless_18.30.0_PROSet_64: 18.30.0.9 (11/3/2015)
ในคู่มือนี้ผมจะนำคุณสู่การทำงานที่หวังจะแก้ไขปัญหานี้ให้คุณ
วิธีที่ 1: ปิดใช้งานการรับ Coalescing ส่วนรับ (RSC) บน Wireless Adapter ของคุณ
ในวิธีนี้เราจะเรียกใช้เครื่องมือ. diagnostic โดย Microsoft จากนั้นทดสอบและปิดใช้งาน RSC ด้วยตนเองหากปัญหาไม่ได้รับการแก้ไขโดยไฟล์การวินิจฉัย
คลิก ที่นี่ เพื่อดาวน์โหลดไฟล์และเรียกใช้ / เปิด คลิกถัดไปรอจนเสร็จสิ้นการสแกนแล้วคลิกถัดไปอีกครั้งหากพบปัญหาเมื่อพบปัญหาแล้วออกหน้าจอถาวรจากเครื่องมือวินิจฉัยให้ปิดและทดสอบเพื่อดูว่าปัญหาได้รับการแก้ไขแล้วหรือไม่
หากปัญหายังคงไม่สามารถแก้ไขได้ให้ปิดการใช้งาน RSC ด้วยตนเองตามขั้นตอนต่อไปนี้:
- กด คีย์ Windows และ กด X
- เลือก Powershell ของ Windows (ผู้ดูแลระบบ) จากเมนูบริบท
- พิมพ์ PowerShell Get-Netadapter แล้วจดค่าภายใต้ ชื่อ Wifi ของคุณ
- จากนั้นพิมพ์ PowerShell Get-NetAdapterRsc เมื่อคุณทำเช่นนี้จะแสดงค่าปัจจุบันถ้าเป็น False จากนั้นระบบจะปิดใช้งานอยู่
- ถ้าเป็น True ให้ปิดใช้งานโดยพิมพ์ PowerShell Disable-NetAdapterRsc -Name WiFi
- แทนที่ค่าสำหรับ -Name ด้วยชื่อ Wifi ของคุณ
ตรวจสอบว่าค่าถูกปิดใช้งานโดยการพิมพ์ PowerShell Get-NetAdapterRsc จากนั้นทดสอบเพื่อดูว่าความช้า Wifi ได้รับการแก้ไขหากไม่ได้ย้ายไปที่วิธีที่ 2
วิธีที่ 2: เปลี่ยนค่า MTU เป็น 1400 สำหรับ Wifi ของคุณ
ใน Powershell Prompt ให้ตรวจสอบค่า MTU ปัจจุบันของคุณ ค่าเหล่านี้ดูเหมือนจะขัดแย้งกับรุ่นไดรเวอร์ในการตอบสนองโดย PB.Anton ค่าต่อไปนี้ดูเหมือนว่าจะทำงานร่วมกับรุ่นไดรเวอร์ที่แตกต่างกัน
โปรแกรมควบคุม 17.15.0.5: MTU = 1400: WORKS
โปรแกรมควบคุม 17.15.0.5: MTU = 1500: WORKS
ไดรเวอร์ 19.50.1.5: MTU = 1400: WORKS
ไดรเวอร์ 19.50.1.5: MTU = 1500: ไม่ทำงาน
ถ้าคุณไม่ได้ใช้ Intel Wifi Adaptor คุณควรลองใช้วิธีนี้เพื่อทดสอบค่า 1400 และ 1500 MT ต่ออะแดปเตอร์และไดรเวอร์ของคุณ
เมื่อต้องการตรวจสอบค่าพิมพ์ netsh interface ipv4 จะแสดง subinterface และกด ENTER
ค่าของอะแดปเตอร์ไร้สายของฉันคือ 1500 เมื่อต้องการเปลี่ยนเป็น 1400 ให้จดชื่อ Interface ของคุณจากนั้นพิมพ์คำสั่งต่อไปนี้: netsh interface ipv4 ตั้งค่า subinterface YOUR_WIRELESS_CONNECTION_NAME mtu = 1400 store = persistent ( ตรวจสอบให้แน่ใจว่ามีการเก็บรักษาไว้เมื่อเปลี่ยน Your_Wireless_Connection_Name ด้วยค่าของคุณ
ตรวจสอบว่า MTU อยู่ที่ 1400 โดยใช้คำสั่ง show
ตอนนี้ตรวจสอบเพื่อดูว่าปัญหาได้รับการแก้ไขหรือไม่แล้วไปที่วิธีที่ 3
วิธีที่ 3: สำหรับการ์ดเชื่อมต่อ WiFi ของ Wifi
วิธีนี้มีวัตถุประสงค์เพื่อใช้สำหรับ Intel Wifi Adapters แต่ถ้าคุณเชี่ยวชาญด้านเทคนิคคุณสามารถใช้ขั้นตอนต่อไปนี้กับอุปกรณ์แปลง WiFi อื่น ๆ และทดสอบกับเวอร์ชันก่อนหน้าของไดร์เวอร์ สำหรับวิธีที่ 3 เราจะใช้ Intel Driver Version 17.15.0.5 (02/22/2015) แต่ก่อนที่เราจะเริ่มต้นเราควรทำความเข้าใจประเด็นสองข้อ Windows จะอัพเดตไดรเวอร์โดยอัตโนมัติดังนั้นแม้ว่าคุณจะติดตั้ง Windows Vista เวอร์ชันเก่า Windows จะสามารถแทนที่และติดตั้ง Windows Vista รุ่นล่าสุดซึ่งจะทำให้เกิดปัญหาขึ้นเรื่อย ๆ ดังนั้นคุณควรปฏิบัติตามคู่มือนี้ตามลำดับที่ปรากฏเพื่อป้องกันการติดตั้งเวอร์ชันใหม่ขึ้น ของไดรเวอร์ Intel
ก่อนอื่นให้ตรวจสอบเวอร์ชั่นของไดร์เวอร์ผ่านทาง PowerShell โดยใช้คำสั่งต่อไปนี้และกรองข้อมูลจาก Intel หรือ Network Adapter ของคุณโดยดูที่ DeviceName และ Driver Version เมื่อต้องการทำเช่นนี้พิมพ์คำสั่งต่อไปนี้:
gwmi Win32_PnPSignedDriver -Filter DeviceClass = 'NET' | ft DeviceName, DriverVersion
ข้อมูลนี้มีไว้สำหรับข้อมูลของคุณถ้าเวอร์ชั่นของไดร์เวอร์มีอยู่แล้ว 17.15.0.5 แล้วทำตามขั้นตอนต่อไปนี้และใช้คำสั่งนี้เพื่อยืนยันอีกครั้งในภายหลัง
ถอนการติดตั้ง Intel PROset ก่อนโดยไปที่ Settings -> Apps -> Apps & Features
จากนั้นไปที่ Device Manager กดปุ่ม Windows และกด R พิมพ์ devmgmt.msc และคลิก OK ขยาย Adapters เครือข่าย และคลิกขวาที่ Intel Wireless Adapter -> เลือก Properties แล้วไปที่แท็บ Driver จากนั้นใช้ตัวเลือก Roll Back เพื่อย้อนกลับไปยังเวอร์ชันก่อนหน้าจนกว่าเวอร์ชันและวันที่ของโปรแกรมควบคุมจะเป็น Driver Version 17.15.0.5 (02 / 22/2015) ถ้าหลังจากสองสามครั้งไม่ได้รับรุ่นของไดรเวอร์นี้แล้วคลิกขวาที่ Network Adapter เลือก Update Driver และเลือก Browse my computer for driver software จากนั้นเลือกให้ฉันเลือกจากรายการไดรเวอร์ที่มีอยู่ใน คอมพิวเตอร์และเลือกรุ่น 17.15.0.5 และติดตั้ง ถ้ายังไม่สามารถหาไดรเวอร์ได้จากนั้นคุณสามารถดาวน์โหลดได้จาก ( ที่นี่ )
ตอนนี้ถ้าโปรแกรมควบคุมถูกติดตั้งเป็นส่วนหนึ่งของการย้อนกลับไปเป็นรุ่นก่อนหน้านี้มีอะไรอื่นที่ต้องทำเพราะ Windows Update จะไม่ปรับปรุงโดยอัตโนมัติ แต่ถ้ามีการติดตั้งผ่านวิธีการอื่น ๆ (ระบุไว้ด้านบน) แล้ว Windows สามารถติดตั้งใหม่ได้ และคุณต้องปฏิบัติตามคำแนะนำนี้ เพื่อซ่อนการอัปเดตใน Windows 10 เพื่อป้องกันไม่ให้ไดรเวอร์เก่าได้รับการอัปเดต
PRO TIP: หากปัญหาเกิดขึ้นกับคอมพิวเตอร์หรือแล็ปท็อป / โน้ตบุ๊คคุณควรลองใช้ซอฟต์แวร์ Reimage Plus ซึ่งสามารถสแกนที่เก็บข้อมูลและแทนที่ไฟล์ที่เสียหายได้ วิธีนี้ใช้ได้ผลในกรณีส่วนใหญ่เนื่องจากปัญหาเกิดจากความเสียหายของระบบ คุณสามารถดาวน์โหลด Reimage Plus โดยคลิกที่นี่