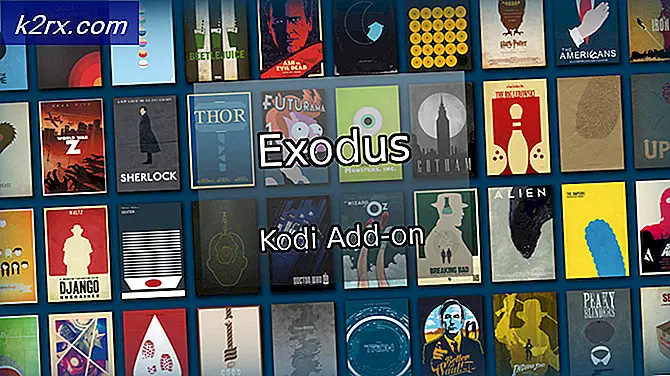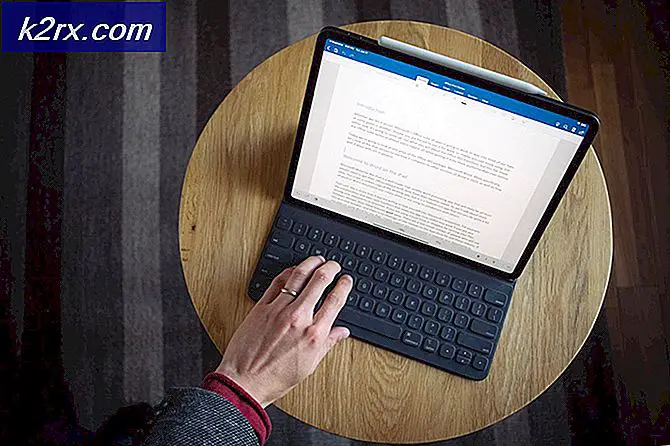ข้อผิดพลาดโครงสร้างโหนดของ MAC ไม่ถูกต้อง (ไม่สามารถตรวจสอบได้อย่างสมบูรณ์)
ผู้ใช้บางรายรายงานว่าการเรียกใช้การสแกนการปฐมพยาบาลบนคอมพิวเตอร์ Mac จบลงด้วยข้อผิดพลาด โครงสร้างโหนดไม่ถูกต้อง - ไม่สามารถตรวจสอบไดรฟ์ข้อมูล Macintosh HD ได้อย่างสมบูรณ์. ปัญหานี้มีรายงานว่าเกิดขึ้นกับ macOS เวอร์ชันต่างๆมากมาย
หลังจากตรวจสอบปัญหานี้แล้วปรากฎว่ามีหลายสถานการณ์ที่อาจทำให้เกิดรหัสข้อผิดพลาดนี้ รายชื่อผู้กระทำผิดที่อาจต้องรับผิดชอบมีดังนี้
เมื่อคุณทราบการแก้ไขที่เป็นไปได้ทั้งหมดที่อาจทำให้เกิดรหัสข้อผิดพลาดนี้แล้วนี่คือรายการวิธีการที่อาจช่วยให้คุณแก้ไขปัญหานี้ได้:
วิธีที่ 1: การซ่อมแซมดิสก์ผ่านแอพ Terminal
หากคุณพบปัญหานี้ขณะพยายามเรียกใช้ยูทิลิตี้การปฐมพยาบาลในไดรฟ์ที่ได้รับผลกระทบคุณควรพยายามทำการซ่อมแซมผ่านแอป Terminal ผู้ใช้ที่ได้รับผลกระทบหลายรายยืนยันว่าสามารถแก้ไขปัญหาได้โดยเปิดแอป Terminal ในตัวและเรียกใช้คำสั่งที่สามารถซ่อมแซมไดรฟ์จากระยะไกล
ปัญหาเฉพาะนี้ได้รับการยืนยันว่าสามารถใช้ได้กับ macOS เวอร์ชันต่างๆเช่น ElCapitan, Sierra, High Sierra และ Mojave
หากคุณยังไม่ได้ลองแก้ไขประเภทนี้ให้ทำตามคำแนะนำด้านล่าง:
- ก่อนอื่นให้เปิดไฟล์ Finder แอพจากแถบการทำงานที่ด้านล่างของหน้าจอ
- เมื่อคุณอยู่ใน Finder’s คลิกที่ไฟล์ ไป ปุ่ม (จากแถบริบบอนที่ด้านบน) จากนั้นคลิกที่ปุ่ม ยูทิลิตี้ จากเมนูบริบทที่เพิ่งปรากฏ
- หลังจากที่คุณได้เข้าไปอยู่ใน ยูทิลิตี้ ดับเบิลคลิกที่ไฟล์ เทอร์มินอล จากนั้นพิมพ์คำสั่งต่อไปนี้เพื่อทริกเกอร์ขั้นตอนการซ่อมแซมแบบสแตนด์อโลน:
sudo / sbin / fsck_hfs -yprd / dev /
บันทึก: หากชื่อของดิสก์ที่ได้รับผลกระทบในกรณีของคุณแตกต่างกันคุณจะต้องเปลี่ยน disk0s2ด้วยชื่อของดิสก์ในกรณีเฉพาะของคุณ
- ถ้าคุณได้รับ ‘ไม่สามารถซ่อมแซม Volume Macintosh HD ได้หลังจากพยายาม X‘คุณสามารถทำขั้นตอนนี้ซ้ำสองสามครั้งและดูว่าปัญหาได้รับการแก้ไขในที่สุดหรือไม่
ในกรณีที่วิธีแก้ปัญหานี้ไม่อนุญาตให้คุณแก้ไขปัญหาในกรณีเฉพาะของคุณให้เลื่อนลงไปที่การแก้ไขที่เป็นไปได้ถัดไปด้านล่าง
วิธีที่ 2: การใช้การสำรองข้อมูลของเครื่อง
ตามผู้ใช้ Mac ที่ได้รับผลกระทบคุณอาจสามารถย้อนกลับไฟล์ที่เสียหายที่เรียกใช้ไฟล์ "โครงสร้างโหนดไม่ถูกต้อง - ไม่สามารถตรวจสอบไดรฟ์ข้อมูล Macintosh HD ได้อย่างสมบูรณ์ ’เกิดข้อผิดพลาดจากการติดตั้งการสำรองข้อมูลเครื่องที่สร้างไว้ก่อนหน้านี้เพื่อกู้คืนสถานะ Mac กลับสู่จุดที่ทุกอย่างทำงานได้อย่างถูกต้อง
แน่นอนว่าจะใช้ได้ตราบเท่าที่ปัญหาไม่ได้มีรากฐานมาจากปัญหาฮาร์ดแวร์เท่านั้น ข้อกำหนดเดียวของวิธีนี้คือให้คุณมีการสำรองข้อมูล Time Machine ที่สร้างไว้ก่อนหน้านี้ (ไม่ว่าจะบนดิสก์จริงหรือผ่านยูทิลิตี้ Time Capsule)
หากคุณมีคุณสมบัติตรงตามข้อกำหนดข้างต้นให้ทำตามคำแนะนำด้านล่างนี้เพื่อพยายามกู้คืนไฟล์ macOS ของคุณให้กลับสู่สภาวะปกติซึ่งรหัสข้อผิดพลาดของยูทิลิตี้การปฐมพยาบาลเบื้องต้นนี้ไม่ได้เกิดขึ้น:
- เริ่มต้นด้วยการตรวจสอบให้แน่ใจว่าดิสก์สำรองของคุณเชื่อมต่อกับ Mac ของคุณ
บันทึก: หากคุณกำลังใช้ Time Capsule ตรวจสอบให้แน่ใจว่าเราเตอร์ที่บ้าน/ที่ทำงานของคุณได้รับการตั้งค่าอย่างถูกต้อง และ Mac ของคุณเชื่อมต่อกับเราเตอร์นั้น ควร 'เชื่อมต่อ' ดิสก์สำรองข้อมูลกับ Mac ของคุณโดยอัตโนมัติ - จากนั้นใช้ไฟล์ แอปเปิ้ล เมนูด้านบนเพื่อคลิก ค่ากำหนดของระบบ จากเมนูบริบทที่เพิ่งปรากฏขึ้น
- เมื่อคุณอยู่ใน ค่ากำหนดของระบบ คลิกที่เมนู สปอตไลท์ จากรายการตัวเลือกที่มี
- ถัดไปจากไฟล์ สปอตไลท์ ยูทิลิตี้เปิดไฟล์ ผู้ช่วยการโยกย้าย และเลือก จาก Mac, ข้อมูลสำรอง Time Machine หรือดิสก์เริ่มต้นระบบ สลับจากรายการตัวเลือกที่มีก่อนคลิก ดำเนินการต่อ
- ทำตามคำแนะนำที่เหลือเพื่อเริ่มการดำเนินการกู้คืนไฟล์ macOS ของคุณจากข้อมูลสำรองที่มีอยู่จากนั้นรอให้การดำเนินการเสร็จสิ้น
- เรียกใช้อื่น สแกนปฐมพยาบาล และดูว่าปัญหาได้รับการแก้ไขแล้วหรือยัง
ในกรณีเดียวกัน โครงสร้างโหนดไม่ถูกต้อง - ไม่สามารถตรวจสอบไดรฟ์ข้อมูล Macintosh HD ได้อย่างสมบูรณ์ข้อผิดพลาดยังคงขัดขวางการดำเนินการให้เลื่อนลงไปที่การแก้ไขที่เป็นไปได้ถัดไปด้านล่าง
วิธีที่ 3: บูตในโหมดการกู้คืนและติดตั้ง macOS . ใหม่
หากไม่มีวิธีการใดข้างต้นคุณจะมีวิธีแก้ไขที่เป็นไปได้อีกวิธีหนึ่งก่อนที่จะยอมแพ้และสรุปว่าคุณกำลังจัดการกับปัญหาฮาร์ดแวร์คือการบูตเครื่อง Mac จากโหมดการกู้คืนและติดตั้ง macOS ใหม่
แน่นอนว่านี่ไม่เหมาะอย่างยิ่งในสถานการณ์ที่คุณมีข้อมูลสำคัญจำนวนมากในไดรฟ์ระบบปฏิบัติการของคุณและคุณไม่มีข้อมูลสำรอง แต่มันยังเต้นไม่ได้เลย
ในกรณีที่คุณพบว่าตัวเองตกอยู่ในสถานการณ์เฉพาะนี้ให้ทำตามคำแนะนำด้านล่างเพื่อบังคับใช้ Mac ของคุณ โหมดการกู้คืน จากนั้นใช้ไฟล์ macOS Utilities เมนูถึง ติดตั้ง macOS อีกครั้ง. ผู้ใช้ที่ได้รับผลกระทบหลายคนยืนยันว่าการแก้ไขนี้เป็นสิ่งเดียวที่ช่วยให้พวกเขาแก้ไข 'โครงสร้างโหนดไม่ถูกต้อง - ไม่สามารถตรวจสอบไดรฟ์ข้อมูล Macintosh HD ได้อย่างสมบูรณ์ ’ข้อผิดพลาด
นี่คือคำแนะนำทีละขั้นตอนที่จะแนะนำคุณตลอดทั้งเรื่อง:
- หาก macOS ของคุณเปิดอยู่ให้ปิดหรือเริ่มการรีสตาร์ท ในขณะที่บู๊ตขึ้นให้กดค้างไว้ คำสั่ง + R จนกว่าคุณจะเห็นโลโก้ Apple จากนั้นปล่อยทั้งสองปุ่มไป
- เมื่อคุณอยู่ในหลัก ยูทิลิตี้ macOS เมนูให้เลือก ติดตั้ง MacOS อีกครั้ง จากรายการตัวเลือกที่มี
- ถัดไป ให้ปฏิบัติตามคำแนะนำบนหน้าจอเพื่อสิ้นสุดขั้นตอนการติดตั้งไฟล์ macOS ของคุณใหม่ทั้งหมด จากนั้นให้คอมพิวเตอร์ของคุณบูตได้ตามปกติ
- หลังจากเสร็จสิ้นขั้นตอนนี้แล้วให้เรียกใช้การสแกนการปฐมพยาบาลอีกครั้งและดูว่าคุณยังคงเห็น "โครงสร้างโหนดไม่ถูกต้อง - ไม่สามารถตรวจสอบไดรฟ์ข้อมูล Macintosh HD ได้อย่างสมบูรณ์ ’ข้อผิดพลาด
ในกรณีที่ยังคงมีข้อผิดพลาดลักษณะเดียวกันปรากฏขึ้นคุณไม่มีทางเลือกอื่นนอกจากสรุปว่าคุณกำลังจัดการกับปัญหาฮาร์ดแวร์จริงๆ
วิธีที่ 4: นำ Mac ของคุณไปซ่อม (ถ้ามี)
ในกรณีที่คุณเห็นรหัสข้อผิดพลาดนี้ในไดรฟ์ OWC ฉันขอโทษที่ต้องพูดแบบนี้ แต่คุณมักจะจัดการกับปัญหาฮาร์ดแวร์ ผู้ใช้ที่ได้รับผลกระทบหลายรายที่เกี่ยวข้องกับปัญหาเดียวกันนี้ยืนยันว่าการนำ HDD / SDD ไปให้ช่างเทคนิคที่ได้รับการรับรองหมายถึงการยืนยันว่าไดรฟ์ถูกจับไม่ได้เท่านั้น
หากคุณพบว่าตัวเองอยู่ในสถานการณ์เฉพาะนี้ คุณมี 2 วิธีข้างหน้า:
- หากคอมพิวเตอร์ Mac ของคุณอยู่ภายใต้การรับประกัน โปรดติดต่อ Apple หรือตัวแทนจำหน่ายที่ได้รับอนุญาตซึ่งคุณทำการซื้อครั้งแรกเพื่อขอเปลี่ยนเครื่อง
- รับการเปลี่ยนไดรฟ์ OWC ที่ผิดพลาดของคุณ
หากคุณเลือกตัวเลือกที่สองโปรดจำไว้ว่าก่อนอื่นคุณควรทำตามขั้นตอนต่อไปนี้เพื่อให้แน่ใจว่าคุณกำลังจัดการกับไดรฟ์ที่ผิดพลาดจริงๆ.