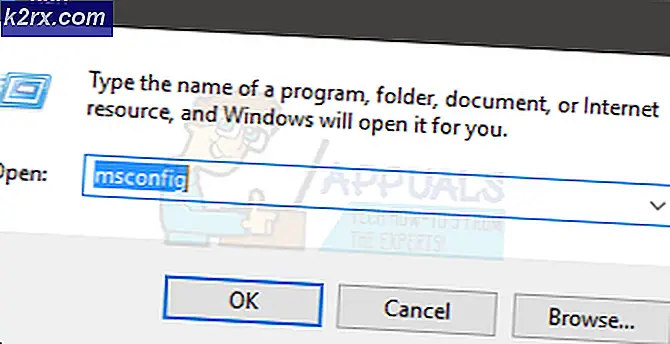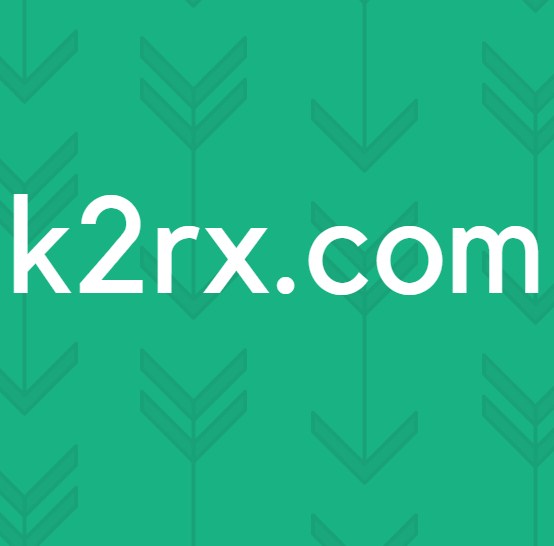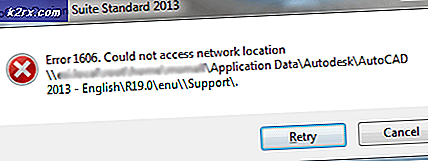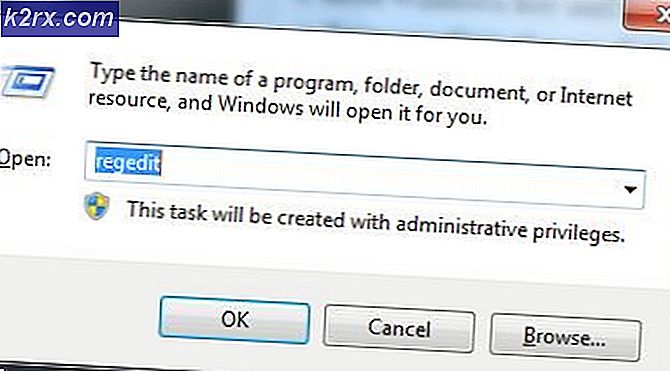แก้ไข: วิดีโอ YouTube ไม่เล่นบน Android
YouTube กลายเป็นแหล่งเนื้อหาวิดีโอหลักของเรา แพลตฟอร์มมีเสถียรภาพเท่าที่คุณจะได้รับและเนื่องจาก Google ได้รับการตีพิมพ์จากปัญหาฝั่งเซิร์ฟเวอร์เกือบจะไม่มีอยู่จริง
อย่างไรก็ตามผู้ใช้จำนวนมากโดยเฉพาะผู้ใช้แอนดรอยด์ได้รายงานว่าวิดีโอ YouTube ของพวกเขาจะไม่โหลด บางครั้งพวกเขาเห็นข้อความเช่นการ เชื่อมต่อกับเซิร์ฟเวอร์หายไป แตะเพื่อลองอีกครั้ง หรือ เกิดปัญหาขณะเล่น และบางครั้งวิดีโอดูเหมือนจะไม่มีที่สิ้นสุด
ฉันไม่รู้จักคุณ แต่สำหรับฉัน Youtube เป็นแอปที่ฉันไม่สามารถทำได้โดยไม่ต้อง น่าเสียดายที่ไม่มีโซลูชันถาวรที่จะทำให้แอป YouTube โหลดวิดีโอได้อย่างน่าอัศจรรย์ หากต้องการโหลดวิดีโออีกครั้งใน YouTube คุณจะต้องใช้ความพยายามอย่างมาก
เนื่องจากมีผู้กระทำความผิดหลายประการที่อาจส่งผลต่อการทำงานของ YouTube เราจึงจะดำเนินการแก้ปัญหานี้ด้วยวิธีทดลองใช้และข้อผิดพลาด ก่อนที่เราจะไปถึงส่วนที่เป็นข้อผิดพลาดนี่เป็นข้อผิดพลาดที่ทำให้คุณไม่สามารถโหลดวิดีโอ YouTube บน Android:
- เวลาและวันที่ไม่ถูกต้อง
- การสะสมแอป YouTube ในแคช
- ความผิดพลาดของบริการ Google Play
- บัญชี Glitched Google
- เครือข่าย Wi-Fi ที่ชำรุด
- แอป YouTube ล้าสมัย
- เวอร์ชัน Android OS ล้าสมัย
- ความขัดแย้งของซอฟต์แวร์
ตอนนี้เรารู้สาเหตุแล้วเรามาถึงส่วนที่เป็นตรึง ตรวจสอบว่าคุณปฏิบัติตามแต่ละวิธีด้านล่างตามลำดับจนกว่าคุณจะพบวิธีแก้ปัญหาที่สามารถแก้ปัญหาของคุณได้ เอาล่ะ!
วิธีที่ 1: การแก้ไขปัญหาการเชื่อมต่ออินเทอร์เน็ต
โดยส่วนใหญ่แล้วการแก้ไขทำได้ง่ายๆเพียงแค่รีเซ็ตการเชื่อมต่ออินเทอร์เน็ตของคุณเท่านั้น ถ้าคุณมีผู้ ให้บริการอินเทอร์เน็ต ที่ทำงานร่วมกับ IP แบบไดนามิกคุณอาจประสบปัญหาเรื่องบัฟเฟอร์เป็นครั้งคราว วิธีที่รวดเร็วในการทดสอบทฤษฎีนี้คือการปิดใช้งานการเชื่อมต่อ Wi-Fi เปลี่ยนเป็นข้อมูลมือถือและดูว่าวิดีโอกำลังโหลดอยู่หรือไม่ แม้ว่าขั้นตอนต่อไปนี้จะช่วยแก้ปัญหาของคุณได้ แต่คุณอาจต้องทำซ้ำอีกครั้งในอีกสักครู่ นี่คือสิ่งที่คุณต้องทำ:
- ปิด การ เชื่อมต่อ Wi-Fi และเปิดใช้งาน ข้อมูลมือถือ
- รอจนกว่าการเชื่อมต่อข้อมูลมือถือจะสิ้นสุดลงแล้วลองโหลดวิดีโอในแอป YouTube มันโหลดขึ้นอย่างถูกต้องหรือไม่?
- หากคุณสามารถเล่นข้อมูลวิดีโอบนมือถือได้ให้ไปที่การ ตั้งค่า> WiFi แล้วกดเครือข่าย Wi-Fi ที่คุณเคยเชื่อมต่อไว้ก่อนหน้านี้
- แตะที่ ลืมเครือข่าย จากแท็บที่เพิ่งปรากฏขึ้น
- แตะเครือข่าย Wi-Fi อีกครั้งและใส่รหัสผ่าน
- เปิดแอป YouTube อีกครั้งและลองเล่นวิดีโอ
หากปัญหายังคงมีอยู่อาจทำให้เราต้องตั้งค่าเราเตอร์ใหม่ คุณสามารถใช้ดินสอหรือเข็มเพื่อกดปุ่มรีเซ็ตที่อยู่ที่แผงด้านหลัง แต่อย่าลืมว่าการกดปุ่มรีเซ็ตจะเป็นการย้อนกลับการตั้งค่าก่อนหน้านี้ในแผงควบคุมของเราเตอร์ (จะไม่รีเซ็ตชื่อและรหัสผ่านของเครือข่าย)
วิธีที่ 2: การกำหนดเวลาและวันที่ที่ถูกต้อง
การดำเนินการนี้ไม่ค่อยเกี่ยวข้องกับแอป YouTube ที่เกิดขึ้นจริง ปัญหาเกี่ยวข้องกับบัญชี Google ของคุณ (ซึ่งแอป YouTube ใช้) ผู้ใช้จำนวนมากได้รายงานปัญหาเกี่ยวกับฟังก์ชันการทำงานขณะ ที่ ตั้งค่า เวลาและวันที่ ไม่ถูกต้องบนอุปกรณ์ หากคุณมีวันที่และเวลาไม่ถูกต้องคุณอาจเห็นพฤติกรรมแปลก ๆ นอกเหนือจากแอป YouTube - คุณอาจสังเกตเห็นว่าการซิงค์ล้มเหลวหรือแม้แต่ปัญหาเมื่อดาวน์โหลดจาก Google Play สโตร์
โปรดทราบว่านี่คือวิธีตรวจสอบให้แน่ใจว่าคุณได้ตั้ง เวลาและวันที่ไว้ อย่างถูกต้อง:
- ไปที่ การตั้งค่า> การตั้งค่าขั้นสูง ค้นหาส่วน เวลาและภาษา และแตะที่ Date & Time
หมายเหตุ: เส้นทางที่แน่นอนของ เวลาและภาษา อาจแตกต่างกันไปในแต่ละอุปกรณ์ หากคุณไม่สามารถค้นหาได้ด้วยขั้นตอนด้านบนให้ทำการค้นหาออนไลน์ด้วย เวลาและวันที่ + * YourPhoneModel * - เมื่อคุณเปิด วันที่และเวลา ตรวจสอบให้แน่ใจว่าได้เปิดใช้งาน วันที่และเวลาอัตโนมัติ แล้ว
- เลื่อนลงและตรวจสอบว่ามีการเปิดใช้งาน โซนเวลาอัตโนมัติ หรือไม่ หากปิดใช้งานให้แตะที่ปุ่มสลับข้างรายการเพื่อเปิดใช้งาน
- อาจใช้เวลาสักครู่จนกว่าระบบของคุณจะอัปเดตวันที่และเวลาโดยอัตโนมัติ คุณสามารถบังคับให้อัปเดตโดยรีสตาร์ทอุปกรณ์ของคุณ
วิธีที่ 3: การถอนการติดตั้ง YouTube downloaders
ก่อนที่คุณจะดำเนินการใด ๆ โปรดตรวจสอบว่า Android ไม่มีแอปดาวน์โหลด YouTube ผู้ใช้จำนวนมากได้รายงานข้อขัดแย้งของซอฟต์แวร์ระหว่างผู้ดาวน์โหลดรายอื่นกับแอป YouTube ที่มีหุ้น นี่เป็นเรื่องปกติกับแอปของบุคคลที่ 3 ที่ดาวน์โหลดมาจากนอก Google Play สโตร์
วิธีที่ 4: การล้างแคชจาก YouTube App
วิธีการต่อไปนี้มีโอกาสมากที่สุดในการแก้ไขปัญหาการโหลดวิดีโอ รุ่นล่าสุดของ Android ทราบวิธีจัดการกับการสะสมแคช แต่เวอร์ชันเก่า ๆ จะไม่สามารถใช้งานได้และมักจะขัดข้อง ลองดูว่ากรณีดังกล่าวเกิดจากการล้างข้อมูลแคชออกจากแอป YouTube:
- ไปที่ การตั้งค่า> แอป ( Applications> Application Manager ) และตรวจสอบว่าคุณได้เลือกตัวกรอง All apps
- เลื่อนลงและแตะที่แอป YouTube
- แตะ พื้นที่เก็บข้อมูล และเลือก ล้างแคช
- รีสตาร์ทอุปกรณ์และดูว่า YouTube กำลังโหลดวิดีโออยู่หรือไม่
วิธีที่ 5: การล้างแคชจากบริการ Google Play
หากวิธีข้างต้นไม่สำเร็จให้ลองล้างแคชจากบริการ Google Play หากปัญหาเกี่ยวข้องกับบัญชี Google ของคุณการดำเนินการนี้จะแก้ไขปัญหาได้เกือบตลอดเวลา นี่คือสิ่งที่คุณต้องทำ:
PRO TIP: หากปัญหาเกิดขึ้นกับคอมพิวเตอร์หรือแล็ปท็อป / โน้ตบุ๊คคุณควรลองใช้ซอฟต์แวร์ Reimage Plus ซึ่งสามารถสแกนที่เก็บข้อมูลและแทนที่ไฟล์ที่เสียหายได้ วิธีนี้ใช้ได้ผลในกรณีส่วนใหญ่เนื่องจากปัญหาเกิดจากความเสียหายของระบบ คุณสามารถดาวน์โหลด Reimage Plus โดยคลิกที่นี่- ไปที่ การตั้งค่า> แอป ( Applications> Application Manager ) และตรวจสอบว่าคุณได้เลือกตัวกรอง All apps
- เลื่อนลงและแตะที่ บริการ Google Play
- แตะ พื้นที่เก็บข้อมูล และเลือก ล้างแคช
- รีสตาร์ทอุปกรณ์และดูว่า YouTube กำลังโหลดวิดีโออยู่หรือไม่
วิธีที่ 6: การอัปเดต Android OS และ YouTube App
หากปัญหาเริ่มปรากฏขึ้นหลังจากที่คุณละเว้นการอัปเดตระบบปฏิบัติการซึ่งอาจเป็นสาเหตุ ผู้ใช้บางรายรายงานว่าปัญหาได้หยุดลงหลังจากที่พวกเขาอัปเดตแอป Youtube แล้วเราก็จะไปที่นั่นด้วย นี่คือสิ่งที่คุณต้องทำ:
- ไปที่ Settings (การตั้งค่า) และเลื่อนไปที่ System Update
- แตะที่ Check for Updates หากคุณมีการปรับปรุงใหม่ให้ใช้งานได้ให้ติดตั้งทันที ระบบของคุณจะรีสตาร์ทหลายครั้งเพื่อให้แน่ใจว่าคุณมีแบตเตอรี่เพียงพอก่อนที่จะพยายามทำเช่นนี้
- เมื่อแน่ใจว่าคุณมี Android OS เวอร์ชันล่าสุดแล้วให้เปิด Google Play สโตร์
- ใน Google Play สโตร์ให้ปัดจากซ้ายไปขวาและแตะที่ แอปและเกมของฉัน
- คุณควรเห็นรายการที่มีการอัปเดตที่รอดำเนินการทั้งหมด ค้นหารายการ YouTube App และแตะที่กล่อง Update ข้างหรือแตะ Update All
- เมื่อคุณใช้การอัปเดต YouTube ล่าสุดแล้วให้เปิดแอปและดูว่าวิดีโอของคุณโหลดขึ้นตามปกติหรือไม่
ในทางกลับกันหากอุปกรณ์ของคุณปฏิเสธที่จะโหลดวิดีโอ YouTube หลังจากที่คุณอัปเดตแอป YouTube แล้วให้ลองถอนการติดตั้งการอัปเดต นี่คือวิธี:
- ไปที่ การตั้งค่า> แอปพลิเคชัน (แอ็พพลิเคชัน> ตัวจัดการแอปพลิเคชัน) และตรวจสอบว่าคุณมีตัวกรอง แอปพลิเคชันทั้งหมด อยู่ในสถานที่
- เลื่อนลงและแตะที่ แอป YouTube
- แตะที่ อัพเดตถอนการติดตั้ง
- เปิดแอป YouTube และดูว่ากำลังโหลดวิดีโออยู่หรือไม่
วิธีที่ 7: รีเฟรชบัญชี Google ของคุณ
หากคุณมาไกลโดยไม่มีผลลัพธ์มีความเป็นไปได้สูงที่บัญชี Google ของคุณจะไม่สามารถเข้าถึงได้ ในกรณีเช่นนี้การแก้ปัญหาคือการรีเฟรชบัญชี Google ของคุณโดยการนำออกก่อนเพิ่มอีกครั้ง นี่คือวิธี:
- ไปที่ การตั้งค่า และแตะที่ บัญชี
- จากรายการบัญชีทั้งหมดของคุณให้แตะที่ Google
- แตะ ไอคอนลบ และยืนยัน ถ้าคุณไม่เห็นไอคอนทันทีให้แตะ ไอคอนเมนู (ไอคอนจุดสามจุด) และเลือก ลบบัญชี
- หากคุณมีบัญชี Google หลายบัญชีบนอุปกรณ์ให้ทำซ้ำตามขั้นตอนทั้งหมด
- ตอนนี้ให้เพิ่มอีกครั้งโดยกลับไปที่ การตั้งค่า> บัญชี และแตะที่ เพิ่มบัญชี
- ใส่บัญชี Gmail และรหัสผ่านของคุณก่อนที่จะพยายามโหลดวิดีโอ YouTube อีกครั้ง
วิธีที่ 8: การดำเนินการ Hard Reset
ถ้าคุณทำเช่นนี้การรีเซ็ตเป็นวิธีเดียวที่จะส่งต่อไป นี้จะแก้ปัญหาของคุณ แต่คุณจะสิ้นสุดการสูญเสียไฟล์ทั้งหมดของคุณจากอุปกรณ์ของคุณ การรีเซ็ตเป็นค่าเริ่มต้นจะทำให้โทรศัพท์ของคุณกลับสู่สถานะเดิม ซึ่งหมายความว่าข้อมูลส่วนตัวทั้งหมดของคุณรวมถึงวิดีโอรูปภาพที่ติดต่อและไฟล์เพลงจะหายไปตลอดไป
การ์ด SD ไม่ได้รับผลกระทบจากขั้นตอนนี้ดังนั้นถ้าคุณมีข้อมูลส่วนบุคคลอยู่ที่นั่นคุณไม่ต้องเป็นห่วงคุณจะไม่สูญเสียข้อมูลใด ๆ เมื่อพร้อมแล้วนี่คือวิธีรีเซ็ตอุปกรณ์จากโรงงาน:
- ไปที่ การตั้งค่า> การ ตั้งค่า ขั้นสูง แล้วแตะที่ Backup & Reset
- ตรวจสอบว่า ได้ เปิดใช้งาน Back up my data แล้ว ถ้าไม่ได้เปิดใช้งานและรอให้มีการสร้างการสำรองข้อมูลไว้
- เลื่อนลงและแตะ ที่รีเซ็ตข้อมูลเป็นค่าเริ่มต้น
- แตะที่ รีเซ็ตโทรศัพท์ เพื่อยืนยันตัวเลือกของคุณ
- ขั้นตอนนี้จะใช้เวลาสักครู่เพื่อให้เสร็จสมบูรณ์และอุปกรณ์ของคุณจะรีสตาร์ทเมื่อสิ้นสุดการทำงาน
- เมื่ออุปกรณ์ของคุณเริ่มต้นใช้งานอีกครั้งให้อัปเดตแอป YouTube อีกครั้งและคุณจะสามารถเล่นวิดีโอได้ตามปกติ
PRO TIP: หากปัญหาเกิดขึ้นกับคอมพิวเตอร์หรือแล็ปท็อป / โน้ตบุ๊คคุณควรลองใช้ซอฟต์แวร์ Reimage Plus ซึ่งสามารถสแกนที่เก็บข้อมูลและแทนที่ไฟล์ที่เสียหายได้ วิธีนี้ใช้ได้ผลในกรณีส่วนใหญ่เนื่องจากปัญหาเกิดจากความเสียหายของระบบ คุณสามารถดาวน์โหลด Reimage Plus โดยคลิกที่นี่