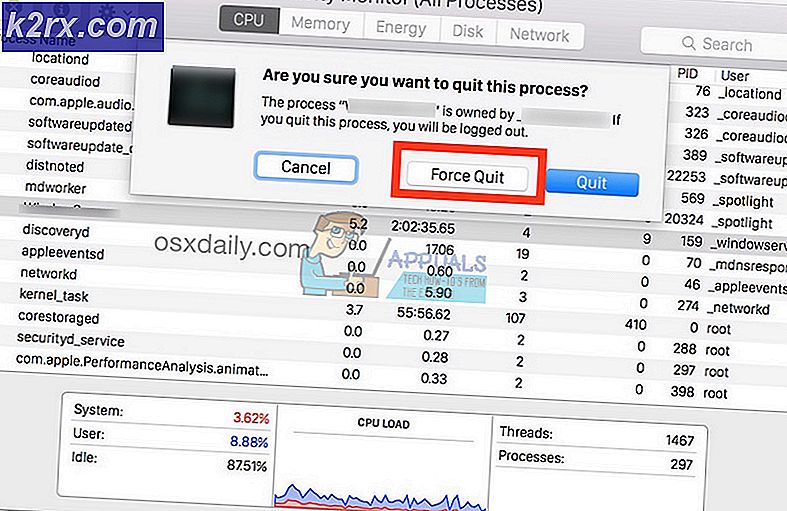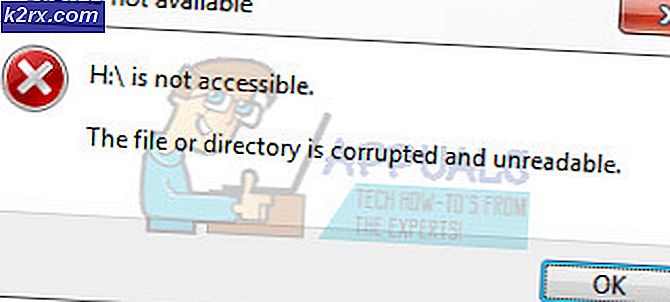เซิร์ฟเวอร์ไม่พบข้อผิดพลาดใน Firefox? แก้ไขปัญหาโดยใช้ขั้นตอนเหล่านี้
'ไม่พบเซิร์ฟเวอร์' ข้อผิดพลาดเป็นปัญหาที่ไม่ต่อเนื่องซึ่งส่งผลต่อผู้ใช้ Firefox ผู้ใช้ส่วนใหญ่รายงานว่าพบข้อผิดพลาดกับทุกหน้าที่พยายามโหลด แต่เมื่อกดรีเฟรช หน้าจะโหลดได้ตามปกติ
ในกรณีส่วนใหญ่ ปัญหานี้ปรากฏขึ้นเนื่องจากเซิร์ฟเวอร์ชื่อโดเมนไม่สอดคล้องกัน และสามารถแก้ไขได้โดยการเปลี่ยนค่าเริ่มต้นด้วย DNS ที่กำหนดเองของ Google หากไม่ได้ผล คุณควรเริ่มแก้ไขปัญหาสำหรับเครือข่ายไม่สอดคล้องกัน – ไม่ว่าจะโดยการเปิดปิดเราเตอร์/โมเด็มของคุณ หรือโดยการรีเซ็ต TCP / IP ทั้งหมด
อย่างไรก็ตาม เป็นที่น่าสังเกตว่าปัญหาอาจเกิดจากอินสแตนซ์ของบริการไคลเอ็นต์ DNS ที่ถูกปิดใช้งาน สาเหตุที่เป็นไปได้อื่นๆ ได้แก่ การรบกวน VPN หรือพร็อกซี หรือการหยุดชะงักของการเชื่อมต่อที่เกิดจากชุดไฟร์วอลล์ที่มีการป้องกันมากเกินไป
วิธีแก้ไขข้อผิดพลาดไม่พบเซิร์ฟเวอร์บน Firefox
วิธีที่ 1: การเปลี่ยน DNS เป็น DNS สาธารณะของ Google
ปรากฎว่าอาการของปัญหานี้ชี้ไปที่ปัญหาที่เกี่ยวข้องกับการกำหนดค่าเริ่มต้นของคุณ DNS (ระบบชื่อโดเมน). ปัญหา 'ไม่พบเซิร์ฟเวอร์' มักเกิดจากความไม่สอดคล้องกับที่อยู่ DNS ของคุณ
ผู้ใช้ที่ได้รับผลกระทบหลายคนยืนยันว่าสามารถแก้ไขปัญหาได้หลังจากที่เปิดหน้าต่างการเชื่อมต่อเครือข่ายและเปลี่ยน Internet Protocol เวอร์ชัน 4 เป็นที่อยู่เซิร์ฟเวอร์ DNS ที่กำหนดเองของ Google
ต่อไปนี้คือคำแนะนำโดยย่อเกี่ยวกับการเปลี่ยนระบบชื่อโดเมนเริ่มต้นเป็นที่อยู่ที่กำหนดเองของ Google ผ่านหน้าต่างการเชื่อมต่อเครือข่าย:
- เปิด วิ่ง กล่องโต้ตอบโดยกด ปุ่ม Windows + R. ในกล่องข้อความ พิมพ์ ‘ncpa.cpl’ แล้วกด ป้อน เพื่อเปิด เชื่อมต่อเครือข่าย เมนู.
- เมื่อคุณอยู่ใน เชื่อมต่อเครือข่าย เมนูไปข้างหน้าและเลือกการเชื่อมต่อที่คุณต้องการกำหนดค่าโดยใช้ Google DNS สาธารณะ. หากคุณต้องการทำสำหรับเครือข่ายไร้สายของคุณ ให้คลิกขวาที่ Wi-Fi (การเชื่อมต่อเครือข่ายไร้สาย) แล้วเลือก คุณสมบัติ จากเมนูบริบท
บันทึก: ในกรณีที่คุณวางแผนที่จะแก้ไขการเชื่อมต่อ Ethernet (เคเบิล) ให้คลิกขวาที่ Ethernet (Local Area Connection) แทน - หลังจากที่คุณจัดการลงจอดภายใน Wi-Fi หรือ . ในที่สุด คุณสมบัติอีเธอร์เน็ต หน้าจอไปที่ ระบบเครือข่าย แท็บและไปที่กล่องการตั้งค่าภายใต้การเชื่อมต่อนี้ใช้รายการต่อไปนี้ต่อไป เลือก อินเทอร์เน็ตโปรโตคอลเวอร์ชัน 4 (TCP / IPv4)และคลิก คุณสมบัติ ปุ่ม.
- เมื่อคุณพบว่าตัวเองอยู่ใน คุณสมบัติอินเทอร์เน็ตโปรโตคอล 4 (TCP / IPv4)หน้าจอแล้วไปที่ ทั่วไป แท็บ จากนั้นเลือกการสลับที่เกี่ยวข้องกับใช้เซิร์ฟเวอร์ DNS ต่อไปนี้ ที่อยู่และแทนที่เซิร์ฟเวอร์ DNS ที่ต้องการ และ เซิร์ฟเวอร์ DNS สำรองด้วยค่าต่อไปนี้:
8.8.8.8 8.8.4.4
- บันทึกการเปลี่ยนแปลงที่คุณเพิ่งดำเนินการในขั้นตอนที่ 4 จากนั้นทำซ้ำขั้นตอนที่ 3 และ 4 อีกครั้งด้วย อินเทอร์เน็ตโปรโตคอลเวอร์ชัน 6 (TCP / IPv6)แต่คราวนี้ใช้ค่าเพื่อเปลี่ยน เซิร์ฟเวอร์ DNS ที่ต้องการกnd เซิร์ฟเวอร์ DNS สำรอง
2001:4860:4860::8888 2001:4860:4860::8844
- ทันทีที่คุณบังคับใช้การเปลี่ยนแปลงนี้ ให้รีสตาร์ทการเชื่อมต่อเครือข่ายของคุณ หลังจากรีสตาร์ทการเชื่อมต่อแล้ว ให้เปิดเบราว์เซอร์ของคุณ โหลดหน้าเว็บที่ล้มเหลวก่อนหน้านี้ และดูว่าปัญหาได้รับการแก้ไขแล้วหรือไม่ในการเริ่มต้นระบบครั้งถัดไป
ในกรณีที่ยังเกิดปัญหาเดิมอยู่ ให้เลื่อนลงไปที่วิธีแก้ไขที่เป็นไปได้ถัดไปด้านล่าง
วิธีที่ 2: Power Cycle หรือรีเซ็ตเราเตอร์ / เราเตอร์ของคุณ
ปรากฎว่าปัญหานี้สามารถอำนวยความสะดวกได้ด้วยความไม่สอดคล้องกับโมเด็มหรือเราเตอร์ของคุณ ผู้ใช้ที่ได้รับผลกระทบหลายคนที่พบปัญหาเดียวกันได้ยืนยันว่า ไม่พบเซิร์ฟเวอร์' แก้ไขข้อผิดพลาดหลังจากที่พวกเขาบังคับให้เครือข่ายรีเฟรช
วิธีที่ดีที่สุดในการเริ่มต้นคือการรีสตาร์ทเครือข่ายอย่างง่าย - ขั้นตอนนี้รบกวนน้อยกว่ามากและจะไม่สร้างสิ่งอื่นใดที่จะส่งผลต่อการตั้งค่าปัจจุบันของการกำหนดค่าเครือข่ายของคุณ ในการรีเซ็ตเราเตอร์หรือเครือข่ายอย่างง่าย สิ่งที่คุณต้องทำคือกด เปิดปิด หนึ่งครั้งเพื่อปิดอุปกรณ์เครือข่าย จากนั้นรอ 20 วินาทีขึ้นไปแล้วกดปุ่มอีกครั้งเพื่อเปิดอีกครั้ง
บันทึก: เพื่อให้แน่ใจว่าขั้นตอนนี้เสร็จสมบูรณ์คุณสามารถถอดสายไฟที่มีความสามารถทางกายภาพและรอประมาณหนึ่งนาทีเพื่อให้แน่ใจว่าคุณได้ระบายตัวเก็บประจุไฟจนหมด
หากคุณได้ดำเนินการไปแล้วแต่ไม่ได้ผล ขั้นตอนต่อไปคือการรีเซ็ตเราเตอร์/โมเด็มโดยสมบูรณ์ แต่ก่อนที่คุณจะดำเนินการนี้ โปรดจำไว้ว่าการดำเนินการนี้จะรีเซ็ตข้อมูลรับรองที่กำหนดเองทั้งหมดและการตั้งค่าเครือข่ายแบบกำหนดเองที่คุณกำหนดไว้ก่อนหน้านี้ด้วย เมื่อสิ้นสุดการดำเนินการนี้ ทุกอย่างจะถูกรีเซ็ตกลับเป็นค่าเริ่มต้น
บันทึก: สำหรับผู้ผลิตเราเตอร์ส่วนใหญ่ การเข้าสู่ระบบจะถูกเปลี่ยนกลับเป็นผู้ดูแลระบบสำหรับทั้งชื่อผู้ใช้และรหัสผ่าน
หากคุณต้องการรีเซ็ตเราเตอร์หรือโมเด็ม ให้กดปุ่มรีเซ็ตด้านหลังค้างไว้ประมาณ 10 วินาที คุณจะต้องใช้ไม้จิ้มฟันหรือเข็มเพื่อเข้าถึงปุ่มรีเซ็ตที่ด้านหลัง ทั้งนี้ขึ้นอยู่กับรุ่นเราเตอร์/โมเด็มของคุณ
เมื่อใช้โมเด็มเราเตอร์ส่วนใหญ่ คุณจะสังเกตเห็นไฟ LED กะพริบเป็นช่วงๆ ซึ่งเป็นสัญญาณว่าการดำเนินการเสร็จสิ้น
ในกรณีที่คุณรีสตาร์ทเราเตอร์หรือโมเด็มแล้วแต่ไม่มีการปรับปรุง ให้เลื่อนลงไปที่วิธีแก้ไขที่เป็นไปได้ถัดไปด้านล่าง
วิธีที่ 3: ทำการรีเซ็ต TCP / IP ให้สมบูรณ์
หากสองวิธีแรกไม่อนุญาตให้คุณแก้ไขปัญหา เป็นไปได้ว่าปัญหาจะเกี่ยวข้องกับเครือข่ายทั่วไปที่ไม่สอดคล้องกันที่เกี่ยวข้องกับคุณ การกำหนดค่า TCP / IP. เราจัดการเพื่อระบุรายงานของผู้ใช้หลายรายที่ได้รับ 'ไม่พบเซิร์ฟเวอร์' ข้อผิดพลาด Firefox ได้รับการแก้ไขหลังจากที่พวกเขาสร้างการเชื่อมต่ออินเทอร์เน็ตใหม่ตั้งแต่ต้นผ่านทางพรอมต์ CMD ที่ยกระดับ
หากคุณต้องการใช้เส้นทางนี้ ต่อไปนี้คือคำแนะนำโดยย่อเกี่ยวกับการรีเซ็ต TCP / IP แบบสมบูรณ์จาก Command Prompt Terminal ที่ยกระดับขึ้น:
- เปิด วิ่ง กล่องโต้ตอบโดยกด ปุ่ม Windows + R. ในกล่องข้อความ พิมพ์ "cmd" ในกล่องข้อความที่ปรากฏใหม่แล้วกด Ctrl + Shift + Enter เพื่อเปิดหน้าต่าง CMD ที่ยกระดับขึ้น เมื่อคุณเห็น UAC (การควบคุมบัญชีผู้ใช้) พร้อมท์ คลิก ใช่ เพื่อให้สิทธิ์การเข้าถึงของผู้ดูแลระบบ
- เมื่อคุณจัดการเพื่อเข้าสู่พรอมต์ CMD ที่ยกระดับแล้วให้พิมพ์คำสั่งต่อไปนี้ (ในลำดับเดียวกับที่เราระบุไว้) แล้วกด ป้อน หลังจากแต่ละคำสั่ง:
พิมพ์ 'ipconfig / flushdns' แล้วกด ป้อน พิมพ์ 'netsh winsock รีเซ็ต' และกด ป้อน. พิมพ์ 'netsh int ip รีเซ็ต' และกด ป้อน พิมพ์ 'ipconfig /release' และกด ป้อน พิมพ์ 'ipconfig / ต่ออายุ ' แล้วกด ป้อน
- หลังจากที่คุณจัดการเพื่อเรียกใช้ทุกคำสั่งข้างต้นแล้ว คุณจะทำการรีเซ็ต TCP / IP ให้สมบูรณ์อย่างมีประสิทธิภาพ ทันทีที่คุณทำเช่นนี้ ให้ดำเนินการโดยปิดพรอมต์ CMD ที่ยกระดับ และตรวจสอบว่าปัญหาได้รับการแก้ไขแล้วหรือไม่เมื่อเริ่มต้นระบบครั้งถัดไป
หลังจากที่คอมพิวเตอร์ของคุณบูทสำรองแล้ว ให้ทำซ้ำการกระทำที่ก่อนหน้านี้เรียก 'ไม่พบเซิร์ฟเวอร์' และดูว่าปัญหาได้รับการแก้ไขหรือไม่ ในกรณีที่ปัญหาเดิมยังคงอยู่เป็นระยะๆ ให้เลื่อนลงไปที่วิธีแก้ไขที่เป็นไปได้ถัดไปด้านล่าง
วิธีที่ 4: การเริ่มบริการไคลเอ็นต์ DNS
ในกรณีที่คุณทำการปรับเปลี่ยนบริการไคลเอ็นต์ DNS ด้วยตนเอง หรือคุณเรียกใช้เครื่องมือเพิ่มประสิทธิภาพเครือข่าย อาจเป็นไปได้ว่าคุณกำลังเผชิญกับ 'ไม่พบเซิร์ฟเวอร์' ข้อผิดพลาดเนื่องจากบริการที่รับผิดชอบในการใช้ค่าเริ่มต้น ระบบชื่อโดเมน ถูกป้องกันไม่ให้ทำงานจริง
หากสถานการณ์สมมตินี้ใช้ได้ คุณควรจะสามารถแก้ไขปัญหาได้โดยการเปิด services.msc ยูทิลิตี้การตั้งค่าสถานะของ ไคลเอนต์ DNS ถึง อัตโนมัติ และเริ่มให้บริการอย่างแข็งขัน
ต่อไปนี้คือคำแนะนำโดยย่อเกี่ยวกับวิธีการตรวจสอบให้แน่ใจว่าบริการไคลเอ็นต์ DNS กำลังทำงานอยู่และนั่นคือ ประเภทการเริ่มต้น ถูกตั้งค่าเป็น อัตโนมัติ:
- กด ปุ่ม Windows + R เพื่อเปิดไฟล์ วิ่ง กล่องโต้ตอบ ถัดไป พิมพ์ 'service.msc' แล้วกด ป้อน เพื่อเปิด บริการ หน้าจอ. เมื่อคุณได้รับแจ้งจาก UAC (ผู้ควบคุมบัญชีผู้ใช้)คลิกใช่เพื่อให้สิทธิ์การเข้าถึงของผู้ดูแลระบบ
- เมื่อคุณเข้าไปข้างในแล้ว บริการ ให้เลื่อนลงมาที่ส่วนด้านขวาและเลื่อนลงผ่านรายการบริการในพื้นที่จนกว่าคุณจะพบ locate ไคลเอนต์ DNS. เมื่อคุณเห็นมัน ให้คลิกขวาที่มันแล้วเลือก คุณสมบัติ จากเมนูบริบท
- เมื่อคุณเข้าไปข้างใน .ได้ คุณสมบัติไคลเอ็นต์ DNS หน้าจอ เลือก ทั่วไป จากรายการเมนูย่อย เมื่อคุณไปถึงที่นั่น ให้ตั้งค่า ประเภทการเริ่มต้น ถึง อัตโนมัติ และรับรองว่า สถานะ ถูกตั้งค่าเป็น วิ่ง.
บันทึก: หากไม่ได้ตั้งสถานะเป็น วิ่ง, คลิกที่ เริ่ม ปุ่มด้านล่าง
- เมื่อไคลเอนต์ DNS เริ่มทำงานและทำงานอย่างถูกต้องแล้ว ให้ทำซ้ำการกระทำที่ก่อนหน้านี้ทำให้เกิด 'ไม่พบเซิร์ฟเวอร์' และดูว่าปัญหาได้รับการแก้ไขแล้วหรือไม่
ในกรณีที่คุณยังคงพบปัญหาเดิม ให้เลื่อนลงไปที่วิธีแก้ไขที่เป็นไปได้ถัดไปด้านล่าง
วิธีที่ 5: ปิดใช้งาน VPN หรือพร็อกซีเซิร์ฟเวอร์
ตามที่ปรากฏนี้โดยเฉพาะ 'ไม่พบเซิร์ฟเวอร์' ข้อผิดพลาดสามารถเกิดขึ้นได้จากการรบกวนโดยตรงที่เกิดจากการเชื่อมต่อ VPN หรือพร็อกซีเซิร์ฟเวอร์ที่สิ้นสุดการสื่อสารระหว่างเบราว์เซอร์และเซิร์ฟเวอร์ภายนอกของคุณ
ผู้ใช้บางรายที่ประสบปัญหานี้ยืนยันว่าพวกเขาจัดการเพื่อแก้ไขปัญหาด้วยการถอนการติดตั้งไคลเอนต์ VPN หรือปิดการใช้งานพร็อกซีเซิร์ฟเวอร์ (ขึ้นอยู่กับสถานการณ์ที่เกี่ยวข้อง)
วิธีนี้มักจะแก้ปัญหาได้หากคุณพบปัญหาเมื่อพยายามเข้าถึงที่อยู่เว็บบางที่อยู่เท่านั้น
เพื่อรองรับทั้งสองสถานการณ์ที่อาจเกิดขึ้น เราได้สร้างคำแนะนำสองข้อที่จะแสดงวิธีแก้ไข 'ไม่พบเซิร์ฟเวอร์' เกิดข้อผิดพลาดหากเกิดจาก VPN หรือพร็อกซีเซิร์ฟเวอร์
ปิดการใช้งาน VPN Collection
นี่คือคำแนะนำโดยย่อเกี่ยวกับการปิดใช้งาน VPN หรือพร็อกซีเซิร์ฟเวอร์เพื่อแก้ไข 'ไม่พบเซิร์ฟเวอร์'ข้อผิดพลาด:
- กด ปุ่ม Windows + R เพื่อเปิดไฟล์ วิ่ง กล่องโต้ตอบ ถัดไป พิมพ์ 'appwiz.cpl' แล้วกด ป้อน เพื่อเปิด โปรแกรมและคุณสมบัติ เมนู.
- หลังจากที่คุณจัดการลงจอดภายใน โปรแกรมและคุณสมบัติ ให้เลื่อนลงผ่านรายการแอปพลิเคชันที่ติดตั้งและค้นหาไคลเอนต์ VPN ที่คุณใช้งานอยู่ เมื่อคุณจัดการเพื่อค้นหาแอปพลิเคชั่น ให้คลิกขวาที่มันแล้วเลือก ถอนการติดตั้ง จากเมนูบริบทที่ปรากฏใหม่
- ภายในหน้าจอการถอนการติดตั้ง ให้ทำตามคำแนะนำบนหน้าจอเพื่อถอนการติดตั้งให้เสร็จสิ้น จากนั้นรีสตาร์ทคอมพิวเตอร์เมื่อกระบวนการเสร็จสิ้น
- เมื่อการเริ่มต้นคอมพิวเตอร์ครั้งถัดไปเสร็จสมบูรณ์ ให้ลองติดตั้งการอัปเดตที่ล้มเหลวอีกครั้งและดูว่าปัญหาได้รับการแก้ไขแล้วหรือไม่
ปิดใช้งานพร็อกซีเซิร์ฟเวอร์
- เปิด วิ่ง กล่องโต้ตอบโดยกด ปุ่ม Windows + R. เมื่อคุณอยู่ในกล่องข้อความแล้ว ให้พิมพ์ ”’ms-settings:network-proxy'แล้วกด ป้อน เพื่อเปิด พร็อกซี่ แท็บของ การตั้งค่า เมนู.
- เมื่อคุณจัดการเพื่อเข้าไปข้างใน พร็อกซี่ ให้เลื่อนลงไปที่ คู่มือ ส่วนการตั้งค่าพร็อกซี เมื่อคุณไปถึงตำแหน่งที่ถูกต้องแล้ว ให้เลื่อนลงและปิดใช้งานการสลับที่เกี่ยวข้องกับ 'ใช้พร็อกซีเซิร์ฟเวอร์'.
- หลังจากที่คุณจัดการบังคับใช้การปรับเปลี่ยนนี้แล้ว ให้รีสตาร์ทคอมพิวเตอร์และดูว่าปัญหาได้รับการแก้ไขแล้วหรือไม่ในการเริ่มต้นระบบครั้งถัดไป
ในกรณีที่คุณยังพบกับ 'ไม่พบเซิร์ฟเวอร์' เกิดข้อผิดพลาดขณะพยายามเข้าถึงบางเว็บไซต์ผ่าน Firefox ให้เลื่อนลงไปที่การแก้ไขขั้นสุดท้ายด้านล่าง
วิธีที่ 6: การปิดใช้งานไฟร์วอลล์ที่มีการป้องกันมากเกินไป
หากคุณพบปัญหาในขณะที่พยายามเข้าถึงที่อยู่เว็บใดที่อยู่หนึ่งโดยเฉพาะ และคุณกำลังใช้ชุดรักษาความปลอดภัยของบุคคลที่สาม อาจเป็นไปได้ว่าผลบวกที่ผิดพลาดทำให้ AV หรือไฟร์วอลล์ของคุณขัดจังหวะการเชื่อมต่อ
ตามรายงานของผู้ใช้บางฉบับ ปัญหานี้มักถูกรายงานว่าเกิดขึ้นเมื่อ AV ทำหน้าที่เป็น MITM (ชายตรงกลาง) ซึ่งทำให้การเชื่อมต่อหยุดชะงัก เป็นไปได้มากที่สุดเนื่องจากเบราว์เซอร์ (ในกรณีนี้ Firefox) กำลังส่งรายละเอียดเกี่ยวกับการเชื่อมต่อ (IIRC) ของคุณ
ในกรณีที่ใช้สถานการณ์นี้ คุณควรจะสามารถแก้ไขปัญหาได้โดยการปิดใช้งานฟังก์ชันไฟร์วอลล์ใน AV ของคุณ แน่นอนว่าขั้นตอนในการทำเช่นนั้นจะแตกต่างกันไปตามสิ่งที่คุณใช้ AV บุคคลที่สาม
บน Avast คุณสามารถทำได้โดยไปที่ การตั้งค่า > ไฟร์วอลล์ และปิดใช้งานการสลับที่เกี่ยวข้องกับไฟร์วอลล์
อย่างไรก็ตาม หากวิธีนี้ใช้ไม่ได้ผลหรือชุด AV ของคุณไม่มีตัวเลือกในการปิดใช้งานส่วนประกอบไฟร์วอลล์ การถอนการติดตั้งชุดโปรแกรมบุคคลที่สามจากคอมพิวเตอร์ของคุณน่าจะช่วยได้ คำแนะนำโดยย่อเกี่ยวกับวิธีการดำเนินการดังต่อไปนี้:
- เปิด วิ่ง กล่องโต้ตอบโดยกด ปุ่ม Windows + R. ถัดไป พิมพ์ 'appwiz.cpl' ในกล่องข้อความ แล้วพิมพ์ ป้อน เพื่อเปิด โปรแกรมและคุณสมบัติ เมนู.
- เมื่อคุณอยู่ใน โปรแกรมและคุณสมบัติ เมนู เลื่อนลงผ่านรายการแอปพลิเคชันและค้นหารายการที่เกี่ยวข้องกับ AV ของคุณ เมื่อคุณระบุรายชื่อได้แล้ว ให้คลิกขวาและเลือก ถอนการติดตั้ง จากเมนูบริบทเพื่อเริ่มขั้นตอนการถอนการติดตั้ง
- ภายในข้อความแจ้งการถอนการติดตั้ง ให้ทำตามคำแนะนำบนหน้าจอเพื่อทำตามขั้นตอนการถอนการติดตั้งให้เสร็จสิ้น
บันทึก: ในกรณีที่คุณต้องการให้แน่ใจว่าคุณจะไม่ทิ้งไฟล์ที่ค้างไว้ กำจัดไฟล์ที่เหลือที่เป็นของ AV . ของคุณ. - รีสตาร์ทเครื่องคอมพิวเตอร์และดูว่าปัญหาได้รับการแก้ไขหรือไม่เมื่อการเริ่มต้นระบบครั้งถัดไปเสร็จสมบูรณ์