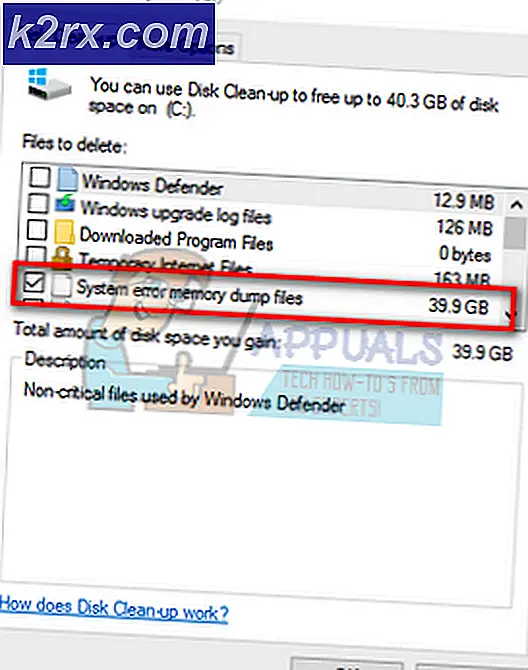แก้ไข: MSI Mystic Light ไม่ทำงาน
MSI Mystic Light อาจ ไม่ทำงาน หากคุณใช้เวอร์ชันที่ล้าสมัยหรือ Dragon Center ยิ่งไปกว่านั้นการติดตั้ง MSI Mystic Light / Dragon Center หรือ Windows ของระบบของคุณเสียหายอาจทำให้เกิดข้อผิดพลาดระหว่างการสนทนา
ปัญหานี้เกิดขึ้นเมื่อผู้ใช้พยายามควบคุม / เปลี่ยนไฟ RGB ผ่าน MSI Mystic Light (ไม่ว่าจะเป็นการติดตั้งแบบสแตนด์อโลนหรือเวอร์ชัน Dragon Center) แต่ไม่สามารถทำได้ สำหรับผู้ใช้บางคน Mystic Light จะไม่ปรากฏใน Dragon Center ในบางกรณีผู้ใช้ไม่สามารถควบคุมแสง / ไฟเฉพาะ (เช่นไฟ RAM) มีรายงานว่าเดสก์ท็อปแล็ปท็อปหรือเมนบอร์ด MSI เกือบทุกประเภทได้รับผลกระทบ
ก่อนดำเนินการตามขั้นตอนการแก้ไขปัญหาเพื่อแก้ไข MSI Mystic Light โปรดตรวจสอบให้แน่ใจ Windows ไดรเวอร์ระบบและแอปพลิเคชันอื่น ๆ (โดยเฉพาะ Riot Vanguard) คือ อัปเดตแล้ว ไปจนถึงงานสร้างล่าสุด ยิ่งไปกว่านั้นตรวจสอบให้แน่ใจว่าไฟล์ ระบบรองรับ MSI Mystic Light. นอกจากนี้ตรวจสอบว่ามีไฟ RGB หรือไม่ เปิดใช้งานในการตั้งค่า BIOS ของระบบของคุณ นอกจากนี้บางระบบยังมีไฟล์ สวิตช์ทางกายภาพ เพื่อปิดไฟ RGB ดังนั้นตรวจสอบให้แน่ใจว่าไม่ได้ก่อให้เกิดปัญหา
โซลูชันที่ 1: อัปเดต Dragon Center เป็น Build ล่าสุด
แอปพลิเคชัน Dragon Center และ MSI Mystic Light ได้รับการอัปเดตเป็นประจำเพื่อเพิ่มคุณสมบัติใหม่ ๆ และแก้ไขข้อบกพร่องที่ทราบ MSI Mystic Light อาจไม่ทำงานหากคุณใช้รุ่นเก่าหรือ Dragon Center ในบริบทนี้การอัปเดต MSI Mystic Light และ Dragon Center เป็นรุ่นล่าสุดอาจช่วยแก้ปัญหาได้
- เปิดตัว MSI Dragon Center และไปที่ อัปเดตสด มาตรา.
- ตอนนี้คลิกที่ไฟล์ สแกน จากนั้นตรวจสอบว่า Dragon Center และ Mystic Light มีหรือไม่ มีการอัปเดต.
- ถ้าเป็นเช่นนั้น เลือกการอัปเดต แล้วคลิกที่ ติดตั้ง ปุ่มเพื่อติดตั้งการอัปเดต
- หลังจากอัปเดต Dragon Center แล้ว เริ่มต้นใหม่ ระบบของคุณและเมื่อรีสตาร์ทให้ตรวจสอบว่า Mystic Light ทำงานได้ดีหรือไม่
โซลูชันที่ 2: ปิด / เปิดใช้งานไฟ RGB ผ่าน BIOS ของระบบ
ปัญหา Mystic Light อาจเป็นผลมาจากความผิดพลาดชั่วคราวของโมดูลระบบหรือไฟ RGB ในบริบทนี้การปิดใช้งานและเปิดใช้งานไฟ RGB อีกครั้งผ่าน BIOS ของระบบอาจช่วยแก้ปัญหาความผิดพลาดและแก้ปัญหา Mystic Light ได้ คุณอาจต้องเจาะลึกเพื่อให้โซลูชันนี้เหมาะกับคุณเนื่องจากคำแนะนำอาจแตกต่างกันระหว่างผู้ผลิต / รุ่นต่างๆ
- เริ่มต้นใหม่ ระบบของคุณและ บูต เข้าไปใน ไบออส ของระบบของคุณ
- ตอนนี้ ปิดไฟ RGB ผ่าน BIOS ของระบบ ปิดใช้งานไฟ RGB โดยใช้ไฟล์ สวิตช์ทางกายภาพของระบบ (ถ้าระบบของคุณมี)
- ตอนนี้ บันทึก การเปลี่ยนแปลงของคุณและ เริ่มต้นใหม่ ระบบของคุณ
- เมื่อรีสตาร์ท หมดแรง ระบบของคุณแล้วเปิดเครื่องไปที่ บูตเข้าสู่ BIOS ของระบบของคุณ
- ตอนนี้ เปิดใช้งาน RGB และ เริ่มต้นใหม่ ระบบของคุณ
- เมื่อรีสตาร์ทให้ตรวจสอบว่า MSI Mystic Light ทำงานได้ดีหรือไม่
โซลูชันที่ 3: ถอนการติดตั้งแอปพลิเคชันที่ขัดแย้งกัน
แอปพลิเคชันอยู่ร่วมกันและแบ่งปันทรัพยากรระบบใน Windows PC แต่แอปพลิเคชันที่ขัดแย้งกัน (เช่น Riot Vanguard ซอฟต์แวร์ป้องกันการโกงของ Valorant) อาจขัดขวางการทำงานของซอฟต์แวร์ mystic light (เนื่องจากสามารถเข้าถึง BIOS ของระบบได้) ในกรณีนี้ การถอนการติดตั้งแอพพลิเคชั่นที่ขัดแย้งกันอาจช่วยแก้ปัญหาได้
- กด Windows + X ปุ่มและในเมนูที่แสดงให้เลือก แอพและคุณสมบัติ.
- ตอนนี้ขยาย Riot Vanguard จากนั้นคลิกที่ไฟล์ ถอนการติดตั้ง ปุ่ม.
- แล้ว ทำตามคำแนะนำ บนหน้าจอของคุณเพื่อถอนการติดตั้ง Vanguard
- ตรวจสอบว่ามีแอปพลิเคชันอื่น ๆ ที่ขัดแย้งกันหรือไม่ (โดยเฉพาะแอปพลิเคชั่นควบคุม RGB และแอปพลิเคชันป้องกันการโกง) ถ้าเป็นเช่นนั้น ถอนการติดตั้ง เช่นกัน.
- ตอนนี้ เริ่มต้นใหม่ ระบบของคุณและเมื่อรีสตาร์ทให้ตรวจสอบว่า MSI Mystic Light ทำงานได้ดีหรือไม่
- ถ้าไม่, ติดตั้ง MSI Mystic Light ใหม่ หรือ ศูนย์มังกร (ตามที่กล่าวไว้ในแนวทางแก้ไขปัญหา 5) และตรวจสอบว่าปัญหาได้รับการแก้ไขหรือไม่
โซลูชันที่ 4: อัปเดต BIOS ของระบบของคุณเป็นรุ่นล่าสุด
ไบออสของระบบของคุณได้รับการอัพเดตเป็นประจำเพื่อให้ทันกับความก้าวหน้าทางเทคโนโลยีล่าสุดและแก้ไขจุดบกพร่องที่ทราบ คุณอาจพบข้อผิดพลาดหาก BIOS ของระบบของคุณไม่ได้รับการอัปเดตเป็นรุ่นล่าสุดเนื่องจากอาจทำให้เกิดความไม่ลงรอยกันระหว่างโมดูลของระบบ ในกรณีนี้การอัปเดต BIOS เป็นรุ่นล่าสุดอาจช่วยแก้ปัญหาได้
คำเตือน: ดำเนินการด้วยความเสี่ยงของคุณเองเนื่องจากการอัปเดต BIOS ต้องใช้ความเชี่ยวชาญระดับหนึ่งและหากทำผิดคุณอาจทำให้ระบบของคุณเสียหายและทำให้ระบบ / ข้อมูลของคุณเสียหายตลอดไป
ก่อนอัปเดต BIOS ให้ลอง try รีเซ็ต BIOS ของคุณ (หรือรีเซ็ต CMOS) เป็นค่าเริ่มต้นจากโรงงานและตรวจสอบว่าการตั้งค่า BIOS ที่กำหนดเองทำให้เกิดปัญหาหรือไม่ ถ้าไม่, ปรับปรุง BIOS ของระบบของคุณโดยทำตามคำแนะนำที่เกี่ยวข้องกับยี่ห้อและรุ่นของระบบของคุณ
- ประตู
- Lenovo
- HP
- Dell
หลังจากอัปเดต BIOS ของระบบของคุณแล้วตรวจสอบว่า MSI Mystic Light ทำงานได้ดีหรือไม่
โซลูชันที่ 5: ติดตั้ง MSI Mystic Light หรือ Dragon Center อีกครั้ง
MSI Mystic Light อาจไม่ทำงานหากการติดตั้งหรือการติดตั้งของ Dragon Center เสียหาย ในสถานการณ์สมมตินี้ การติดตั้ง MSI Mystic Light หรือ Dragon Center ใหม่อาจช่วยแก้ปัญหาได้
- คลิกที่ Windows และในเมนูที่แสดงให้คลิกที่ เกียร์ ไอคอนเพื่อเปิดการตั้งค่า
- ตอนนี้เลือก แอป แล้วขยาย แสงลึกลับ.
- ตอนนี้คลิกที่ไฟล์ ถอนการติดตั้ง ปุ่มแล้ว ยืนยัน เพื่อถอนการติดตั้ง Mystic Light
- แล้ว ทำตามคำแนะนำ บนหน้าจอของคุณเพื่อถอนการติดตั้ง Mystic Light จากนั้น ถอนการติดตั้ง Dragon Center (ถ้าติดตั้ง) นอกจากนี้ให้ถอนการติดตั้ง MSI SDK (ถ้าติดตั้ง) คุณยังสามารถใช้ 3ถ โปรแกรมถอนการติดตั้งปาร์ตี้
- ตอนนี้ เริ่มต้นใหม่ ระบบของคุณและเมื่อรีสตาร์ท เข้าสู่ระบบ ไปที่ บัญชีผู้ดูแลระบบในตัว.
- แล้ว เปิด File Explorer และ ลบ ไดเร็กทอรีการติดตั้งของ MSI โดยปกติ:
C: \ Program Files (x86) \ MSI
- ตอนนี้ ดาวน์โหลด และ ติดตั้ง ศูนย์มังกร (คุณต้อง ติดตั้งบนไดรฟ์ระบบ) แต่ อย่าเปิดตัว มัน.
- แล้ว เริ่มต้นใหม่ ระบบของคุณและเมื่อรีสตาร์ทให้ตรวจสอบว่าปัญหา Mystic Light ได้รับการแก้ไขหรือไม่
โซลูชันที่ 6: ติดตั้ง Windows ใหม่
หากปัญหายังคงอยู่แม้จะลองวิธีแก้ปัญหาข้างต้นแล้ว ปัญหาอาจเกิดจากการติดตั้ง Windows ที่เสียหาย ในกรณีนี้การรีเซ็ตหรือติดตั้ง Windows ใหม่อาจช่วยแก้ปัญหาได้
- รีเซ็ตระบบของคุณเป็นค่าเริ่มต้นจากโรงงานและตรวจสอบว่าปัญหาได้รับการแก้ไขหรือไม่
- ถ้าไม่เช่นนั้นให้ทำการติดตั้ง Windows ใหม่ทั้งหมดและหวังว่าปัญหา MSI Mystic Light จะได้รับการแก้ไข
หากไม่มีวิธีแก้ปัญหาใดที่มีประสิทธิภาพในการแก้ปัญหา Mystic Light คุณควรลอง ก 3ถ ซอฟต์แวร์ RGB ของบุคคล (เช่น MSI RGB, Open RGB เป็นต้น) แม้ว่าไฟ RGB จะใช้ไม่ได้กับ 3ถ แอปพลิเคชันปาร์ตี้คุณควรตรวจสอบระบบของคุณ ฮาร์ดแวร์ทำงานผิดปกติใด ๆ (ส่วนหัวของ JCORSAIR เป็นผู้กระทำผิดปกติ)





![[อัพเดท] คีย์บอร์ดเครื่องกลไร้สายขนาดเล็กเครื่องแรกของโลกพร้อมปุ่มตั้งโปรแกรมได้ในราคาต่ำกว่า 50 ดอลลาร์แบบป๊อปอัปบน Kickstarter](http://k2rx.com/img/104988/update-worlds-first-mini-wireless-mechanical-keyboard-with-programmable-keys-for-under-50-pops-up-on-kickstarter-104988.png)