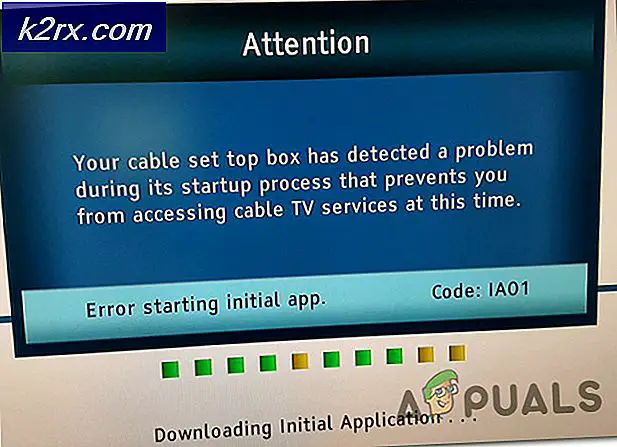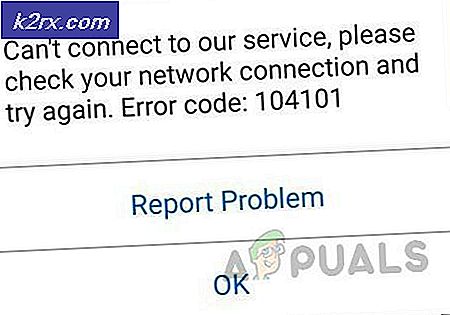แก้ไข: ไม่สามารถเริ่มต้นใช้งานเครือข่ายโฮสต์
ผู้ใช้บางรายที่อัปเกรดจาก Windows เวอร์ชันก่อนหน้าไปเป็น Windows 10 กำลังมีปัญหาในการตั้งค่า WiFi hotspot หลังจากตั้งค่าเครือข่ายผ่านพรอมต์คำสั่งตามที่อธิบายไว้ในบทความปัญหาเกี่ยวกับการโฮสต์เครือข่ายข้อผิดพลาดต่อไปนี้จะถูกส่งออก:
เครือข่ายที่โฮสต์ไม่สามารถเริ่มต้นได้
กลุ่มหรือทรัพยากรไม่อยู่ในสถานะที่ถูกต้องเพื่อดำเนินการตามที่ร้องขอ
ข้อผิดพลาดนี้แนะนำให้ใช้ Microsoft Hosted Network Virtual Adapter ไม่ได้เปิดใช้งาน แต่จริงๆแล้วมันหายไปจากผู้จัดการอุปกรณ์ของ Windows ปัญหานี้มีสาเหตุมาจากโปรแกรมควบคุม WiFi ที่ไม่สามารถทำงานร่วมกันหรือไม่สามารถทำงานร่วมกันได้
ในการแก้ไขปัญหานี้คุณต้องย้อนกลับไดรเวอร์การ์ด WiFi ของคุณไปเป็นเวอร์ชันก่อนหน้าหรือติดตั้งเวอร์ชันล่าสุดจากผู้ขายหรือเปลี่ยนแปลงการตั้งค่า WiFi เฉพาะ
วิธีที่ 1: การหมุนไดรเวอร์กลับไปเป็นเวอร์ชันก่อนหน้า
- กด Windows + X และเลือก Device Manager คุณสามารถกด CTRL + R เพื่อเปิดพรอมต์คำสั่งพิมพ์ devmgmt.msc และคลิก ตกลง ถ้าคุณได้รับพร้อมท์สำหรับสิทธิ์ของผู้ดูแลระบบสำหรับการกระทำนี้ให้สิทธิ์
- ขยายประเภท การ์ดเชื่อม ต่อ เครือข่าย แล้วคลิกสองครั้งที่การ์ดเชื่อมต่อ WiFi
- เลือกแท็บ Driver (ไดรเวอร์) จากนั้นคลิก Roll Back Driver ไปที่ตัวช่วยสร้างเพื่อให้ย้อนกลับ
- เริ่มต้นใหม่และลองตั้งค่าฮอตสปอตอีกครั้ง
วิธีที่ 2: การอัปเดตไดรเวอร์ WiFi
หากโรลแบ็คไดร์เวอร์ของคุณเป็นสีเทาหมายความว่าคุณไม่สามารถย้อนกลับไปยังไดร์เวอร์ได้ วิธีนี้แสดงวิธีการรับโปรแกรมควบคุมที่แท้จริงจากผู้จัดจำหน่ายไม่ใช่ Microsoft
PRO TIP: หากปัญหาเกิดขึ้นกับคอมพิวเตอร์หรือแล็ปท็อป / โน้ตบุ๊คคุณควรลองใช้ซอฟต์แวร์ Reimage Plus ซึ่งสามารถสแกนที่เก็บข้อมูลและแทนที่ไฟล์ที่เสียหายได้ วิธีนี้ใช้ได้ผลในกรณีส่วนใหญ่เนื่องจากปัญหาเกิดจากความเสียหายของระบบ คุณสามารถดาวน์โหลด Reimage Plus โดยคลิกที่นี่- กด Windows + X และเลือก Device Manager คุณสามารถกด CTRL + R เพื่อเปิดพรอมต์คำสั่งพิมพ์ devmgmt.msc และคลิก ตกลง ถ้าคุณได้รับพร้อมท์สำหรับสิทธิ์ของผู้ดูแลระบบสำหรับการกระทำนี้ให้สิทธิ์
- ขยายประเภท การ์ดเชื่อม ต่อ เครือข่าย แล้วจดชื่อของการ์ดไร้สาย
- ค้นหาชื่อของการ์ด WiFi + Driver จาก Google และใช้ลิงก์ที่ให้มาเพื่อเข้าถึงไดรเวอร์จากผู้ขาย เช่นถ้าเป็นอุปกรณ์ Intel ให้พิมพ์ไดรเวอร์ WiFi ของ Intel ไปที่เว็บไซต์แล้วดาวน์โหลดไดรเวอร์จากที่นี่ หรือคุณสามารถเยี่ยมชมเว็บไซต์สนับสนุนของผู้ให้บริการแล็ปท็อปของคุณและค้นหาไดรเวอร์ไร้สายได้จากที่นั่น
- ติดตั้งไดรเวอร์ไร้สายบนพีซีของคุณแล้วทำการรีบูต เมื่อ PC กลับมาลองสร้างฮอตสปอตอีกครั้งหรือตรวจสอบว่า Virtual Hosted Network Virtual Adapter กำลังกลับมาใน Device Manager หรือไม่
วิธีที่ 3: การเปลี่ยนการตั้งค่าการ์ด WiFi
- กด Windows + X และเลือก Device Manager คุณสามารถกด CTRL + R เพื่อเปิดพรอมต์คำสั่งพิมพ์ devmgmt.msc และคลิก ตกลง ถ้าคุณได้รับพร้อมท์สำหรับสิทธิ์ของผู้ดูแลระบบสำหรับการกระทำนี้ให้สิทธิ์
- ขยายประเภท การ์ดเชื่อม ต่อ เครือข่าย แล้วคลิกสองครั้งที่การ์ดเชื่อมต่อ WiFi
- ในหน้าต่าง คุณสมบัติ คลิก ขั้นสูง
- ในรายการ Property ให้เลือก โหมด HT แล้วตั้ง ค่า เป็น Enabled
- คลิกปุ่ม OK จากนั้นตรวจสอบโหมดการทำงานที่โฮสต์โดยการป้อนคำสั่ง netsh wlan show drivers ในพรอมต์คำสั่ง ถ้า hostnetwork ได้รับการสนับสนุน = yes แล้วปัญหาของคุณจะได้รับการแก้ไข
PRO TIP: หากปัญหาเกิดขึ้นกับคอมพิวเตอร์หรือแล็ปท็อป / โน้ตบุ๊คคุณควรลองใช้ซอฟต์แวร์ Reimage Plus ซึ่งสามารถสแกนที่เก็บข้อมูลและแทนที่ไฟล์ที่เสียหายได้ วิธีนี้ใช้ได้ผลในกรณีส่วนใหญ่เนื่องจากปัญหาเกิดจากความเสียหายของระบบ คุณสามารถดาวน์โหลด Reimage Plus โดยคลิกที่นี่