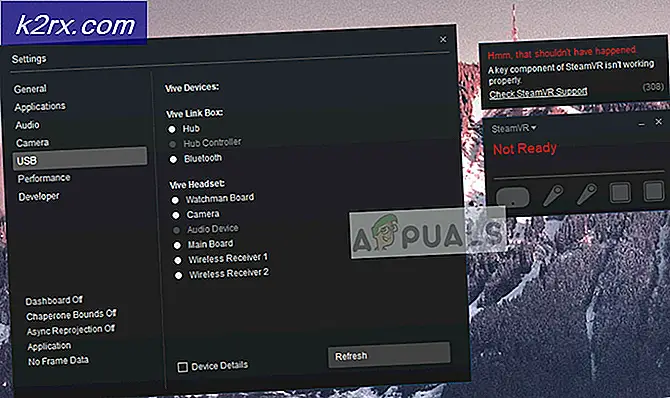แก้ไข: มีหน่วยความจำหรือพื้นที่ดิสก์ไม่เพียงพอใน Word
ผู้ใช้หลายคนกำลังพบกับไฟล์ "มีหน่วยความจำหรือพื้นที่ดิสก์ไม่เพียงพอ" เกิดข้อผิดพลาดทันทีหลังจากเปิด Word หรือ Excel ผู้ใช้ที่ได้รับผลกระทบส่วนใหญ่รายงานว่าปัญหาเกิดขึ้นกับเอกสารทุกประเภท ปัญหาได้รับการยืนยันว่าปรากฏใน Office 2010, Office 2013 และ Office 2016
อะไรเป็นสาเหตุของข้อผิดพลาด "มีหน่วยความจำหรือพื้นที่ดิสก์ไม่เพียงพอ" ใน Microsoft Word
เราตรวจสอบข้อผิดพลาดนี้โดยการตรวจสอบรายงานผู้ใช้ต่างๆและกลยุทธ์การซ่อมแซมที่มักใช้เพื่อแก้ไขปัญหานี้ จากสิ่งที่เรารวบรวมมามีผู้กระทำผิดทั่วไปหลายประการที่ทำให้เกิดข้อผิดพลาดนี้:
หากคุณกำลังดิ้นรนเพื่อแก้ไขปัญหา"มีหน่วยความจำหรือพื้นที่ดิสก์ไม่เพียงพอ" ข้อผิดพลาดบทความนี้จะให้ขั้นตอนการแก้ปัญหาต่างๆแก่คุณ ด้านล่างนี้คุณจะพบชุดวิธีการที่ผู้ใช้รายอื่นที่อยู่ในสถานการณ์คล้ายกันนำไปใช้งานได้สำเร็จเพื่อแก้ไขข้อความแสดงข้อผิดพลาดนี้
เพื่อให้ได้ผลลัพธ์ที่ดีที่สุดเราขอแนะนำให้คุณทำตามลำดับที่นำเสนอ - การแก้ไขที่เป็นไปได้จะเรียงลำดับตามประสิทธิภาพและความรุนแรง หนึ่งในนั้นคือการแก้ไขปัญหาในสถานการณ์เฉพาะของคุณ
วิธีที่ 1: เปลี่ยนชื่อไฟล์ Normal.dotm
ผู้ใช้หลายรายที่เราพบปัญหานี้ได้รายงานว่าพวกเขาสามารถแก้ไขปัญหานี้ได้อย่างถาวรโดยไปที่โฟลเดอร์ Microsoft Office Template ภายใน โรมมิ่ง โฟลเดอร์และเปลี่ยนชื่อไฟล์ Normal.dotm ไฟล์ที่มีนามสกุล. old
การดำเนินการนี้จะบังคับให้ Microsoft Word / Excel สร้างไฟล์ Normal.dotm ในครั้งถัดไปที่เปิดโปรแกรมซึ่งจะช่วยแก้ไขปัญหาได้
Normal.dotm เทมเพลตจะเปิดขึ้นเมื่อใดก็ตามที่คุณเริ่ม Microsoft Word ซึ่งรวมถึงรูปแบบเริ่มต้นและการปรับแต่งที่กำหนดรูปลักษณ์พื้นฐานของเอกสาร เทมเพลต Normal.dotm ที่เสียหายเป็นที่รู้กันว่าทริกเกอร์ไฟล์"มีหน่วยความจำหรือพื้นที่ดิสก์ไม่เพียงพอ" ข้อผิดพลาด
นี่คือคำแนะนำโดยย่อเกี่ยวกับการเปลี่ยนชื่อไฟล์ Normal.dotm ไฟล์:
- ตรวจสอบให้แน่ใจว่าคุณไม่มีโปรแกรมใด ๆ ที่เป็นของ Microsoft Office เปิดอยู่
- เปิด File Explorer และไปที่ตำแหน่งต่อไปนี้:
C: \ Users \ * YourUser * \ AppData \ Roaming \ Microsoft \ Templates
บันทึก: ถ้า ข้อมูลแอพ มองไม่เห็นโฟลเดอร์ให้ไปที่เมนู Ribbon ที่ด้านบนแล้วคลิกที่ ดู. จากนั้นตรวจสอบให้แน่ใจว่าช่องที่เกี่ยวข้องกับ รายการที่ซ่อนอยู่ ถูกตรวจสอบ เมื่อเปิดใช้งานรายการที่ซ่อนอยู่ไฟล์ ข้อมูลแอพ โฟลเดอร์จะปรากฏให้เห็น
- เมื่อคุณไปถึงไฟล์ เทมเพลต เข้าถึงไฟล์ ดู โดยใช้ริบบิ้นที่ด้านบนและตรวจสอบให้แน่ใจว่ามีช่องที่เกี่ยวข้องกับ นามสกุลไฟล์s ถูกตรวจสอบ
- จากนั้นคลิกขวาที่ Normal.dotm และเลือก เปลี่ยนชื่อ ถัดไปเพิ่ม .old หลังจากนามสกุลไฟล์แล้วบันทึกการเปลี่ยนแปลง สิ่งนี้จะส่งสัญญาณว่าไฟล์นั้นล้าสมัยบังคับให้โปรแกรมสร้างเวอร์ชันใหม่ของไฟล์เดียวกันในครั้งต่อไปที่จำเป็นต้องใช้
บันทึก: การเปลี่ยนชื่อไฟล์ที่มีนามสกุล. old ดีกว่าการลบโดยส่วนใหญ่เป็นเพราะคุณสามารถย้อนกลับและลบนามสกุลได้ตลอดเวลาเพื่อให้ไฟล์ใช้งานได้อีกครั้งหากคุณต้องการ - เปิดโปรแกรมที่เคยแสดงข้อผิดพลาดและดูว่าปัญหาได้รับการแก้ไขแล้วหรือไม่
หากคุณยังคงพบกับ“มีหน่วยความจำหรือพื้นที่ดิสก์ไม่เพียงพอ” เลื่อนลงไปที่วิธีถัดไปด้านล่าง
วิธีที่ 2: การซ่อมแซมการติดตั้ง Office
จากสิ่งที่ผู้ใช้ที่ได้รับผลกระทบพูดปัญหานี้อาจเกิดขึ้นได้เช่นกันหากคุณกำลังจัดการกับการติดตั้งที่เสียหายหรือใช้งานไม่ได้ ก่อนที่คุณจะลองทำสิ่งอื่นใดให้ดูว่าการซ่อมแซมการติดตั้ง Office จะช่วยแก้ปัญหาได้หรือไม่และช่วยให้คุณสามารถเปิดไฟล์ Word / Excel ได้โดยไม่ต้องเจอกับ "มีหน่วยความจำหรือพื้นที่ดิสก์ไม่เพียงพอ” ข้อผิดพลาด
คำแนะนำโดยย่อเกี่ยวกับการซ่อมแซมการติดตั้ง Microsoft Office ของคุณมีดังนี้
- กด คีย์ Windows + R เพื่อเปิดไฟล์ วิ่ง กล่องโต้ตอบ จากนั้นพิมพ์“appwiz.cpl” แล้วกด Enter เพื่อเปิดไฟล์ โปรแกรมและคุณสมบัติ หน้าต่าง.
- ข้างใน โปรแกรมและคุณสมบัติค้นหาการติดตั้ง Microsoft Office ของคุณคลิกขวาแล้วเลือก เปลี่ยน.
- เลือก ซ่อมด่วน และกดปุ่ม ซ่อมแซม ปุ่ม. ที่หน้าต่างการยืนยันคลิก ซ่อมแซม อีกครั้งเพื่อเริ่มการติดตั้ง
- เมื่อกระบวนการเสร็จสมบูรณ์ให้รีสตาร์ทคอมพิวเตอร์และดูว่าปัญหาได้รับการแก้ไขหรือไม่เมื่อเริ่มต้นครั้งถัดไป
หากคุณยังคงพบข้อความแสดงข้อผิดพลาดเดิมให้เลื่อนลงไปที่วิธีการถัดไปด้านล่าง
วิธีที่ 3: การสร้างนโยบาย SaveZoneInformation ผ่าน RegistryEditor
ผู้ใช้บางรายรายงานว่าสามารถแก้ไขปัญหาได้ในที่สุดหลังจากสร้างนโยบายชื่อ SaveZoneInformation โดยใช้ Registry Editor หลังจากบังคับใช้นโยบายนี้พวกเขารายงานว่าสามารถเปิดไฟล์แนบ. doc ได้โดยไม่ต้องพบกับ "มีหน่วยความจำหรือพื้นที่ดิสก์ไม่เพียงพอ” ข้อผิดพลาด
คำแนะนำโดยย่อเกี่ยวกับการแก้ไขรีจิสทรีนี้เพื่อสร้างไฟล์ SaveZoneInformation นโยบาย:
- กด คีย์ Windows + R เพื่อเปิดกล่องโต้ตอบเรียกใช้ จากนั้นพิมพ์ “ regedit” แล้วกด ป้อน เพื่อเปิด Registry Editor เมื่อได้รับแจ้งจากไฟล์ UAC (การควบคุมบัญชีผู้ใช้) คลิก ใช่ เพื่อให้สิทธิ์ระดับผู้ดูแลระบบ
- เมื่อคุณเข้าไปข้างใน Registry Editor ยูทิลิตี้ใช้บานหน้าต่างด้านซ้ายเพื่อนำทางไปยังตำแหน่งต่อไปนี้ด้วยตนเอง:
HKEY_CURRENT_USER \ Software \ Microsoft \ Windows \ CurrentVersion \ Policies
บันทึก: คุณสามารถนำทางไปที่นั่นด้วยตนเองหรือเพียงแค่วางตำแหน่งลงในแถบนำทางแล้วกดปุ่ม ป้อน
- เมื่อคุณไปถึงตำแหน่งนั้นแล้วให้คลิกขวาที่ นโยบาย และเลือก ใหม่> คีย์. จากนั้นตั้งชื่อคีย์ที่สร้างขึ้นใหม่เป็น ไฟล์แนบ
บันทึก: โปรดทราบว่าไฟล์ ไฟล์แนบ คีย์เป็นคีย์ย่อยของ นโยบาย - เมื่อเลือกคีย์สิ่งที่แนบมาแล้วให้ไปที่บานหน้าต่างด้านขวาคลิกขวาบนพื้นที่ว่างแล้วเลือก ใหม่> ค่า Dword (32 บิต).
- ตั้งชื่อไฟล์ Dword เช่น SaveZoneInformation แล้วกด ป้อน เพื่อบันทึกการเปลี่ยนแปลง
- ดับเบิลคลิกที่ไฟล์ SaveZoneInformation และตั้งค่าเป็น 1.
- ปิด Registry Editor และเปิดโปรแกรมที่เคยแสดงข้อผิดพลาดเพื่อดูว่าปัญหาได้รับการแก้ไขหรือไม่
หากคุณยังคงพบกับ“มีหน่วยความจำหรือพื้นที่ดิสก์ไม่เพียงพอ” เลื่อนลงไปที่วิธีถัดไปด้านล่าง
วิธีที่ 4: การลบ Add-in ของ Word / Excel
ตามที่ผู้ใช้ที่ได้รับผลกระทบหลายรายได้ชี้ให้เห็นปัญหาเฉพาะนี้อาจเกิดขึ้นได้ในกรณีที่ Add-in ของ Word หรือ Excel ทำให้เกิด "มีหน่วยความจำหรือพื้นที่ดิสก์ไม่เพียงพอ” ข้อผิดพลาด หากสถานการณ์นี้เป็นไปได้คุณจะสามารถแก้ไขปัญหาได้โดยระบุผู้รับผิดชอบและจัดการกับส่วนเสริมเท่านั้น
บันทึก: ใน Word Add-in ที่ส่วนใหญ่รายงานว่าทำให้เกิดปัญหานี้คือ Instant Messaging Contacts
โปรดทราบว่าขั้นตอนในการปิดใช้งาน Add-in นั้นเหมือนกันทุกประการทั้งใน Word หรือ Excel ดังนั้นอย่าลังเลที่จะปฏิบัติตามคำแนะนำด้านล่างนี้ไม่ว่าคุณจะพบข้อผิดพลาดกับโปรแกรมใดก็ตาม:
- เปิดโปรแกรมที่แสดงข้อผิดพลาด (Word หรือ Excel) แต่อย่าพยายามเปิดไฟล์ เพียงดับเบิลคลิกที่ไฟล์ปฏิบัติการหลักและไปที่ ไฟล์> ตัวเลือก.
- ใน ตัวเลือก Excel / ตัวเลือก Wordเลือก Add-in จากด้านซ้ายมือ จากนั้นเลื่อนไปที่บานหน้าต่างด้านขวามือ
- เลื่อนลงไปที่ด้านล่างของไฟล์ Add-in เลือกหน้าจอ Add-in ของ Excel / Word (ใกล้ จัดการ) แล้วคลิกไฟล์ ไป ปุ่ม.
- ข้างใน Add-in ให้ยกเลิกการเลือกช่องที่เกี่ยวข้องกับ Add-in ทุกรายการจนกว่าจะปิดใช้งานแต่ละรายการ จากนั้นกดปุ่ม ตกลง ปุ่ม.
- ทำซ้ำขั้นตอนที่ 2 เพื่อกลับไปที่ไฟล์ Add-in เมนู.
- ครั้งนี้เลือก COM Add-in จาก จัดการ แล้วคลิกปุ่ม ไป ปุ่มอีกครั้ง
- ยกเลิกการเลือกทุกช่องที่เกี่ยวข้องกับ Add-in แล้วคลิกปุ่ม Ok อีกครั้งเพื่อให้แน่ใจว่าเปิดใช้งาน Add-in ทั้งหมดแล้ว
- รีสตาร์ทโปรแกรม (Word / Excel) และลองเปิดไฟล์ที่เรียกใช้ข้อความแสดงข้อผิดพลาดก่อนหน้านี้
- หากคุณไม่พบข้อผิดพลาดอีกต่อไปให้เปิดใช้งาน Add-in ที่ปิดใช้งานแต่ละรายการอย่างเป็นระบบ (ทีละรายการ) จนกว่าคุณจะได้รับข้อผิดพลาดอีกครั้ง ในที่สุดคุณจะสามารถระบุปัญหาที่เป็นสาเหตุของข้อความแสดงข้อผิดพลาดได้
- เมื่อคุณจัดการเพื่อระบุไฟล์ เพิ่มใน รับผิดชอบต่อข้อความแสดงข้อผิดพลาดกลับไปที่เมนู Add-in เลือกและคลิก ลบ เพื่อกำจัดมัน
วิธีที่ 5: การสร้างสิทธิ์ที่จำเป็น
ตามที่ปรากฎปัญหานี้อาจเกิดขึ้นได้หากไฟล์ C: \ windows \ ฟอนต์ โฟลเดอร์ไม่มีสิทธิ์ที่จำเป็นในการเข้าถึงและแก้ไขแบบอักษรที่ใช้โดยโปรแกรม Microsoft เช่น Word และ Excel นี่เป็นข้อบกพร่องที่ทราบแล้วซึ่งส่วนใหญ่มีรายงานว่าเกิดขึ้นกับรุ่น Windows 10 Creators Update
หากสถานการณ์นี้สามารถใช้ได้กับสถานการณ์ปัจจุบันของคุณคุณสามารถแก้ไขได้โดยเรียกใช้ชุดคำสั่งในหน้าต่าง PowerShell ที่ยกระดับ
สิ่งที่คุณต้องทำมีดังนี้
- กด คีย์ Windows + R เพื่อเปิดกล่องโต้ตอบเรียกใช้ใหม่ จากนั้นพิมพ์ “ พาวเวอร์เชลล์” แล้วกด Ctrl + Shift + Enterเพื่อเปิดหน้าต่าง Powershell ที่ยกระดับ เมื่อได้รับแจ้งจากไฟล์ UAC (การควบคุมบัญชีผู้ใช้)คลิก ใช่ ให้สิทธิ์ระดับผู้ดูแลระบบ
- ภายในหน้าต่าง Powershell ที่ยกระดับให้พิมพ์ / วางคำสั่งต่อไปนี้ตามลำดับแล้วกด ป้อน หลังจากแต่ละคนเพื่อแก้ไขปัญหา:
รับ acl C: \ Windows \ ฟอนต์ \ arial.ttf | Set-Acl - เส้นทาง c: \ windows \ ฟอนต์ \ *. * รับ -acl C: \ Windows \ ฟอนต์ \ arial.ttf | ชุด Acl - เส้นทาง c: \ windows \ ฟอนต์
- หลังจากประมวลผลคำสั่งทั้งสองสำเร็จแล้วให้รีสตาร์ทคอมพิวเตอร์และดูว่าปัญหาได้รับการแก้ไขหรือไม่ในการเริ่มต้นครั้งถัดไป
หากคุณยังคงพบกับ“มีหน่วยความจำหรือพื้นที่ดิสก์ไม่เพียงพอ” เลื่อนลงไปที่วิธีถัดไปด้านล่าง
วิธีที่ 6: การสร้างแคชแบบอักษรใหม่บน Windows 10
ผู้ใช้บางรายที่พบเอกสาร Word จากไซต์ SharePoint ที่ซิงค์กับ Onedrive รายงานว่าปัญหาได้รับการแก้ไขหลังจากล้างแคชแบบอักษรและรีบูตเครื่องแล้วเท่านั้น
ฟอนต์แคชคือชุดไฟล์ที่ Windows ใช้เพื่อจัดการและแสดงฟอนต์ที่ติดตั้งบนพีซีในปัจจุบัน ความเสียหายอาจทำให้แบบอักษรบางตัวทำงานผิดปกติซึ่งจะทำให้เกิด "มีหน่วยความจำหรือพื้นที่ดิสก์ไม่เพียงพอ” เกิดข้อผิดพลาดเมื่อโปรแกรมเช่น Word หรือ Excel พยายามใช้งาน
โชคดีที่คุณสามารถแก้ไขปัญหานี้ได้อย่างง่ายดายโดยการสร้างและเรียกใช้ไฟล์. bat ที่สามารถสร้างแคชฟอนต์ของคุณใหม่บน Windows 10 ได้นี่คือสิ่งที่คุณต้องทำ:
- กด คีย์ Windows + R เพื่อเปิดกล่องโต้ตอบเรียกใช้ จากนั้นพิมพ์ “ แผ่นจดบันทึก” แล้วกด ป้อน เพื่อเปิด Text Editor ในตัว
- ข้างใน แผ่นจดบันทึก หน้าต่างวางรหัสต่อไปนี้:
@echo off :: หยุดและปิดใช้งานบริการ "Windows Font Cache Service": FontCache sc stop "FontCache" sc config "FontCache" start = disabled sc query FontCache | findstr / I / C: "STOPPED" ถ้าไม่ใช่% errorlevel% == 0 (goto FontCache) :: ให้สิทธิ์การเข้าถึงแก่ผู้ใช้ปัจจุบันสำหรับโฟลเดอร์ "% WinDir% \ ServiceProfiles \ LocalService" และ icacls เนื้อหา "% WinDir% \ ServiceProfiles \ LocalService "/ ให้สิทธิ์"% UserName% ": F / C / T / Q :: ลบแคชแบบอักษร del / A / F / Q"% WinDir% \ ServiceProfiles \ LocalService \ AppData \ Local \ FontCache \ * FontCache * "del / A / F / Q "% WinDir% \ System32 \ FNTCACHE.DAT" :: เปิดใช้งานและเริ่ม "Windows Font Cache Service" service sc config "FontCache" start = auto sc start "FontCache"
- ไปที่ ไฟล์> บันทึก เป็นและตั้งชื่อตามที่คุณต้องการ แต่ตรวจสอบให้แน่ใจว่าคุณบันทึกด้วยไฟล์ .ค้างคาว ส่วนขยาย.
- คลิกขวาที่ไฟล์. bat ที่สร้างขึ้นใหม่แล้วเลือก เรียกใช้ในฐานะผู้ดูแลระบบ เพื่อเรียกใช้
- เมื่อการดำเนินการเสร็จสิ้นให้รีสตาร์ทคอมพิวเตอร์และดูว่าปัญหาได้รับการแก้ไขแล้วหรือไม่