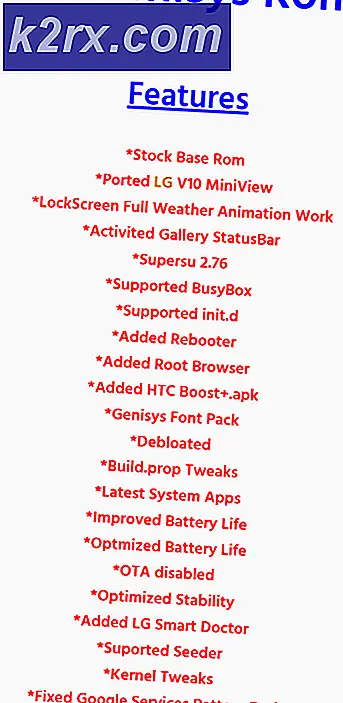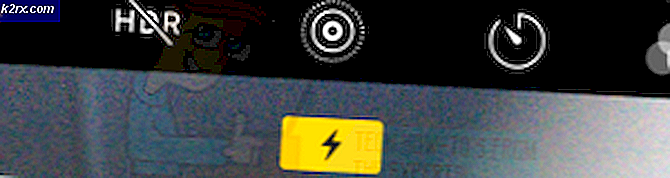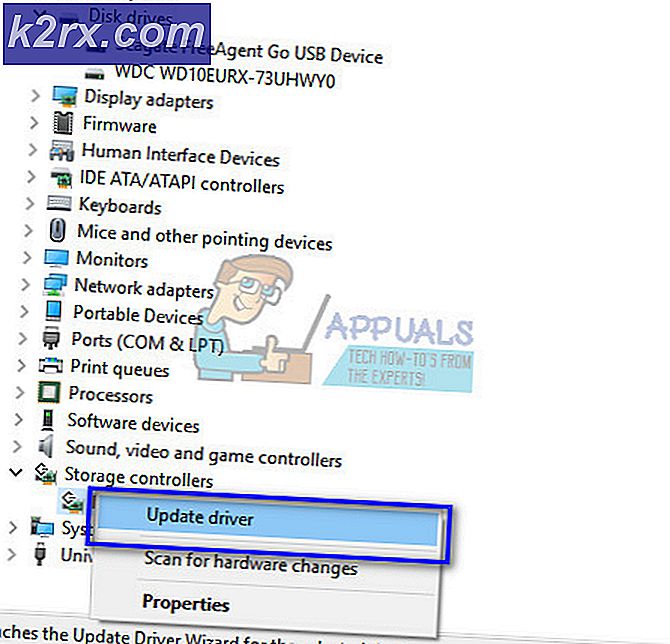การแก้ไข: ไดรฟ์ข้อมูลไม่มีระบบไฟล์ที่รู้จัก
ข้อผิดพลาดจะปรากฏขึ้นหลังจากเสียบฮาร์ดไดรฟ์ภายนอกแฟลชไดรฟ์ USB หรือการ์ด SD ก่อนที่ข้อผิดพลาดจะปรากฏขึ้น Windows อาจแจ้งให้คุณฟอร์แมตดิสก์ก่อนใช้งานเพียงเพื่อแจ้งให้คุณทราบว่า “โวลุ่มไม่มีระบบไฟล์ที่รู้จัก”
ข้อผิดพลาดบางครั้งเกิดจากไฟล์เข้ารหัสผิดพลาดหรือส่วนขยาย RAW ไม่ว่าจะด้วยวิธีใดเราได้เตรียมวิธีการทำงานไว้หลายวิธีเพื่อให้คุณได้ทดลองใช้เพื่อกำจัดข้อผิดพลาดนี้ ขอให้โชคดีและทำตามวิธีแก้ไขด้านล่างนี้!
อะไรทำให้โวลุ่มไม่มีข้อผิดพลาดของระบบไฟล์ที่รู้จัก
โซลูชันที่ 1: แก้ไข Boot Manager
การใช้คำสั่งสำคัญที่เกี่ยวข้องกับตัวจัดการการบูตเป็นวิธีที่ดีและง่ายในการเริ่มต้นแก้ไขปัญหาของคุณ มีหลายวิธีที่คุณควรใช้ตามลำดับเฉพาะเพื่อรีเซ็ตและรีบูตบริการ Boot Manager ซึ่งรับผิดชอบโดยตรงในการจัดการไดรฟ์ภายนอกที่เชื่อมต่อกับคอมพิวเตอร์ของคุณ
- หากระบบคอมพิวเตอร์ของคุณล่ม คุณจะต้องใช้สื่อการติดตั้งที่ใช้ในการติดตั้ง windows สำหรับกระบวนการนี้ ใส่ไดรฟ์การติดตั้ง คุณเป็นเจ้าของหรือที่คุณเพิ่งสร้างและบูตคอมพิวเตอร์ของคุณ ขั้นตอนต่อไปนี้แตกต่างจากระบบปฏิบัติการอื่น ดังนั้นให้ปฏิบัติตามนั้น:
- WINDOWS XP, VISTA, 7: การตั้งค่า Windows ควรเปิดขึ้นเพื่อแจ้งให้คุณป้อนภาษาและการตั้งค่าเวลาและวันที่ที่ต้องการ ป้อนให้ถูกต้องและเลือกไฟล์ ซ่อมคอมพิวเตอร์ของคุณ ที่ด้านล่างของหน้าต่าง เลือกปุ่มตัวเลือกเริ่มต้นเมื่อได้รับแจ้งด้วย ใช้เครื่องมือการกู้คืน หรือ กู้คืนคอมพิวเตอร์ของคุณ และคลิกที่ไฟล์ ต่อไป เลือก การซ่อมแซมการเริ่มต้น (ตัวเลือกแรก) เมื่อได้รับแจ้งด้วยตัวเลือก Choose a recovery tool
- หน้าต่าง 8, 8.1, 10: คุณจะเห็นไฟล์ เลือกรูปแบบแป้นพิมพ์ของคุณ หน้าต่างเพื่อเลือกหน้าต่างที่คุณต้องการใช้ หน้าจอเลือกตัวเลือกจะปรากฏขึ้นเพื่อไปที่ แก้ไขปัญหา >> ตัวเลือกขั้นสูง >> พร้อมรับคำสั่ง
- หากคุณไม่มีปัญหากับระบบคุณสามารถใช้ Windows UI เพื่อเข้าถึงหน้าจอนี้ หากคุณใช้ Windows 10 บนพีซีของคุณมีอีกวิธีหนึ่งในการเข้าถึง Advanced Startup บนคอมพิวเตอร์ของคุณ ใช้ คีย์ Windows + ผม คีย์ผสมเพื่อเปิดการตั้งค่าหรือคลิกเมนูเริ่มแล้วคลิก แป้นเกียร์ ที่ส่วนล่างซ้าย
- คลิกที่ อัปเดตและความปลอดภัย >> การกู้คืน แล้วคลิกไฟล์ เริ่มต้นใหม่เดี๋ยวนี้ ภายใต้ส่วนการเริ่มต้นขั้นสูง พีซีของคุณจะทำการรีสตาร์ทและคุณจะได้รับแจ้งพร้อมหน้าจอตัวเลือกขั้นสูง
- คลิกเพื่อเปิดไฟล์ พร้อมรับคำสั่ง จากหน้าจอตัวเลือกขั้นสูง
- พร้อมรับคำสั่งควรเปิดขึ้นพร้อมกับสิทธิ์ของผู้ดูแลระบบ ประเภท ในคำสั่งที่แสดงด้านล่างและตรวจสอบให้แน่ใจว่าคุณกด Enter หลังจากนั้น
bootrec / RebuildBcd bootrec / fixMbr bootrec / fixboot bootsect / ntfs60 C:
บันทึก: แทนที่ตัวยึดตำแหน่ง 'C:' ด้วยตัวอักษรของไดรฟ์ที่คุณกำลังแก้ไขปัญหา
- ปิดพรอมต์คำสั่งในภายหลังและเลือกตัวเลือกรีสตาร์ท ตรวจสอบดูว่าปัญหาหายไปหรือไม่
โซลูชันที่ 2: สแกนคอมพิวเตอร์ของคุณเพื่อหามัลแวร์
แม้ว่าสิ่งนี้จะฟังดูเหนือกว่า แต่การติดมัลแวร์ก็เป็นหนึ่งในสาเหตุสำคัญของปัญหานี้และคุณจำเป็นต้องตรวจสอบมัลแวร์ในคอมพิวเตอร์ของคุณ โปรแกรมที่เป็นอันตรายต้องการป้องกันไม่ให้คุณเรียกใช้สิ่งต่างๆจากไดรฟ์ภายนอกและอาจติดไวรัสได้ ทำตามขั้นตอนด้านล่างเพื่อขอคำแนะนำ:
ที่นี่เราจะแสดงวิธีสแกนพีซีของคุณด้วย Malwarebytes เนื่องจากมักจะแสดงผลลัพธ์ที่ดีที่สุดโดยพิจารณาจากข้อเท็จจริงที่ว่ามีฐานข้อมูลมากมายจริงๆ โชคดี!
- Malwarebytes ป้องกันมัลแวร์ เป็นเครื่องมือป้องกันมัลแวร์ที่ยอดเยี่ยมพร้อมเวอร์ชันฟรีที่คุณสามารถดาวน์โหลดได้จากเว็บไซต์ทางการ หวังว่าคุณจะไม่ต้องการชุดเต็มหลังจากแก้ปัญหานี้แล้ว (เว้นแต่คุณต้องการซื้อและเตรียมไว้ให้พร้อมสำหรับปัญหาอื่น ๆ ) ดังนั้นอย่าลืมดาวน์โหลดเวอร์ชันทดลองใช้โดยคลิกที่นี่
- ค้นหาไฟล์ปฏิบัติการที่คุณเพิ่งดาวน์โหลดจากเว็บไซต์ในโฟลเดอร์ดาวน์โหลดบนพีซีของคุณและ ดับเบิลคลิก เพื่อเปิดบนคอมพิวเตอร์ของคุณ
- เลือกตำแหน่งที่คุณต้องการติดตั้ง Malwarebytes และ ทำตามคำแนะนำในการติดตั้ง ซึ่งจะปรากฏบนหน้าจอเพื่อให้กระบวนการติดตั้งเสร็จสมบูรณ์
- เปิด Malwarebytes โดยค้นหาในเมนู Start หรือบนเดสก์ท็อปของคุณแล้วเลือกไฟล์ สแกน ตัวเลือกที่มีอยู่ที่หน้าจอหลักของแอปพลิเคชัน
- เครื่องมืออาจจะเปิดขั้นตอนการอัปเดตเพื่ออัปเดตฐานข้อมูลไวรัสจากนั้นจะดำเนินการสแกนต่อไป โปรดรอจนกว่ากระบวนการจะเสร็จสิ้นซึ่งอาจใช้เวลาสักครู่ หากตรวจพบมัลแวร์ในคอมพิวเตอร์ของคุณให้ยืนยันว่ามีมัลแวร์ ลบแล้ว หรือ กักกัน.
- รีสตาร์ทคอมพิวเตอร์ของคุณ หลังจากกระบวนการสแกนสิ้นสุดลงและตรวจสอบดูว่าคุณยังคงพบปัญหาเกี่ยวกับระบบไฟล์ที่ไม่รู้จักอยู่หรือไม่!
บันทึก: คุณควรใช้เครื่องสแกนความปลอดภัยอื่น ๆ ด้วยหากคุณสามารถบอกประเภทของมัลแวร์ที่คุณมีในคอมพิวเตอร์ของคุณได้ (แรนซัมแวร์ขยะ ฯลฯ ) นอกจากนั้นสแกนเนอร์เครื่องเดียวจะไม่สามารถจดจำและลบมัลแวร์ทุกประเภทได้ดังนั้นเราขอแนะนำให้คุณลองใช้ตัวอื่นด้วย!
โซลูชันที่ 3: เริ่มการสแกน SFC
การสแกน SFC หากมีประโยชน์มากเนื่องจากเป็นยูทิลิตี้ที่จะสแกนคอมพิวเตอร์ของคุณเพื่อหาไฟล์ระบบที่หายไป (โดยเฉพาะไฟล์ระบบ) และจะพยายามดาวน์โหลดใหม่และแทนที่จากเซิร์ฟเวอร์ของ Microsoft วิธีนี้เหมาะสำหรับผู้ใช้ที่เข้ารหัสไดรฟ์ในคอมพิวเตอร์และประสบปัญหาในการถอดรหัส
เครื่องมือนี้สามารถเปิดใช้งานได้ผ่าน Command Prompt และผู้ใช้รายงานว่าการเรียกใช้การสแกน SFC ซึ่งอาจใช้เวลานานขึ้นในสถานการณ์นี้ทำให้เกิดการสแกน CHKDSK ในการเริ่มต้นครั้งถัดไปซึ่งจะดำเนินการแก้ไขปัญหาต่อไป ตรวจสอบให้แน่ใจว่าคุณได้ลองใช้วิธีนี้หากวิธีข้างต้นไม่สามารถช่วยได้!
- ค้นหา "พร้อมรับคำสั่ง” โดยพิมพ์ลงในเมนูเริ่มหรือกดปุ่มค้นหาที่อยู่ข้างๆ คลิกขวาที่รายการแรกซึ่งจะปรากฏขึ้นเป็นผลการค้นหาและเลือกรายการเมนูบริบท“ Run as administrator”
- นอกจากนี้คุณยังสามารถใช้คีย์โลโก้ Windows + R ร่วมกันเพื่อเปิดไฟล์ เรียกใช้กล่องโต้ตอบ. พิมพ์ใน“cmd” ในกล่องโต้ตอบที่ปรากฏขึ้นและใช้ไฟล์ Ctrl + Shift + Enter คีย์ผสมสำหรับพรอมต์คำสั่งของผู้ดูแลระบบ
- พิมพ์คำสั่งต่อไปนี้ในหน้าต่างและตรวจสอบให้แน่ใจว่าคุณได้กด Enter หลังจากพิมพ์แต่ละคำสั่ง รอ “ดำเนินการเสร็จเรียบร้อยแล้ว” ข้อความหรือสิ่งที่คล้ายกันเพื่อให้ทราบว่าวิธีนี้ใช้ได้ผล
sfc / scannow
- ลองรีสตาร์ทคอมพิวเตอร์และตรวจสอบดูว่ายูทิลิตี้ CHKDSK เริ่มทำงานพร้อมแจ้งให้ตรวจสอบข้อผิดพลาดในฮาร์ดไดรฟ์ของคุณหรือไม่ รอจนเสร็จสิ้นกระบวนการและตรวจสอบว่าปัญหาหายไปหรือไม่