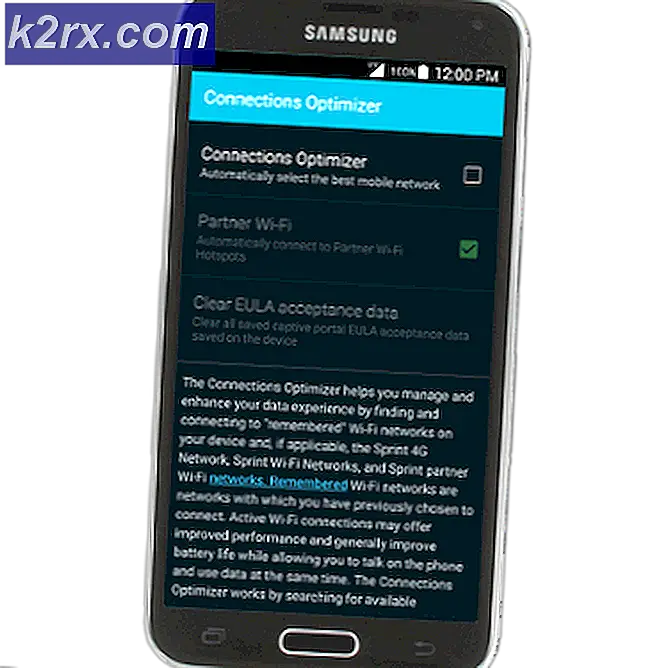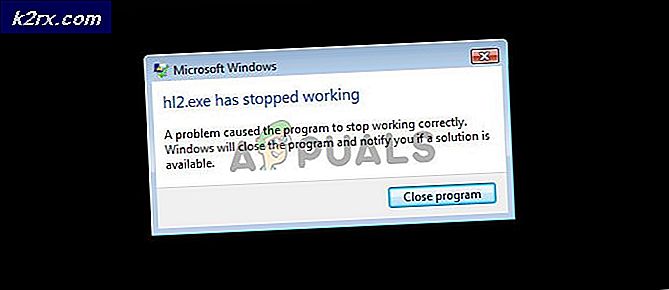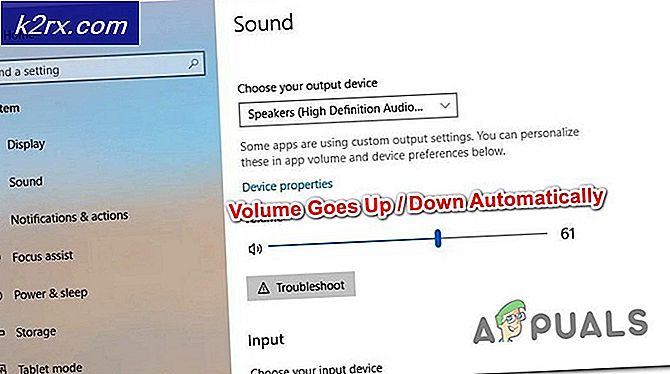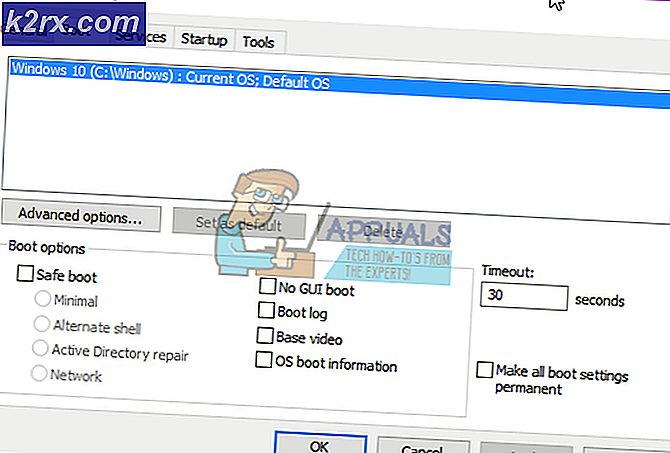การแก้ไข: Windows ไม่สามารถหยุดอุปกรณ์ได้
อุปกรณ์จัดเก็บข้อมูล USB เป็นรูปแบบที่มีประโยชน์ในการจัดเก็บสำรองซึ่งช่วยให้คุณสามารถถ่ายโอนข้อมูลระหว่างคอมพิวเตอร์ได้อย่างง่ายดาย ความจุของอุปกรณ์เหล่านี้เพิ่มขึ้นเกือบ 2-3 ปีและการพกพาของพวกเขาทำให้พวกเขาเลือกที่ยอดเยี่ยมสำหรับการจัดเก็บและถ่ายโอนข้อมูล
USB หรืออุปกรณ์จัดเก็บข้อมูลอื่น ๆ จำเป็นต้องถูกนำออกอย่างปลอดภัยเพื่อป้องกันข้อมูลสูญหาย หากคอมพิวเตอร์กำลังอ่าน / เขียนข้อมูลบนอุปกรณ์และนำออกโดยตรงอาจทำให้ข้อมูลเสียหายหรือใช้ไม่ได้ มีตัวเลือกใน Windows ซึ่งช่วยให้คุณสามารถนำอุปกรณ์ออกได้อย่างปลอดภัย บางครั้งผู้ใช้ต้องเผชิญกับปัญหาที่ Windows ไม่สามารถหยุดอุปกรณ์ได้
สาเหตุส่วนใหญ่ที่อยู่เบื้องหลังข้อผิดพลาดนี้คือไฟล์บางไฟล์บน USB อาจปิดอย่างไม่ถูกต้องหรืออาจยังคงทำงานอยู่ในคอมพิวเตอร์ของคุณ แอปพลิเคชันอื่นของ บริษัท อื่นอาจใช้ข้อมูลในอุปกรณ์ USB ของคุณเราจะแนะนำวิธีแก้ไขข้อผิดพลาดนี้และนำอุปกรณ์ออกโดยไม่สะดุด
โซลูชันที่ 1: การใช้เครื่องมือส่วนตัวของ Windows
เราสามารถใช้ Windows ได้อย่างปลอดภัยลบเครื่องมือออกเพื่อนำอุปกรณ์ที่เสียบอยู่ในระบบของคุณออก หากวิธีนี้ล้มเหลวและแจ้งให้คุณทราบว่าอุปกรณ์ไม่สามารถหยุดทำงานให้ทำตามขั้นตอนอื่น ๆ ที่ระบุไว้ด้านล่างนี้
- กดปุ่ม ลูกศร บน ทาสก์บาร์ ที่มุมล่างขวาของหน้าจอ
- เมื่อแถบงานขยายขึ้นให้ คลิกขวา ที่ ไอคอน USB และเลือก Eject (Device) ที่นี่อุปกรณ์จะถูกแทนที่ด้วยชื่ออุปกรณ์จัดเก็บข้อมูลที่คุณเสียบอยู่ในคอมพิวเตอร์ของคุณ
หมายเหตุ: ผู้ใช้หลายรายรายงานว่าการปล่อยครั้งที่สองทำเคล็ดลับสำหรับพวกเขา ลองทำซ้ำวิธีแก้ปัญหาอีกครั้งและตรวจสอบว่ามีเคล็ดลับสำหรับคุณหรือไม่
โซลูชันที่ 2: การคาดเดาเกี่ยวกับการศึกษา
สาเหตุหลักที่ทำให้คอมพิวเตอร์ไม่สามารถนำอุปกรณ์เก็บข้อมูลออกได้นั่นคือมีการใช้งานแอ็พพลิเคชันหรือโปรแกรมอื่นอยู่แล้ว พยายามปิดโปรแกรมทั้งหมดที่เปิดอยู่ในคอมพิวเตอร์ของคุณ
ถ้าคุณเปิดเอกสารใน Microsoft Word และปิดแล้วลองพยายามปิด Microsoft Word ด้วยเช่นกัน บางครั้งแอปพลิเคชันสามารถเก็บข้อมูลจากอุปกรณ์ USB ของคุณจนกว่าจะปิดอย่างถูกต้อง ตรวจสอบให้แน่ใจว่าไม่มีกระบวนการคัดลอกใด ๆ อยู่ระหว่างการดำเนินการหรือแอปพลิเคชันบางตัวทำงานในเบื้องหลัง
คุณยังสามารถใช้ตัวจัดการงานเพื่อช่วยให้คุณทราบว่าแอ็พพลิเคชันใดกำลังทำงานอยู่ในอุปกรณ์จัดเก็บข้อมูลของคุณ
- กด Windows + X และเลือก Task manager จากรายการตัวเลือกที่พร้อมใช้งาน
- ไปที่ แท็บกระบวนการ และตรวจสอบว่ามีอะไรเปิด / ทำงานจากอุปกรณ์จัดเก็บข้อมูลของคุณหรือไม่
ดังที่คุณเห็นในไฟล์นี้มีสองไฟล์ที่เปิดอยู่จากที่เก็บข้อมูลหน่วยความจำไม่ให้ปล่อยออกอย่างถูกต้อง เลือกแอพพลิเคชั่นแล้วกดปุ่ม End Task ที่ด้านล่างขวาของหน้าจอ
วิธีที่ 3: การตรวจสอบผ่านล็อกระบบ
เราสามารถตรวจสอบแฟ้มบันทึกเหตุการณ์สำหรับข้อผิดพลาดที่ได้รับการลงทะเบียนเมื่อคุณประสบปัญหานี้จากคอมพิวเตอร์ บันทึกเหตุการณ์มีข้อผิดพลาดทั้งหมดที่แอปพลิเคชันได้รับและสามารถใช้เพื่อระบุปัญหาได้
- กด Windows + R เพื่อเปิดแอ็พพลิเคชัน Run พิมพ์ eventvwr แล้วกด OK การดำเนินการนี้จะเริ่มต้นโปรแกรมดูเหตุการณ์ของพีซีของคุณ
- ตอนนี้คลิกที่ Windows logs ที่ด้านซ้ายของบานหน้าต่างนำทาง ตอนนี้คลิกที่ Application เราหวังว่าจะพบบันทึกที่ระบบของคุณสร้างขึ้นเมื่อเกิดข้อผิดพลาดนี้
- คลิกที่ปุ่มว่า Filter Current Log อยู่ทางด้านขวาของหน้าจอในบานหน้าต่างนำทางด้านขวา
- ตอนนี้พิมพ์ 225 ในพื้นที่ บันทึก ID เหตุการณ์ที่ อยู่ตรงกลางของหน้าต่าง ตอนนี้กด OK ซึ่งจะกรองเหตุการณ์อื่น ๆ ทั้งหมดออกจากล็อกทิ้งไว้เฉพาะล็อกที่มี ID 225 รหัสเหตุการณ์ 225 คือรหัสของข้อผิดพลาดที่คอมพิวเตอร์สร้างขึ้นเมื่อไม่สามารถเปิดเครื่องได้สำเร็จ
- ตอนนี้เปิดล็อกที่ถูกทิ้งไว้เบื้องหลัง อย่างที่เราเห็น Microsoft Office เป็นผู้รับผิดชอบในการสร้างข้อผิดพลาด
เนื่องจากคุณได้ระบุแอปพลิเคชันที่ก่อให้เกิดปัญหาไว้แล้วคุณสามารถลองใช้กระบวนการจัดการงานก่อนที่จะปล่อยอุปกรณ์จัดเก็บข้อมูลของคุณออก
โซลูชันที่ 4: การใช้โปรแกรมของ บริษัท อื่น
หากคุณยังไม่สามารถระบุได้ว่าโปรแกรม / กระบวนการใดที่ทำให้คุณเกิดปัญหาเราสามารถลองติดตั้งแอ็พพลิเคชันของบุคคลที่สามซึ่งแสดงข้อมูลทั้งหมดได้
หมายเหตุ: ติดตั้งแอ็พพลิเคชันของบุคคลที่สามทั้งหมดในความเสี่ยงของคุณเอง Appuals จะไม่รับผิดชอบต่อความเสียหายที่เกิดขึ้นกับคอมพิวเตอร์ของคุณ เราไม่มีส่วนเกี่ยวข้องใด ๆ กับผลิตภัณฑ์ซอฟต์แวร์ประเภทใด ๆ ผลิตภัณฑ์นี้ได้รับการจดทะเบียนเพื่อความสะดวกในการแก้ข้อผิดพลาดในมือ
จากการใช้งานของบุคคลที่สาม USB Safely Remove ดูเหมือนจะมีประสิทธิภาพและใช้งานง่ายที่สุด
จะแสดงรายการอุปกรณ์หน่วยความจำทั้งหมดที่เสียบอยู่ในคอมพิวเตอร์ของคุณพร้อมกับรายละเอียดที่จำเป็นเกี่ยวกับการจัดเก็บข้อมูลและชื่อ (เช่น E หรือ F) ที่ได้รับจากคอมพิวเตอร์ แอ็พพลิเคชันแสดงกระบวนการที่เชื่อมโยงกับอุปกรณ์จัดเก็บข้อมูลซึ่งปิดใช้งานเพื่อนำออก มีตัวเลือกในการบังคับให้หยุดกระบวนการใด ๆ / แอ็พพลิเคชันเพื่อให้คุณสามารถนำอุปกรณ์ออกได้อย่างปลอดภัย
วิธีที่ 5: การเปิดใช้การลบอย่างรวดเร็ว
อุปกรณ์ USB มีตัวเลือกซึ่งช่วยให้คุณนำอุปกรณ์ USB ออกโดยไม่รู้สึกว่าต้องถอดออก ตัวเลือกนี้มาพร้อมกับต้นทุนการสูญเสียสมรรถนะเล็กน้อย คอมพิวเตอร์ของคุณจะปิดใช้งานการเขียนแคชบนอุปกรณ์ อาจทำให้อุปกรณ์ USB ของคุณทำงานช้า แต่จะช่วยให้คุณสามารถถอดออกได้โดยไม่จำเป็นต้องใช้คุณลักษณะการลบอย่างปลอดภัย
- กด Windows + R เพื่อเปิดแอ็พพลิเคชัน Run พิมพ์ devmgmt msc ในกล่องโต้ตอบและกด Enter
- เมื่ออยู่ในตัวจัดการอุปกรณ์ให้ไปที่หมวดหมู่ย่อยของ ดิสก์ไดรฟ์ เมื่อขยายแล้วคุณจะพบอุปกรณ์ USB / Storage คลิกขวา และเลือก Properties
- เมื่อคุณสมบัติถูกเปิดไปที่แท็บนโยบาย ตรวจสอบว่าได้เลือกตัวเลือกการ ลบอย่างรวดเร็ว แล้ว กด OK เพื่อบันทึกการเปลี่ยนแปลงและออก
ขณะนี้คุณสามารถถอดอุปกรณ์จัดเก็บข้อมูลหลังจากบันทึกงานทั้งหมดโดยไม่รู้สึกว่าต้องการนำอุปกรณ์ออกอย่างปลอดภัย
PRO TIP: หากปัญหาเกิดขึ้นกับคอมพิวเตอร์หรือแล็ปท็อป / โน้ตบุ๊คคุณควรลองใช้ซอฟต์แวร์ Reimage Plus ซึ่งสามารถสแกนที่เก็บข้อมูลและแทนที่ไฟล์ที่เสียหายได้ วิธีนี้ใช้ได้ผลในกรณีส่วนใหญ่เนื่องจากปัญหาเกิดจากความเสียหายของระบบ คุณสามารถดาวน์โหลด Reimage Plus โดยคลิกที่นี่