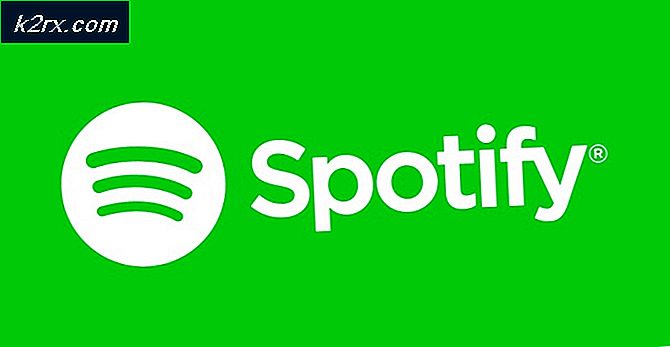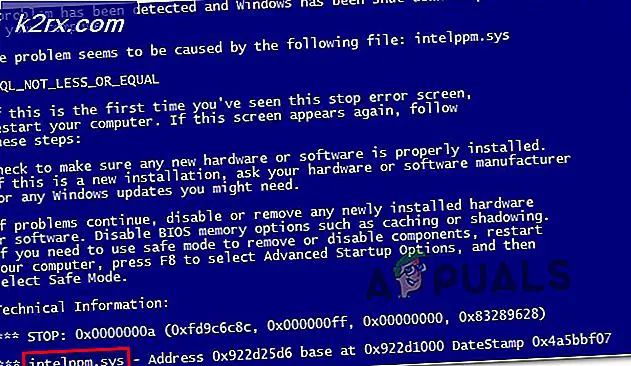แก้ไข: เมนูบริบทแบบช้าหลังจากอัพเดตครบรอบของ Windows 10
ในผลพวงของการอัปเดต 10 ปีที่น่าอับอายของ Windows ปัญหาที่เกิดขึ้นนับไม่ถ้วนและปัญหากำลังทำงานอย่างมากและค่อนข้างมีนัยสำคัญของผู้ใช้ Windows 10 ที่ได้รับผลกระทบจากปัญหาใหม่ทั้งหมดและไม่เคยเห็นมาก่อน สถานการณ์นี้ค่อนข้างเตือนความทรงจำของสถานการณ์ที่เห็นหลังจากที่ Windows 10 ได้รับการเปิดตัวและผู้ใช้ Windows ส่วนใหญ่จะได้รับการอัพเกรดและพบปัญหามากกว่าที่ใคร ๆ เคยจินตนาการว่าผลิตภัณฑ์ของ Microsoft อาจมีอยู่ ปัญหาทั่วไปเกี่ยวกับการโพสต์เมื่อครบรอบหนึ่งปีที่เกิดขึ้นจะทำให้เกิดทุกอย่างหรือมากที่สุดในบางกรณีเมนูบริบท (เมนูที่ปรากฏเมื่อคุณคลิกขวาที่สิ่งใด) จะช้า, ไม่เป็นประโยชน์, แปลก, ปกคลุมด้วยวัตถุฉาง, ซบเซาหรือ การรวมกันของเหล่านี้
ผู้ใช้ส่วนใหญ่ที่ได้รับผลกระทบจากปัญหานี้ได้รายงานเมนูบริบทของตนไม่ได้ปรากฏขึ้นอย่างเต็มที่ใช้เวลานานในการแสดงรายการอย่างแท้จริงการโปร่งใสอย่างสมบูรณ์หรือการดำเนินการใด ๆ ที่เกิดขึ้นภายในเมนูตามบริบทที่ใช้เวลานานในการลงทะเบียนในส่วนที่เกี่ยวข้องกับปัญหาอื่น ๆ . สำหรับผู้ใช้ที่ได้รับผลกระทบทั้งหมดปัญหานี้จะปรากฏขึ้นทันทีที่คอมพิวเตอร์บูตเครื่องขึ้นทุกครั้งที่เริ่มใช้งานคอมพิวเตอร์
ในตอนแรกความเชื่อคือ GPU ของผู้ใช้ที่ได้รับผลกระทบจะถูกตำหนิสำหรับปัญหานี้เนื่องจากเมนูบริบทเป็นข้อมูลทางเทคนิคที่แสดงผลโดย GPU ของคอมพิวเตอร์ อย่างไรก็ตามทฤษฎีนี้ถูกวางให้เหลือเมื่อเกือบไม่มีผู้ใช้ที่ได้รับผลกระทบจากปัญหานี้มีโชคใด ๆ ที่กำหนดโดยการย้อนกลับการปรับปรุงหรือยกเลิกการติดตั้งและติดตั้งไดรเวอร์กราฟิกหรือแม้กระทั่งการเปลี่ยน GPU ทั้งหมด
ในหลายกรณีปัญหานี้เกิดจากปัญหาเกี่ยวกับรีจิสทรีของคอมพิวเตอร์ที่ได้รับผลกระทบหรือแอพพลิเคชันของบุคคลที่สาม แต่สาเหตุของปัญหานี้สำหรับผู้ใช้ส่วนใหญ่ที่ได้รับผลกระทบยังไม่ทราบ ด้วยเหตุผลบางประการผู้ใช้ส่วนใหญ่ที่ได้รับผลกระทบสามารถแก้ปัญหานี้ได้ชั่วคราว (อย่างน้อยจนถึงครั้งต่อไปที่พวกเขาปิดเครื่องแล้วบูตเครื่องคอมพิวเตอร์ของตน) โดยการเปลี่ยนความละเอียดของหน้าจอเพียงแค่ชั่วขณะหนึ่งเท่านั้นโดยการเปิดตัว เกมที่ตั้งค่าไว้เพื่อเปิดตัวด้วยความละเอียดที่แตกต่างจากความละเอียดปัจจุบันของหน้าจอ ต่อไปนี้คือโซลูชันที่มีประสิทธิภาพที่สุดบางส่วนที่คุณสามารถใช้เพื่อแก้ปัญหานี้อย่างถาวร:
โซลูชันที่ 1: ทำการปรับเปลี่ยนรีจิสทรีของคอมพิวเตอร์ของคุณ
ปัญหาเกี่ยวกับรีจีสทรีของคอมพิวเตอร์อาจนำไปสู่ปัญหานี้และอินสแตนซ์ของปัญหานี้สามารถแก้ไขได้โดยทำการปรับเปลี่ยนเฉพาะบางอย่างไปยังรีจิสทรีของคอมพิวเตอร์ที่ได้รับผลกระทบ ในการแก้ไขปัญหานี้โดยการแก้ไขรีจิสทรีของคอมพิวเตอร์คุณต้อง:
- กดปุ่ม โลโก้ Windows + R เพื่อเปิด Run
- พิมพ์ regedit ในกล่องโต้ตอบ Run และกด Enter
- ในบานหน้าต่างด้านซ้ายของ ตัวแก้ไขรีจิสทรี นำทางไปยังไดเรกทอรีต่อไปนี้:
HKEY_CLASSES_ROOT > ไดเรกทอรี > พื้นหลัง > shellex > ContextMenuHandlers
PRO TIP: หากปัญหาเกิดขึ้นกับคอมพิวเตอร์หรือแล็ปท็อป / โน้ตบุ๊คคุณควรลองใช้ซอฟต์แวร์ Reimage Plus ซึ่งสามารถสแกนที่เก็บข้อมูลและแทนที่ไฟล์ที่เสียหายได้ วิธีนี้ใช้ได้ผลในกรณีส่วนใหญ่เนื่องจากปัญหาเกิดจากความเสียหายของระบบ คุณสามารถดาวน์โหลด Reimage Plus โดยคลิกที่นี่
- เมื่อคุณขยายคีย์รีจิสทรี ContextMenuHandlers ในบานหน้าต่างด้านซ้ายคุณจะเห็นหมายเลขของคีย์ย่อยที่อยู่ด้านล่าง ลบทีละ คีย์ย่อยทั้งหมดที่คุณเห็นภายใต้คีย์รีจิสทรี ContextMenuHandlers ยกเว้น คีย์ย่อยที่ชื่อ New และ WorkFolders
- เมื่อทำเสร็จแล้วให้ปิด ตัวแก้ไขรีจิสทรี
- รีสตาร์ท เครื่องคอมพิวเตอร์ของคุณ เมื่อคอมพิวเตอร์เริ่มทำงานให้ลองเปิดเมนูบริบทสองสามตัวและดูว่าปัญหาได้รับการแก้ไขหรือไม่
โซลูชันที่ 2: เปิดใช้งานวิดีโอ Base เมื่อเริ่มต้น
ตามที่ได้ระบุไว้ก่อนหน้านี้ผู้ใช้ส่วนใหญ่ที่ได้รับผลกระทบจากปัญหานี้สามารถแก้ปัญหานี้ได้โดยการเปลี่ยนความละเอียดของคอมพิวเตอร์ชั่วคราวและปัญหาจะไม่เกิดขึ้นจนกว่าจะปิดเครื่องและบูตเครื่องขึ้นมาใหม่ การเปิดใช้งาน Base Video เมื่อเริ่มต้นใช้งานกำลังจะเปลี่ยนความละเอียดของคอมพิวเตอร์ของคุณชั่วคราว (บนหน้าจอการเข้าสู่ระบบ) ทุกครั้งที่คอมพิวเตอร์ของคุณบูทขึ้นโดยอัตโนมัติเพื่อกำจัดปัญหานี้ทุกครั้งที่คอมพิวเตอร์ของคุณบูทก่อนที่คุณจะเข้าสู่ระบบด้วยเช่นกันเพื่อเปิดใช้งาน วิดีโอ Base เมื่อเริ่มต้นคุณจะต้อง:
- กดปุ่ม โลโก้ Windows + R เพื่อเปิด Run
- พิมพ์ msconfig ลงในกล่องโต้ตอบ Run และกด Enter เพื่อเปิด System Configuration
- ไปที่ Boot
- เปิดใช้งาน ตัวเลือก วิดีโอฐาน โดยเลือกช่องทำเครื่องหมายข้างๆ
- คลิกที่ Apply
- คลิกที่ OK
- รีสตาร์ท คอมพิวเตอร์และตรวจสอบเพื่อดูว่าปัญหาได้รับการแก้ไขหรือไม่เมื่อเริ่มทำงาน
แนวทางที่ 3: ถอนการติดตั้ง ASUS AI Suite 3
ASUS AI Suite 3 เป็นแอพพลิเคชันที่ออกแบบมาสำหรับผู้ใช้ที่ใช้พลังงานสูงซึ่งติดตั้งมาพร้อมกับคอมพิวเตอร์ ASUS จำนวนมาก ขออภัยผู้ใช้จำนวนน้อย ๆ ที่ได้รับผลกระทบจากปัญหานี้เชื่อมโยงกับการติดตั้ง ASUS AI Suite 3 และการถอนการติดตั้งโปรแกรมในกรณีดังกล่าวทั้งหมดก็ประสบความสำเร็จในการกำจัดปัญหานี้ หากคุณประสบปัญหานี้และติดตั้ง ASUS AI Suite 3 ไว้ในคอมพิวเตอร์ของคุณให้ถอนการติดตั้งอย่างสมบูรณ์ลบไฟล์หรือการตั้งค่าที่ทิ้งไว้ให้ รีสตาร์ท เครื่องคอมพิวเตอร์รอให้บูตเครื่องและดูว่ามีการแก้ไขหรือไม่ ปัญหาสำหรับคุณ
PRO TIP: หากปัญหาเกิดขึ้นกับคอมพิวเตอร์หรือแล็ปท็อป / โน้ตบุ๊คคุณควรลองใช้ซอฟต์แวร์ Reimage Plus ซึ่งสามารถสแกนที่เก็บข้อมูลและแทนที่ไฟล์ที่เสียหายได้ วิธีนี้ใช้ได้ผลในกรณีส่วนใหญ่เนื่องจากปัญหาเกิดจากความเสียหายของระบบ คุณสามารถดาวน์โหลด Reimage Plus โดยคลิกที่นี่