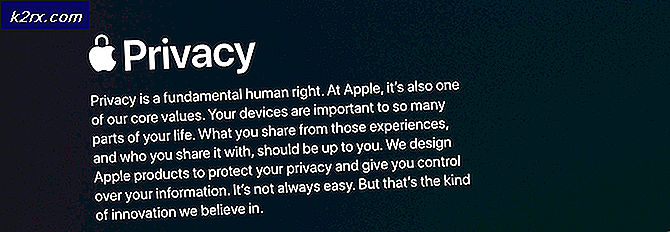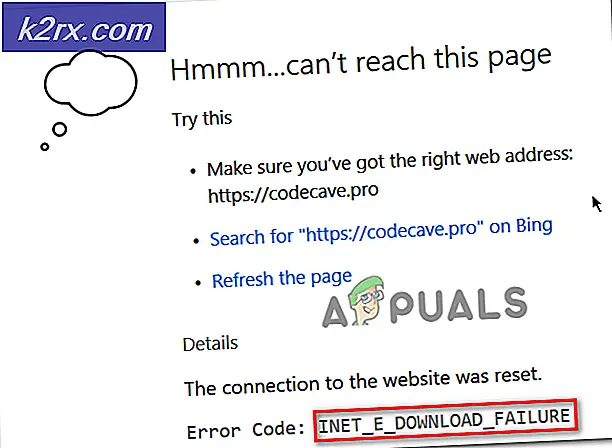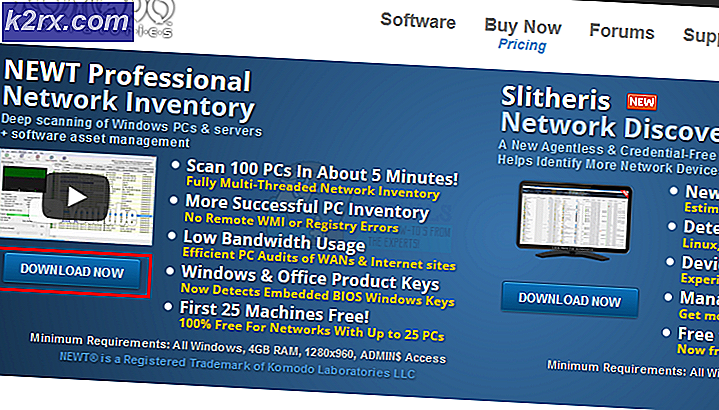วิธีการกู้คืนรหัสผลิตภัณฑ์ Windows 10 โดยใช้ ProduKey หรือ ShowKeyPlus
ในการลงทะเบียนและเปิดใช้งานระบบปฏิบัติการ Windows ของคุณคุณต้องใช้รหัสผลิตภัณฑ์ของคุณ หากไม่มีการเปิดใช้งานคุณจะไม่สามารถรับบริการสนับสนุน Windows แบบรีโมตและอัปเดตแม้ว่าระบบจะทำงานก็ตาม หมายเลขผลิตภัณฑ์ของ Windows คือคีย์อักขระ 25 ตัวที่ไม่ซ้ำกันสำหรับพีซีของคุณหรือของคุณจากผลิตภัณฑ์ Windows ของชั้นวางของ
ถ้าคอมพิวเตอร์ Windows 7 ของคุณ (หรือเก่ากว่า) มาพร้อมกับหน้าต่าง Windows รุ่น OEM (อุปกรณ์ผู้ผลิตดั้งเดิม) ที่ติดตั้งอยู่แล้วคุณควรวางผลิตภัณฑ์ของคุณไว้บนสติกเกอร์ที่ด้านหลังเครื่องคอมพิวเตอร์หรือด้านในที่คุณเสียบแบตเตอรี่ สำหรับ Windows 8 และ 10 คีย์ผลิตภัณฑ์และโมเดลใบอนุญาต OEM มีการเปลี่ยนแปลง หากคุณซื้อคอมพิวเตอร์ที่ติดตั้ง Windows 8.1 หรือ Windows 10 คุณจะไม่เห็นสติกเกอร์ที่ด้านหลังหรือด้านบนของเครื่องพร้อมกับหมายเลขผลิตภัณฑ์ที่พิมพ์อยู่ ในกรณีของ Windows 8 และ 10 OEMs หมายเลขผลิตภัณฑ์เดิมจะถูกฝังลงใน BIOS ของคอมพิวเตอร์ หากคุณซื้อ Windows เวอร์ชันจากร้านค้าปลีกหมายเลขผลิตภัณฑ์ควรอยู่บนสติกเกอร์ภายในหรือด้านบนของฝาครอบผลิตภัณฑ์ของคุณ
ทำความสะอาดการติดตั้ง Windows รุ่นใหม่จะต้องให้คุณป้อนรหัสผลิตภัณฑ์ใหม่เพื่อเปิดใช้งาน Windows ถ้าคุณสูญเสียสำเนาผลิตภัณฑ์ที่มีอยู่จริงหรือสติกเกอร์เก่าเกินไปและมองไม่เห็นมีวิธีเรียกรหัสผลิตภัณฑ์ก่อนหน้านี้ที่คุณใช้ก่อนอัปเกรดหรือติดตั้งระบบปฏิบัติการใหม่ ในบทความนี้เราจะแสดงวิธีเรียกรหัสผลิตภัณฑ์ของคุณจากไฟล์เก่าของการติดตั้ง Windows ก่อนหน้า
วิธี Windows Product Keys ถูกเก็บไว้
เมื่อคุณเปิดใช้งานผลิตภัณฑ์คีย์ต่างๆจะถูกเก็บไว้ในรีจิสทรี หมายเลขผลิตภัณฑ์ Windows ของคุณถูกบรรจุลงในไฟล์ในโฟลเดอร์ Windows คุณสามารถดูรหัสผลิตภัณฑ์ของคุณได้จากคุณสมบัติของระบบโดยไปที่แผงควบคุม> ระบบและความปลอดภัย> ระบบ คีย์ผลิตภัณฑ์จะถูกเก็บไว้ในไฟล์รีจิสทรีไฮฟ์ที่อยู่ใน C: \ Windows \ System32 \ config \ กลุ่มซอฟต์แวร์ '' ประกอบด้วยข้อมูลเกี่ยวกับระบบปฏิบัติการ Windows และรหัสผลิตภัณฑ์
เมื่อคุณทำความสะอาดติดตั้ง Windows รุ่นใหม่ในพาร์ติชันที่มีระบบปฏิบัติการอยู่ Windows จะสร้างโฟลเดอร์ที่เก็บระบบปฏิบัติการเก่าของคุณพร้อมกับไฟล์โปรแกรมและข้อมูลส่วนบุคคลลงในโฟลเดอร์ชื่อ Windows.old คุณสามารถเรียกค้นคีย์ผลิตภัณฑ์ Windows ของคุณได้โดยใช้วิธีการต่อไปนี้ เราจะสมมติว่าคุณยังไม่ได้ลบโฟลเดอร์ Windows.old ของคุณ
วิธีที่ 1: ใช้ยูทิลิตี Nirsoft ProduKey เพื่อดูรหัสผลิตภัณฑ์ของคุณ
ProduKey ช่วยให้คุณสแกนโฟลเดอร์ระบบหรือไฟล์กลุ่มรีจิสทรีเฉพาะเพื่อค้นหาคีย์ผลิตภัณฑ์ของคุณ จากนั้นคุณสามารถเลือกบันทึกผลลัพธ์เป็นไฟล์ข้อความได้ คุณสามารถใช้วิธีนี้เพื่อดึงคีย์ผลิตภัณฑ์จากฮาร์ดไดรฟ์อื่นด้วย
- ดาวน์โหลด ProduKey จากที่นี่ (ขอแนะนำให้ดาวน์โหลด zip แบบพกพาที่คุณสามารถใช้งานได้โดยไม่ต้องติดตั้งลงในระบบ)
- ดึงไฟล์. zip หรือดับเบิลคลิกเพื่อเปิด
- ดับเบิลคลิกที่โปรแกรม produkey.exe เพื่อเปิด
- ProduKey จะเปิดตัวและแสดงคีย์ผลิตภัณฑ์ของคุณในระบบปฏิบัติการปัจจุบันรวมถึงคีย์ของ MS Office ทันที
- เมื่อต้องการไปที่ Windows Keys เก่าให้คลิก File> Select Source
- ในหน้าต่างป๊อปอัปใหม่ให้เลือก 'โหลดคีย์ผลิตภัณฑ์จากไดเร็กทอรีหน้าต่างภายนอก'
- คลิก 'เรียกดู' และไปที่ไดรฟ์ C: \ Windows.old (นำทางไปยังโฟลเดอร์หน้าต่างหลัก)
- ถ้าคุณต้องการไปที่ไฟล์รีจิสทรีของคุณโดยตรงให้เรียกไฟล์คลิกเลือกที่มา
- เลือก 'โหลดคีย์ผลิตภัณฑ์จากกลุ่มซอฟต์แวร์ภายนอก'
- ไปที่ C: /Windows.old/Sytem32/Config/Software โดยที่ซอฟต์แวร์เป็นชื่อของไฟล์ไม่ใช่ไดเรกทอรี คุณสามารถใส่เส้นทางนี้ได้หากไม่เห็น
- คลิกตกลง คีย์ Windows เก่าของคุณจะโหลด
วิธีที่ 2: ใช้ Magical Jelly Bean Keyfinder เพื่อดูรหัสผลิตภัณฑ์ของคุณ
ไม่เหมือนกับ ProduKey Keyfinder จะสแกนเฉพาะโฟลเดอร์ระบบ Windows สำหรับไฟล์กลุ่มของคุณและแสดงคีย์ผลิตภัณฑ์ของคุณ โฟลเดอร์ระบบต้องแสดงเส้นทางไดเรกทอรีที่ถูกต้องมิฉะนั้นจะไม่พบไฟล์รีจิสทรีไฮฟ์ของคุณ
- ดาวน์โหลดและติดตั้ง Keyfinder จากที่นี่
- เปิด Keyfinder จากเมนูเครื่องมือคลิกโหลดไฮฟ์ ..
- ไปยังไดเรกทอรี Windows แบบออฟไลน์ของคุณเช่น C: /Windows.old โครงสร้างไดเรกทอรีต้องเหมือนเดิมเนื่องจาก KeyFinder ไม่อนุญาตให้คุณเลือกกลุ่มรีซอร์สของรีซอร์สโดยตรง
- คลิกตกลงและรอ Keyfinder เพื่อสแกนและค้นหาคีย์ของคุณ
วิธีที่ 2: ใช้ยูทิลิตี ShowKeyPlus เพื่อดูรหัสผลิตภัณฑ์ของคุณ
ShowKeyPlus จะสแกนโฟลเดอร์ทั้งหมดในไดรฟ์ระบบของคุณและแสดงคีย์ รหัสผลิตภัณฑ์ Windows ของคุณจะแสดงขึ้นโดยไม่ต้องค้นหาหรือนำยูทิลิตีไปใช้กับไฟล์รีจิสทรีไฮฟ์
- ดาวน์โหลดซอฟท์แวร์ ShowKeyPlus เวอร์ชันล่าสุดจากที่นี่ (เป็นซอฟต์แวร์ฟรีและยูทิลิตีแบบพกพา)
- แยกไฟล์ zip ที่ดาวน์โหลดมาเพื่อเรียกไฟล์ปฏิบัติการ
- เมื่อเปิดตัวแอปพลิเคชันจะแสดงคีย์ผลิตภัณฑ์เวอร์ชันติดตั้งและรุ่นของ Windows นอกจากนี้ยังจะเรียกคืนรหัสผลิตภัณฑ์จากโฟลเดอร์ Windows.old โดยอัตโนมัติและแสดงเป็นคีย์ Original หากโฟลเดอร์ Windows.old อยู่ในรากของไดรฟ์ที่ติดตั้ง Windows ที่กำลังใช้อยู่
- ถ้าคุณได้ย้ายโฟลเดอร์ Windows.old ให้คลิกตัวเลือกที่ชื่อว่าเรียกข้อมูลจากการสำรองข้อมูลแล้วไปที่ตำแหน่งโฟลเดอร์ Windows \ System32 \ Config ในโฟลเดอร์ Windows.old ของคุณ
- เลือกไฟล์ชื่อ Software แล้วคลิกปุ่มเปิดเพื่อดูรหัสผลิตภัณฑ์
ถ้าคุณนำยูทิลิตีเหล่านี้ไปใช้ไฟล์รีจิสทรีคีย์รีจิสทรีของผลิตภัณฑ์ปัจจุบันที่อยู่ใน C: /Windows.old/Sytem32/Config/Software ข้อขัดแย้งอาจเกิดขึ้นเนื่องจากไฟล์เหล่านี้กำลังถูกใช้งานโดยรีจิสทรีของระบบและอาจไม่ แสดงอะไรกลับ
PRO TIP: หากปัญหาเกิดขึ้นกับคอมพิวเตอร์หรือแล็ปท็อป / โน้ตบุ๊คคุณควรลองใช้ซอฟต์แวร์ Reimage Plus ซึ่งสามารถสแกนที่เก็บข้อมูลและแทนที่ไฟล์ที่เสียหายได้ วิธีนี้ใช้ได้ผลในกรณีส่วนใหญ่เนื่องจากปัญหาเกิดจากความเสียหายของระบบ คุณสามารถดาวน์โหลด Reimage Plus โดยคลิกที่นี่