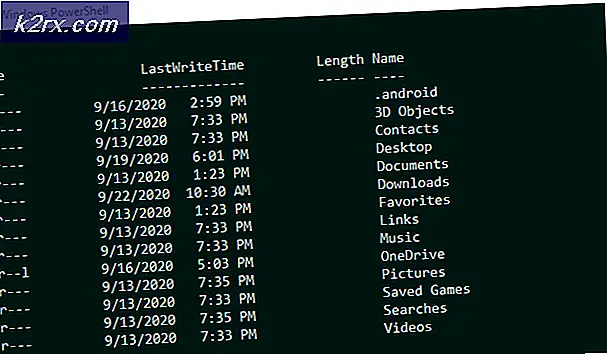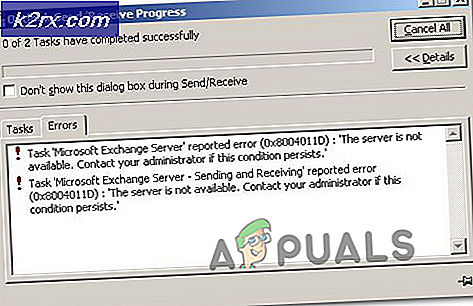แก้ไข: ระดับเสียงลง / ขึ้นโดยอัตโนมัติ Windows 10
ผู้ใช้บางรายได้รับรายงานว่า ระดับเสียงขึ้นหรือลงโดยอัตโนมัติ เมื่อเวลาผ่านไปโดยไม่มีการปรับตั้งด้วยตนเอง ผู้ใช้ที่ได้รับผลกระทบบางรายรายงานว่าปัญหานี้จะเกิดขึ้นก็ต่อเมื่อพวกเขามีหน้าต่าง / แท็บมากกว่าหนึ่งรายการที่ทำให้เกิดเสียง ผู้ใช้รายอื่นรายงานว่าปริมาณการสุ่มกระโดดไปที่ 100% โดยไม่มีทริกเกอร์ที่ชัดเจน ในกรณีส่วนใหญ่ค่าของเครื่องปรับระดับเสียงจะไม่เปลี่ยนแปลงแม้ว่าจะมีการแก้ไขระดับเสียงอย่างชัดเจนแล้วก็ตาม รายงานส่วนใหญ่ได้รับการยืนยันว่าเกิดขึ้นใน Windows 10
อะไรเป็นสาเหตุของปัญหา "การปรับระดับเสียงอัตโนมัติ" ใน Windows 10
เราตรวจสอบปัญหานี้โดยดูจากรายงานของผู้ใช้ต่างๆและกลยุทธ์การซ่อมแซมที่ใช้เพื่อแก้ไขปัญหานี้ได้สำเร็จ จากการตรวจสอบของเราพบว่ามีผู้กระทำผิดทั่วไปหลายรายที่ทำให้เกิดพฤติกรรมแปลก ๆ นี้ใน Windows 10:
หากคุณกำลังมองหาวิธีป้องกันไม่ให้ระดับเสียง Windows ของคุณถูกปรับโดยอัตโนมัติบทความนี้จะให้ขั้นตอนการแก้ปัญหาต่างๆ ด้านล่างนี้คุณจะพบชุดวิธีการที่ผู้ใช้คนอื่น ๆ ที่อยู่ในสถานการณ์คล้ายกันใช้เพื่อป้องกันไม่ให้พฤติกรรมนี้เกิดขึ้นได้สำเร็จ
วิธีที่ 1: ปิดใช้งานเอฟเฟกต์เสียงและโหมดทันที
ปรากฎว่าไดรเวอร์ Realtek หลายตัวเป็นสาเหตุของปัญหานี้โดยเฉพาะ เราไม่สามารถหาคำอธิบายอย่างเป็นทางการเกี่ยวกับสาเหตุที่เกิดปัญหานี้ได้ แต่ดูเหมือนว่าทริกเกอร์ที่ได้รับความนิยมมากที่สุดกำลังเล่นบางอย่างพร้อมเสียงหยุดชั่วคราวแล้วเล่นอีกครั้ง สำหรับผู้ใช้ที่ได้รับผลกระทบส่วนใหญ่สถานการณ์นี้จะส่งผลให้เกิดการเปลี่ยนแปลงระดับเสียงที่ไม่ได้รับการยอมรับภายในเครื่องวัดระดับเสียงของลำโพง
โชคดีที่ผู้ใช้ที่ได้รับผลกระทบบางรายรายงานว่าพฤติกรรมแปลก ๆ นี้ไม่เกิดขึ้นอีกต่อไปหลังจากที่พวกเขาเข้าถึงไฟล์ เสียง การตั้งค่าและปิดการใช้งานทั้งหมด เอฟเฟกต์เสียง + โหมดทันที. คำแนะนำโดยย่อเกี่ยวกับการดำเนินการดังกล่าวมีดังนี้
- กด คีย์ Windows + R เพื่อเปิด a วิ่ง กล่องโต้ตอบ จากนั้นพิมพ์ “ mmsys.cpl” แล้วกด ป้อน เพื่อเปิดหน้าต่างเสียง
- ไปที่ไฟล์ การเล่น เลือกอุปกรณ์การเล่นที่คุณมีปัญหาคลิกขวาที่อุปกรณ์แล้วเลือก คุณสมบัติ.
- ใน คุณสมบัติ หน้าจอไปที่ การเพิ่มประสิทธิภาพ แท็บและตรวจสอบเจ้านายที่เกี่ยวข้องกับ ปิดการใช้งานการเพิ่มประสิทธิภาพทั้งหมด (ปิดใช้งานเอฟเฟกต์เสียงทั้งหมด). จากนั้นตี สมัคร เพื่อบันทึกการเปลี่ยนแปลง
บันทึก: หากคุณตั้งค่าลำโพง/ชุดหูฟังรวมถึงโหมดทันที ให้ปิดการตั้งค่านั้นด้วย - รีสตาร์ทคอมพิวเตอร์และดูว่าปัญหาได้รับการแก้ไขหรือไม่เมื่อเริ่มต้นครั้งถัดไป
หากคุณยังสังเกตเห็นว่าระดับเสียงมีแนวโน้มที่จะเพิ่มขึ้นหรือลดลงเมื่อเวลาผ่านไปให้เลื่อนไปที่วิธีการถัดไปด้านล่าง
วิธีที่ 2: ปิดใช้งานการปรับระดับเสียงอัตโนมัติผ่านแท็บการสื่อสาร
ปรากฎว่าผู้กระทำผิดที่เป็นไปได้อีกอย่างหนึ่งที่อาจลงเอยด้วยการลดระดับเสียงของคุณคือคุณสมบัติของ Windows ที่ออกแบบมาเพื่อปรับระดับเสียงโดยอัตโนมัติเมื่อคุณใช้พีซีเพื่อโทรออกหรือรับสายโทรศัพท์ แม้ว่าคุณลักษณะนี้จะยอดเยี่ยมเมื่อทำงานอย่างถูกต้อง แต่เราเห็นรายงานผู้ใช้จำนวนมากที่ Windows ตีความการสื่อสารขาเข้าหรือขาออกอย่างไม่ถูกต้อง และลดระดับเสียงลงเมื่อไม่จำเป็น
หากสถานการณ์นี้ใช้ได้กับสถานการณ์ปัจจุบันของคุณคุณจะสามารถแก้ไขปัญหาได้โดยไปที่ การสื่อสาร แท็บของ เสียง เมนูและปรับเปลี่ยนพฤติกรรมเริ่มต้นเป็น "ไม่ทำอะไรเมื่อตรวจพบการสื่อสารใหม่
วิธีดำเนินการมีดังนี้
- กด คีย์ Windows + R เพื่อเปิดกล่องโต้ตอบเรียกใช้ จากนั้นพิมพ์“mmsys.cpl”แล้วกด ป้อน เพื่อเปิดไฟล์ เสียง หน้าจอ
- ข้างใน เสียง ไปที่แท็บการสื่อสารและตั้งค่า ไม่ทำอะไร สลับภายใต้ "เมื่อ Windows ตรวจพบกิจกรรมการสื่อสาร.
- ตี สมัคร เพื่อบันทึกการเปลี่ยนแปลงจากนั้นรีสตาร์ทคอมพิวเตอร์เพื่อดูว่าปัญหาได้รับการแก้ไขแล้วหรือไม่
หากคุณยังคงพบพฤติกรรมแปลก ๆ เดิม ๆ กับระดับเสียงของคุณให้เลื่อนลงไปที่วิธีการถัดไปด้านล่าง
วิธีที่ 3: การดาวน์เกรดเป็นไดรเวอร์ Windows ทั่วไป
หากไม่มีวิธีใดด้านล่างที่ช่วยในการหยุดไม่ให้ปรับระดับเสียงโดยอัตโนมัติคุณอาจเริ่มโทษไดรเวอร์เสียงของคุณที่ใช้งานอยู่ในขณะนี้ เราได้เห็นรายงานจำนวนมากที่ได้รับการยืนยันว่าปัญหาเกิดจากไดรเวอร์ Realtek ที่ติดตั้ง Windows Update โดยอัตโนมัติ
หากคุณใช้ไดรเวอร์เสียง Realtek คุณอาจสามารถแก้ไขปัญหานี้ได้โดยการดาวน์เกรดไดรเวอร์เสียงปัจจุบันของคุณเป็นไดรเวอร์ Windows ทั่วไปที่เก็บไว้ในระบบของคุณแล้ว นี่คือวิธีการ:
- กด คีย์ Windows + R เพื่อเปิดกล่องโต้ตอบเรียกใช้ จากนั้นพิมพ์ “ devmgmt.msc” แล้วกด ป้อน เพื่อเปิด ตัวจัดการอุปกรณ์.
- ภายใน Device Manager ขยายไฟล์ ตัวควบคุมเสียงวิดีโอและเกม เมนูแบบเลื่อนลง
- คลิกขวาที่อุปกรณ์เสียงที่ทำหน้าที่และเลือก อัปเดตไดรเวอร์ (อัปเดตซอฟต์แวร์ไดรเวอร์).
- ที่พรอมต์แรกคลิกที่ เรียกดูซอฟต์แวร์ไดรเวอร์ในคอมพิวเตอร์ของฉัน.
- จากนั้นในหน้าจอถัดไป ให้คลิกที่ ให้ฉันเลือกจากรายการไดรเวอร์ที่มีอยู่ในคอมพิวเตอร์ของฉัน.
- จากนั้นเริ่มต้นด้วยการทำเครื่องหมายในช่องที่เกี่ยวข้องกับ แสดงฮาร์ดแวร์ที่เข้ากันได้. จากนั้นเลือก อุปกรณ์เสียงความละเอียดสูง จากรายการและคลิก ต่อไป.
- คลิก ใช่ ที่พร้อมท์คำเตือนเพื่อติดตั้งไดรเวอร์นี้เหนือการติดตั้งไดรเวอร์ปัจจุบันของคุณ
- รีสตาร์ทคอมพิวเตอร์เพื่อบันทึกการเปลี่ยนแปลงและดูว่าปัญหาระดับเสียงได้รับการแก้ไขหรือไม่เมื่อเริ่มต้นครั้งถัดไป
วิธีที่ 4: การปิดใช้งาน Dolby Digital Plus Advanced Audio
หากคุณใช้อุปกรณ์เสียงที่รองรับ Dolby Digital Plus มีโอกาสสูงที่โปรแกรมที่อยู่เบื้องหลังจะทำให้เกิดการเปลี่ยนแปลงระดับเสียงโดยอัตโนมัติ สิ่งนี้เกิดขึ้นเนื่องจากคุณสมบัติเสียงที่เรียกว่า ตัวปรับระดับเสียง. แต่น่าเสียดายที่การปิดใช้งานเอฟเฟกต์นี้จะไม่สามารถแก้ไขปัญหาได้ น่าเศร้าที่คุณจะต้องปิดการใช้งาน Dolby อย่างสมบูรณ์เพื่อป้องกันไม่ให้มันขัดแย้งกับอุปกรณ์เล่นของคุณ
ผู้ใช้หลายคนที่อยู่ในสถานการณ์เดียวกันรายงานว่าปัญหาได้รับการแก้ไขแล้วหลังจากที่พวกเขาเข้าไปที่เมนูเสียงและปิดใช้งาน Dolby Digital Plus โดยสิ้นเชิง วิธีดำเนินการมีดังนี้
- กด คีย์ Windows + R เพื่อเปิดกล่องโต้ตอบเรียกใช้ จากนั้นพิมพ์“mmsys.cpl”แล้วกด ป้อน เพื่อเปิดไฟล์ เสียง หน้าจอ
- ใน เสียง เลือกลำโพงที่ได้รับการปรับอัตโนมัติแล้วเลือก คุณสมบัติ.
- จากนั้นไปที่ไฟล์ Dolby แท็บและคลิก click อำนาจ ปุ่ม (ใกล้ Dolby Digital Plus) เพื่อปิดการใช้งาน
- รีสตาร์ทคอมพิวเตอร์และดูว่าการปรับระดับเสียงอัตโนมัติหยุดลงเมื่อเริ่มต้นระบบครั้งถัดไปหรือไม่
หากคุณยังคงมีปัญหาในการปรับระดับเสียงอัตโนมัติเหมือนเดิมให้เลื่อนลงไปที่วิธีถัดไปด้านล่าง
วิธีที่ 5: การจัดการกับทริกเกอร์ทางกายภาพ
ตอนนี้เราได้ดำเนินการผ่านข้อผิดพลาดของซอฟต์แวร์ทั้งหมดที่อาจเป็นสาเหตุของปัญหานี้แล้วเรามาตรวจสอบตัวกระตุ้นทางกายภาพกันดีกว่า คุณต้องประหลาดใจกับจำนวนคนที่พบว่าปัญหานี้เกิดจากล้อเลื่อนของเมาส์หรือปุ่มปรับระดับเสียงค้าง
หากคุณกำลังใช้เมาส์ USB ที่มีวงล้อที่สามารถใช้เพื่อลดระดับเสียงได้ปัญหาทางกลไก (หรือไดรเวอร์) อาจทำให้เมาส์ค้างในการลดระดับหรืออัปเกรดระดับเสียง ในกรณีนี้ การถอดปลั๊กเมาส์และรีบูตเครื่องแล็ปท็อปมักจะแก้ปัญหานี้ได้
ทริกเกอร์ทางกายภาพอื่นที่เป็นไปได้คือปุ่มปรับระดับเสียงทางกายภาพค้างอยู่ (รุ่นแป้นพิมพ์ส่วนใหญ่มีแป้นปรับระดับเสียง) หากคุณใช้จอภาพร่วมกับลำโพงปุ่มที่ค้างอยู่บนจอภาพอาจทำให้ระดับเสียงของคุณเปลี่ยนไป
วิธีที่ 6: การถอนการติดตั้งและติดตั้งไดรเวอร์ใหม่
มีรายงานว่าผู้ใช้บางรายแก้ไขปัญหานี้โดยการรีเฟรชไดรเวอร์เสียงและแทนที่ด้วยไดรเวอร์ที่ Windows ติดตั้งโดยอัตโนมัติ สำหรับการที่:
- กด “ Windows” + “ R” เพื่อเปิดพรอมต์การเรียกใช้
- พิมพ์ “ devmgmt.msc” แล้วกด “ Enter”
- คลิกที่ "ตัวควบคุมวิดีโอเสียงและเกม” แล้วคลิกขวาที่ไฟล์ “ ไดรเวอร์เสียง”
- เลือกไฟล์ “ ถอนการติดตั้ง” เพื่อลบออกจากคอมพิวเตอร์ของคุณ
- รอให้ไดรเวอร์เป็น ถอนการติดตั้ง และรีสตาร์ทคอมพิวเตอร์ของคุณ
- เมื่อเริ่มต้นระบบจะติดตั้งไดรเวอร์ใหม่โดยอัตโนมัติ
- ตรวจสอบ และดูว่าวิธีนี้แก้ไขข้อผิดพลาดหรือไม่
วิธีที่ 7: ปิดใช้งานการลดทอน
ในบางกรณีคุณลักษณะการลดทอนของ Discord อาจทำให้เกิดปัญหานี้ในคอมพิวเตอร์ของคุณ ดังนั้น ในขั้นตอนนี้ เราจะปิดการใช้งานอย่างสมบูรณ์ สำหรับการที่:
- เปิด Discord และคลิกที่ฟันเฟืองการตั้งค่า
- ในการตั้งค่า ให้คลิกที่ปุ่ม “เสียงและวิดีโอ” แล้วเลื่อนลง
- ภายใต้ การลดทอน หัวเรื่องควรมีไฟล์ ตัวเลื่อน สำหรับตัวเลือกการลดทอน
- หมุนแถบเลื่อนนี้ ลง และบันทึกการตั้งค่าของคุณ
- ตรวจสอบและดูว่าการดำเนินการดังกล่าวช่วยแก้ปัญหาได้หรือไม่