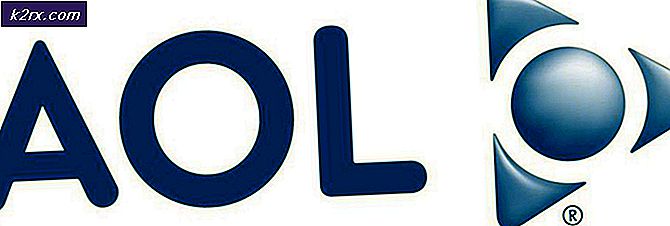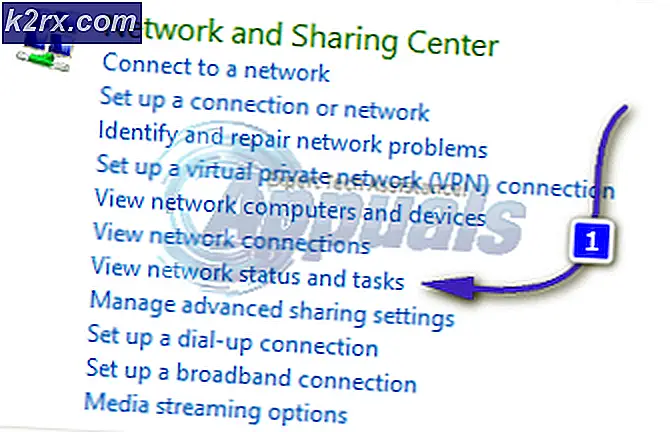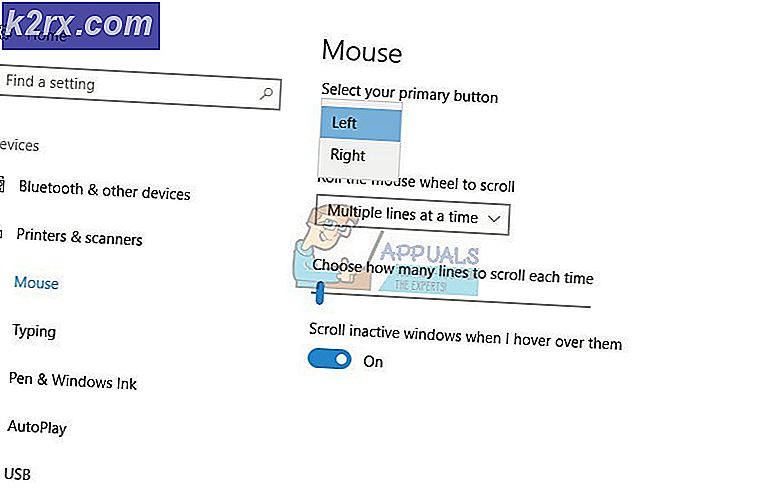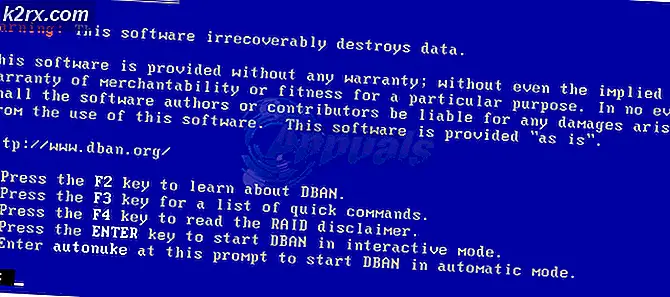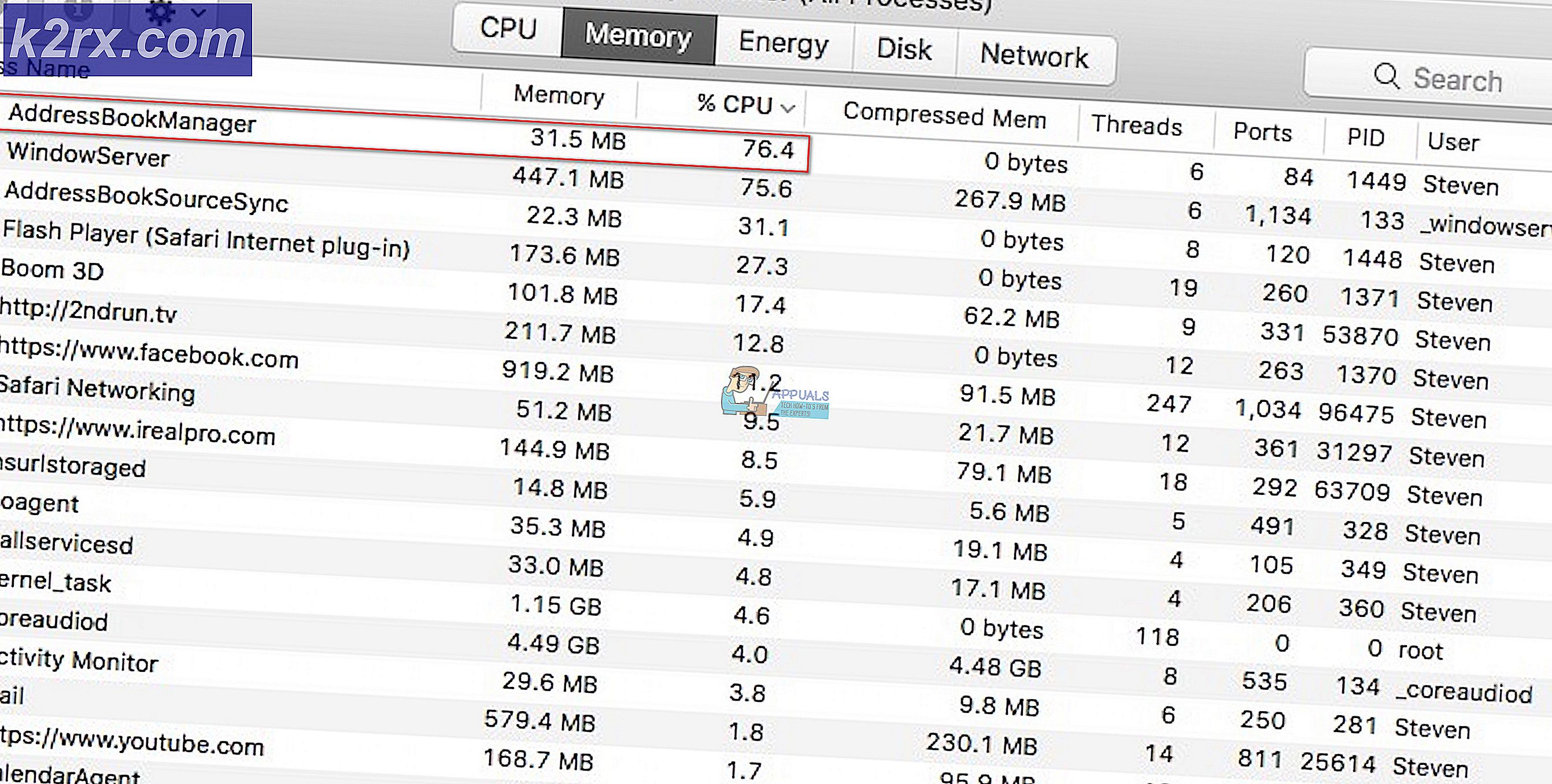วิธีแก้ไข ROG Gaming Center ไม่เปิดบน Windows
ROG Gaming Center มาพร้อมกับคอมพิวเตอร์ ACER และเป็นเครื่องมือที่มีประโยชน์มากสำหรับเกมเมอร์ น่าเสียดายที่ผู้ใช้หลายคนรายงานปัญหาต่าง ๆ เนื่องจาก ROG Gaming Center ปฏิเสธที่จะเปิดหลังจากติดตั้งการอัปเดตใหม่สำหรับแอปพลิเคชันหรือ Windows
มีวิธีการที่เป็นประโยชน์มากมายที่สามารถจัดการเพื่อแก้ปัญหาได้ บทความนี้จะรวบรวมวิธีการเหล่านี้และให้คำแนะนำทีละขั้นตอนเพื่อให้คุณปฏิบัติตามอย่างระมัดระวัง ปัญหาควรได้รับการแก้ไขในเวลาไม่นานขอให้โชคดี!
อะไรทำให้ ROG Gaming Center ไม่เปิดปัญหาบน Windows?
ทราบสาเหตุบางประการของปัญหานี้และมีการพูดคุยกันโดยผู้ใช้โปรแกรมนี้หลายคน ไม่ทราบสาเหตุอันตรายกว่า แต่มีวิธีการบางอย่างที่ให้ผลลัพธ์โดยไม่มีใครรู้ว่าเป็นอย่างไร ไม่ว่าจะด้วยวิธีใดเราได้เตรียมรายชื่อสาเหตุที่เป็นไปได้ไว้ด้านล่างดังนั้นอย่าลืมตรวจสอบ!
โซลูชันที่ 1: สร้างข้อยกเว้นสำหรับ ROG Gaming Center ใน Avast หรือถอนการติดตั้ง Avast
ผู้ใช้หลายคนรายงานว่า Rog Gaming Center มักได้รับผลกระทบจากโปรแกรมป้องกันไวรัสที่แล็ปท็อปของคุณติดตั้งไว้ในขณะนี้ ในกรณีส่วนใหญ่ Avast เป็นผู้กระทำความผิดและคุณควรพิจารณาเพิ่มข้อยกเว้นใน Avast เพื่อให้ ROG Gaming Center ทำงานได้โดยไม่มีปัญหา ตรวจสอบขั้นตอนด้านล่าง!
- เปิด Avast โดยดับเบิลคลิกที่ไอคอนบนเดสก์ท็อปของคุณหรือค้นหาเมื่ออยู่ในไฟล์ เมนูเริ่มต้น หรือ ค้นหา เพียงพิมพ์“ Avast” แล้วคลิกซ้ายผลลัพธ์แรกที่มีซึ่งจะปรากฏขึ้น
- คลิก เมนู ที่มุมขวาบนของอินเทอร์เฟซผู้ใช้ของ Avast แล้วคลิกที่ การตั้งค่า จากเมนูบริบทซึ่งจะปรากฏขึ้น
- ตรวจสอบให้แน่ใจว่าคุณอยู่ในไฟล์ ทั่วไป แล้วแตะ ข้อยกเว้น ตัวเลือกภายใน ติดตามโดยคลิกที่ไฟล์ เพิ่มข้อยกเว้น
- คลิก เรียกดู และไปที่โฟลเดอร์ที่คุณตัดสินใจติดตั้ง ROG Gaming Center โดยค่าเริ่มต้นควรเป็น:
C: \ Program Files (x86) \ ROG Gaming Center
- เลือกโฟลเดอร์นี้และคลิกไฟล์ เพิ่มข้อยกเว้น ปุ่มของหน้าต่างที่จะปรากฏขึ้น รีสตาร์ทคอมพิวเตอร์และลองเปิด ROG Gaming Center อีกครั้งเพื่อดูว่าเปิดอย่างถูกต้องหรือไม่นับจากนี้เป็นต้นไป
แนวทางที่ 2: เรียกใช้ ROG Gaming Center ในฐานะผู้ดูแลระบบ
บางครั้งแอพบางตัวต้องมีสิทธิ์ระดับผู้ดูแลระบบเพื่อให้ทำงานได้อย่างถูกต้อง ไม่ควรเป็นเช่นนั้น แต่ผู้ใช้หลายคนรายงานว่าการเรียกใช้ ROG Gaming Center หลักในฐานะผู้ดูแลระบบสามารถแก้ไขปัญหาได้และ ROG Gaming Center ก็เริ่มเปิดอย่างถูกต้องตั้งแต่นั้นเป็นต้นมา ทำตามขั้นตอนที่เราเตรียมไว้ด้านล่างนี้เลย!
- ก่อนอื่นคุณจะต้องเปิดไฟล์ โฟลเดอร์การติดตั้ง ROG Gaming Center. หากมีทางลัดบนเดสก์ท็อปคุณสามารถคลิกขวาที่รายการนั้นแล้วเลือก เปิดตำแหน่งไฟล์ จากเมนูบริบทซึ่งจะปรากฏขึ้น
- หากไม่มีรายการดังกล่าวบนเดสก์ท็อปคุณสามารถเปิดโฟลเดอร์บนคอมพิวเตอร์ของคุณหรือคลิกที่ไฟล์ ห้องสมุด ไอคอนจากไฟล์ เข้าถึงด่วน เมนูจากแถบงาน หลังจากนั้นให้คลิกที่ click พีซีเครื่องนี้ รายการจากเมนูการนำทางทางด้านขวา คุณยังสามารถค้นหาพีซีเครื่องนี้บนเดสก์ท็อปของคุณ
- เมื่อเข้าไปข้างในตรวจสอบให้แน่ใจว่าคุณได้ลองนำทางไปยังโฟลเดอร์ที่คุณตัดสินใจติดตั้ง ROG Gaming Center ตามค่าเริ่มต้นโฟลเดอร์ควรเป็น:
C: \ Program Files (x86) \ ROG Gaming Center
- ค้นหาไฟล์ปฏิบัติการหลักภายใน คลิกขวาที่รายการ แล้วเลือก คุณสมบัติ จากเมนูบริบทซึ่งจะปรากฏขึ้น เมื่อเข้าไปข้างในตรวจสอบให้แน่ใจว่าคุณไปที่ไฟล์ ความเข้ากันได้ ใน การตั้งค่า ให้ทำเครื่องหมายในช่องถัดจากไฟล์ เรียกใช้โปรแกรมนี้ในฐานะผู้ดูแลระบบ ตัวเลือก
- ลองเปิด ROG Gaming Center อีกครั้งและตรวจดูว่าตอนนี้เปิดอย่างถูกต้องหรือไม่!
โซลูชันที่ 3: ติดตั้งไดรเวอร์ล่าสุด
มีไดรเวอร์ที่มีปัญหาหลายตัวที่คุณควรพิจารณาเมื่อแก้ไขปัญหา ROG Gaming Center ไม่เปิดปัญหา ไดรเวอร์เหล่านี้รวมถึงไดรเวอร์คีย์บอร์ดเมาส์และกราฟิก การอัปเดตไดรเวอร์เหล่านี้หากมีความสำคัญหากคุณต้องการแก้ไขปัญหานี้อย่างรวดเร็วและมีประสิทธิภาพ
- ก่อนอื่นคุณต้องเปิดไฟล์ ตัวจัดการอุปกรณ์ หากคุณต้องการจัดการไดรเวอร์อุปกรณ์ที่ติดตั้ง ตรวจสอบให้แน่ใจว่าคุณใช้ไฟล์ คีย์ผสมของ Windows Key + R เพื่อเปิดไฟล์ วิ่ง กล่องโต้ตอบ ภายในกล่องข้อความพิมพ์“devmgmt.msc” แล้วคลิกไฟล์ ตกลง ปุ่มด้านล่างเพื่อเปิดตัวจัดการอุปกรณ์
- คุณยังสามารถค้นหา Device Manager ในไฟล์ เมนูเริ่มต้น. เมื่อเข้าไปข้างในคุณจะต้องขยายส่วนต่อไปนี้: Disอะแดปเตอร์เล่น เมาส์ และอุปกรณ์ชี้ตำแหน่งอื่นๆ และ คีย์บอร์ด.
- ค้นหากราฟิกการ์ด เมาส์ และคีย์บอร์ดของคุณตามลำดับ คลิกขวาที่รายการเหล่านี้แล้วเลือก ถอนการติดตั้งอุปกรณ์ จากเมนูบริบทซึ่งจะปรากฏขึ้น
- เมื่อคุณถอนการติดตั้งไดรเวอร์เหล่านี้แล้วให้คลิกที่ไฟล์ หนังบู๊ จากแถบเมนูด้านบนแล้วคลิกไฟล์ สแกนหาการเปลี่ยนแปลงฮาร์ดแวร์ การดำเนินการนี้จะสแกนคอมพิวเตอร์ของคุณเพื่อหาไดรเวอร์ที่ถอนการติดตั้งและติดตั้งเวอร์ชันล่าสุดที่มีให้โดยอัตโนมัติ
- ลองเปิด ROG Gaming Center อีกครั้งและตรวจสอบดูว่าตอนนี้เปิดถูกต้องหรือไม่!
โซลูชันที่ 4: ติดตั้ง ROG Gaming Center อีกครั้ง
หากไม่มีวิธีอื่นสามารถช่วยคุณได้การติดตั้งใหม่ก็ยังคงเป็นตัวเลือกที่ใช้ได้ วิธีนี้ทำได้ง่ายมากและเป็นสิ่งที่คุณต้องตรวจสอบขณะแก้ปัญหานี้ คุณสามารถใช้วิธีนี้ได้ในแผงควบคุมหรือแอปการตั้งค่าหากคุณใช้ Windows 10
Windows รุ่นเก่ากว่า:
- ตรวจสอบให้แน่ใจว่าคุณเปิดไฟล์ แผงควบคุม โดยค้นหาหลังจากคลิก เมนูเริ่มต้น หรือ ค้นหา / Cortana คุณยังสามารถใช้ไฟล์ Ctrl + R คีย์ผสมเพื่อเปิดไฟล์ วิ่ง กล่องโต้ตอบ เพียงพิมพ์“control.exe” ด้านในแล้วคลิกไฟล์ ตกลง เพื่อเปิดแผงควบคุม
- เมื่อเข้าไปข้างในแล้วให้คลิกไฟล์ ดูโดย ที่มุมขวาบนแล้วเปลี่ยนเป็น ประเภท. คลิกที่ ถอนการติดตั้งโปรแกรม ภายใต้ โปรแกรม
- ค้นหารายการ ROG Gaming Center ด้านในคลิกซ้ายแล้วคลิก ถอนการติดตั้ง จากเมนูซึ่งจะปรากฏที่ด้านบนของหน้าจอ ทำตามคำแนะนำบนหน้าจอเพื่อถอนการติดตั้ง
Windows 10:
- คุณสามารถใช้ คีย์ผสม Windows Key + I เพื่อเปิดไฟล์ การตั้งค่า นอกจากนี้คุณสามารถคลิกไฟล์ เมนูเริ่มต้น ปุ่มหรือ คีย์ Windows บนแป้นพิมพ์ของคุณแล้วคลิกไฟล์ ไอคอนฟันเฟือง จากมุมล่างซ้ายของเมนูเริ่มเพื่อเปิด การตั้งค่า.
- คลิกเพื่อเปิดไฟล์ แอป ส่วนด้านในและคลิกซ้ายเพื่อเปิดรายการโปรแกรมที่ติดตั้งทั้งหมดบนคอมพิวเตอร์ของคุณ เลื่อนลงมาจนเจอรายการ ROG Gaming Center คลิกซ้ายแล้วคลิก ถอนการติดตั้ง ซึ่งจะปรากฏขึ้น
- ทำตามคำแนะนำในวิซาร์ดการถอนการติดตั้งซึ่งจะเปิดขึ้นทันที
หลังจากเสร็จสิ้นการถอนการติดตั้งให้ดาวน์โหลด ROG Gaming Center อีกครั้งดับเบิลคลิกที่ตัวติดตั้งและปฏิบัติตามคำแนะนำบนหน้าจอเพื่อติดตั้งลงในคอมพิวเตอร์ของคุณอีกครั้ง