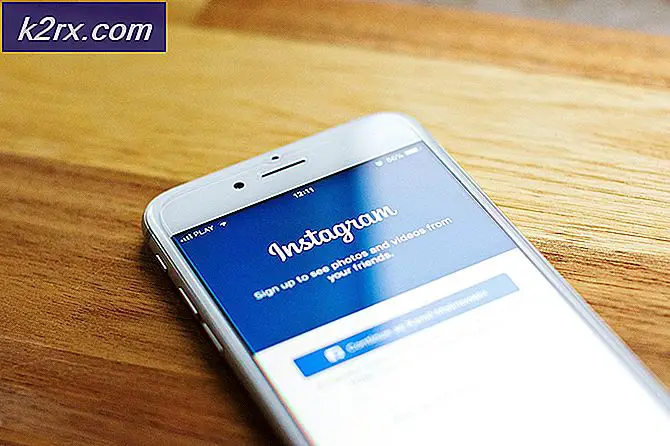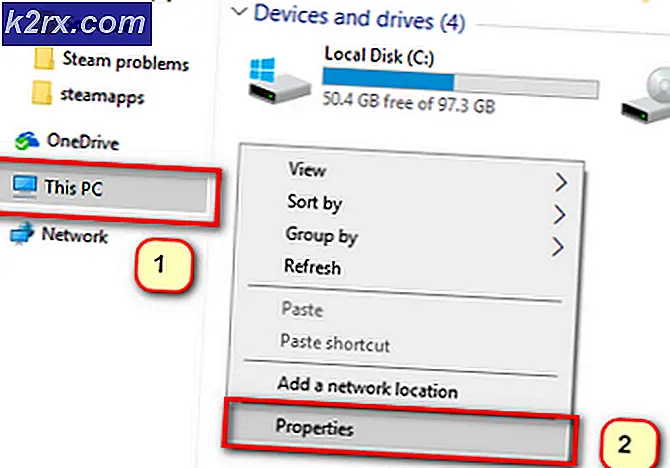วิธีแก้ไขข้อผิดพลาด MacOS 67050
ผู้ใช้ MacOS บางคนรายงานว่าเมื่อตรวจสอบคอนโซลและสังเกตเห็นไฟล์ ข้อผิดพลาด macOS - 67050 รายการที่มีรายการใหม่ปรากฏขึ้นทุกสองสามนาที
หลังจากตรวจสอบปัญหานี้แล้วปรากฎว่าข้อผิดพลาดนี้มักเกี่ยวข้องกับปัญหาใบรับรองความปลอดภัยที่หมดอายุหรือหมดอายุ
เนื่องจากระบบ macOS ได้รับการตั้งโปรแกรมให้เปลี่ยนสตริงลายเซ็นที่สมบูรณ์เป็นรูปแบบใหม่ก่อนที่จะต่ออายุใบรับรองลายเซ็นใหม่อาจล้มเหลวในการตรวจสอบลายเซ็นรหัสเมื่อ อัปเดต ปฏิเสธที่จะอัปเดตแอปพลิเคชัน
โชคดีที่มีหลายวิธีที่คุณสามารถปฏิบัติตามเพื่อแก้ไขปัญหานี้โดยเฉพาะดังที่คุณจะเห็นด้านล่าง
ควรใช้ทุกวิธีที่แสดงด้านล่างโดยไม่คำนึงถึงเวอร์ชัน macOS ของคุณ ทำตามการแก้ไขที่เป็นไปได้ทั้งหมดด้านล่างเพื่อให้ได้ผลลัพธ์ที่ได้ผลในสถานการณ์เฉพาะของคุณ
วิธีที่ 1: การอัปเดตเวอร์ชัน macOS ของคุณ
บ่อยกว่านั้นปัญหาเฉพาะนี้เป็นที่ทราบกันดีว่าเกิดขึ้นกับ macOS เวอร์ชันที่ล้าสมัย (Mojave และใหม่กว่า) ตามที่ได้รับการยืนยันจากผู้ใช้ที่ได้รับผลกระทบจำนวนมากปัญหานี้ได้รับการแก้ไขโดยโปรแกรมแก้ไขด่วนที่ Apple ผลักดันระบบนิเวศทั้งหมด
ดังนั้นหากคอนโซลของคุณเต็มไปด้วย ข้อผิดพลาด macOS – 67050 สิ่งแรกที่คุณควรทำคือตรวจสอบให้แน่ใจว่า Mac ของคุณได้รับการอัปเดตเป็นเวอร์ชันล่าสุด มีรายงานผู้ใช้หลายฉบับที่ยืนยันว่าเพียงพอที่จะหยุดไม่ให้ข้อผิดพลาดเกิดขึ้นใหม่
ทำตามคำแนะนำด้านล่างเพื่ออัพเดท macOS ของคุณเป็นเวอร์ชั่นล่าสุด:
- บนคอมพิวเตอร์ macOS ของคุณให้เริ่มโดยคลิกที่ไฟล์ การตั้งค่าระบบ ไอคอนจากแถบการทำงานที่ด้านบน
- เมื่อคุณอยู่ใน การตั้งค่าระบบ ให้คลิกที่ไฟล์ อัปเดตซอฟต์แวร์ ไอคอน.
- รอจนกว่ายูทิลิตี้จะตรวจหาการอัปเดตจากนั้นปฏิบัติตามคำแนะนำบนหน้าจอเพื่อติดตั้งเวอร์ชันล่าสุดที่พร้อมใช้งานตามการกำหนดค่าคอมพิวเตอร์ของคุณ
- ในกรณีที่พบเวอร์ชันใหม่ให้คลิกที่ไฟล์ อัปเดตทันที และรอจนกว่าจะมีการติดตั้งเวอร์ชันใหม่
- เมื่อการอัปเดตเสร็จสมบูรณ์ Mac ของคุณจะรีสตาร์ทโดยอัตโนมัติ
เมื่อการเริ่มต้นครั้งถัดไปเสร็จสมบูรณ์ให้ตรวจสอบไฟล์ คอนโซล และดูว่ามีการเกิดขึ้นใหม่ของไฟล์ ข้อผิดพลาด macOS - 67050ได้หยุดเกิดขึ้น
วิธีที่ 2: ดำเนินการปฐมพยาบาล
ตามที่ปรากฎปัญหานี้อาจเกิดขึ้นได้เนื่องจากปัญหาความเสียหายของระบบที่เป็นพื้นฐานบางประเภท ผู้ใช้บางคนหันหน้าไปทางเดียวกัน ข้อผิดพลาด macOS - 67050ข้อผิดพลาดยืนยันว่าปัญหาได้รับการแก้ไขแล้วหลังจากที่พวกเขาเริ่มดำเนินการซ่อมแซมดิสก์ในไดรฟ์ที่ได้รับผลกระทบจากแอพ Disk Utility
หากสถานการณ์นี้ดูเหมือนว่าสามารถใช้ได้ให้ทำตามคำแนะนำด้านล่างเพื่อเริ่มขั้นตอนการซ่อมแซมดิสก์โดยตรงจากไฟล์ เมนูการกู้คืน ของการติดตั้ง macOS ของคุณ:
- เริ่มต้นด้วยการรีสตาร์ท macOS ของคุณตามอัตภาพ เมื่อคุณไปที่หน้าจอเริ่มต้นให้กดค้างไว้ Command + R ในขณะที่บู๊ตจนกว่าคุณจะเห็นไฟล์ แอปเปิ้ล โลโก้
- เมื่อคุณเห็นโลโก้ให้ปล่อยทั้งสองปุ่มพร้อมกัน
- หลังจากที่คุณอยู่ใน macOS ในที่สุด ยูทิลิตี้ คลิกที่เมนู ยูทิลิตี้ดิสก์ จากรายการตัวเลือกที่มี
บันทึก: หากคุณได้รับพร้อมท์ให้ใส่รหัสผ่านบัญชีของคุณ ให้ใส่รหัสผ่านแล้วกด ป้อน เพื่อให้สิทธิ์ผู้ดูแลระบบ
- ภายในอินเทอร์เฟซของ ยูทิลิตี้ดิสก์, คลิกที่ไดรฟ์ที่ได้รับผลกระทบที่ทำให้เกิดข้อผิดพลาด (จากส่วนด้านซ้าย) จากนั้นคลิกที่ click ปฐมพยาบาล ไอคอน (ด้านบนของหน้าจอ)
- เมื่อคุณมาถึงข้อความยืนยันให้คลิกที่ วิ่ง เพื่อเริ่มการดำเนินการจากนั้นรอให้ยูทิลิตี้ตรวจสอบข้อผิดพลาดทั้งไดรฟ์ข้อมูลให้เสร็จสิ้น หากพบปัญหายูทิลิตี้จะพยายามซ่อมแซมข้อผิดพลาดในไดรฟ์ข้อมูลโดยอัตโนมัติ
- หลังจากการสแกนการปฐมพยาบาลเสร็จสิ้นให้รีสตาร์ท macOS ของคุณและดูว่าปัญหาได้รับการแก้ไขแล้วหรือไม่
วิธีที่ 3: การใช้การสำรองข้อมูลของเครื่อง
หากวิธีการข้างต้นไม่ได้ผลในกรณีของคุณ (แม้ว่าจะพยายามทำตามขั้นตอนการปฐมพยาบาลแล้วก็ตาม) โอกาสที่คุณกำลังเผชิญกับความเสียหายของไฟล์ระบบบางประเภทที่ขัดขวางระบบของคุณจากการเปลี่ยนสตริงลายเซ็นเป็นรูปแบบใหม่เมื่อ ต้องต่ออายุใบรับรอง
ในกรณีนี้วิธีแก้ไขปัญหาความเสียหายที่สวยงามวิธีหนึ่งคือการติดตั้งสถานะเครื่องที่สร้างไว้ก่อนหน้านี้และใช้เพื่อคืนค่าสถานะ macOS ของคุณให้กลับสู่สถานะระบบก่อนหน้าเมื่อไม่เกิดปัญหานี้ขึ้น
บันทึก: การดำเนินการนี้ใช้ได้เฉพาะเมื่อปัญหาไม่ได้เกิดจากปัญหาฮาร์ดแวร์ นอกจากนี้ คุณสามารถหวังที่จะเมานต์สถานะเครื่องที่เก่ากว่าถ้าคุณมี สร้างไว้ก่อนหน้านี้. สามารถเก็บไว้ในไดรฟ์จริงหรือบนคลาวด์)
หากตรงตามข้อกำหนดข้างต้นให้ทำตามคำแนะนำด้านล่างเพื่อกู้คืนไฟล์ macOS ของคุณกลับสู่สถานะที่สมบูรณ์โดยที่ปัญหาเดียวกันนี้ไม่ได้เกิดขึ้น:
- ก่อนอื่นเริ่มต้นด้วยการตรวจสอบให้แน่ใจว่าดิสก์สำรองหรือแฟลชดิสก์เชื่อมต่อกับ Mac ของคุณ
บันทึก: หากข้อมูลสำรองถูกจัดเก็บผ่าน ไทม์แคปซูลคุณต้องเชื่อมต่อคอมพิวเตอร์ macOS กับเครือข่ายในบ้านเดียวกันกับที่คุณใช้สำหรับ Time Capsule - จากนั้นบน Mac ของคุณให้คลิกที่ไฟล์ แอปเปิ้ล เมนูจากเมนูริบบอนที่ด้านบน จากนั้นคลิกที่ การตั้งค่าระบบ จากเมนูบริบทที่เพิ่งปรากฏขึ้น
- เมื่อคุณอยู่ใน การตั้งค่าระบบ เมนูไปข้างหน้าและคลิกที่ สปอตไลท์ ตัวเลือกจากรายการตัวเลือกที่มี
- จากนั้นคลิกที่ ผู้ช่วยการโยกย้าย จากเมนูที่เพิ่งปรากฏขึ้นจากนั้นเลือกไฟล์ จาก Mac, ข้อมูลสำรอง Time Machine หรือดิสก์เริ่มต้นระบบสลับจากรายการตัวเลือกก่อนคลิก ดำเนินการต่อ
- จากนั้นทำตามคำแนะนำที่เหลือเพื่อเริ่มการดำเนินการกู้คืนสถานะ Mac ที่แข็งแรงของคุณ
เมื่อการดำเนินการเสร็จสิ้น ให้ทำซ้ำการกระทำที่ก่อให้เกิดปัญหาก่อนหน้านี้และดูว่าปัญหาได้รับการแก้ไขแล้วหรือไม่