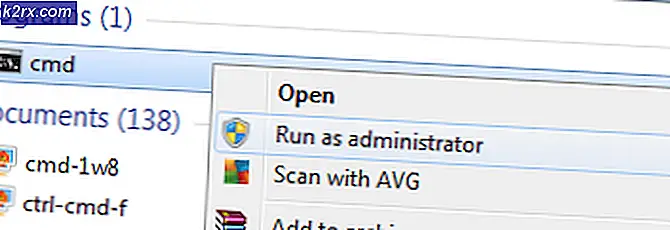ยินยอมยินยอมแล้วฉันควรลบออกหรือไม่?
ผู้ใช้บางรายได้รายงานการระงับและการแขวนลอยที่เกี่ยวข้องกับ Exit executable รายงานอื่น ๆ อ้างว่าเมื่อใดก็ตามที่กระบวนการได้รับการ ยินยอมยินยอม ใช้งานจะต้องใช้ทรัพยากร CPU เป็นอันมาก
หมายเหตุ: กระบวนการ permission.exe ควรพบเฉพาะในระบบปฏิบัติการ Vista, Windows 7, Windows 8 และ Windows 10
ยินยอมยินยอมคืออะไร?
Consent.exe เป็นกระบวนการ Windows ของแท้ที่ ใช้ในการควบคุมบัญชีผู้ใช้ กระบวนการนี้จะถูกโหลดโดยอัตโนมัติเมื่อระบบปฏิบัติการบูตขึ้น กระบวนการนี้จะแสดงข้อความป๊อปอัพที่ขอให้ผู้ใช้อนุญาตให้อนุญาตให้โปรแกรมที่ไม่ใช่ของ Windows เริ่มต้นด้วยสิทธิ์ระดับผู้ดูแล
เมื่อพิจารณาถึงวิธีที่ Vista ดำเนินการกระบวนการ permission.exe มีความสำคัญอย่างมากต่อวิธีที่ระบบปฏิบัติการได้รับการออกแบบมา กระบวนการ ยินยอม มีหน้าที่รับผิดชอบในการขอสิทธิ์ผู้ดูแลระบบในนามของซอฟต์แวร์ของบุคคลที่ 3 ที่ต้องการใช้งานเพื่อดำเนินการเปลี่ยนแปลงในคอมพิวเตอร์เครื่องหนึ่ง
ยินยอมยินยอมอาจทำให้การใช้งาน CPU สูงและประสิทธิภาพของเครื่องพีซีช้าขึ้นอยู่กับสถานการณ์สมมติ แม้ว่าขั้นตอนนี้มีความสำคัญสำหรับการติดตั้งโปรแกรมส่วนใหญ่กระบวนการนี้ควรใช้งานได้ขณะที่ User Account Control ทำงานอยู่เท่านั้น
ความเสี่ยงด้านความปลอดภัยที่อาจเกิดขึ้น
แม้ว่ากระบวนการ permission.exe ของแท้ถือเป็นส่วนสำคัญของเวอร์ชัน Windows บางไฟล์ควรได้รับการตรวจสอบอย่างถูกต้อง เรากล่าวนี้เนื่องจากมีโปรแกรมมัลแวร์จำนวนมากที่ทราบว่าปลอมตัวเป็นกระบวนการที่มีสิทธิ์ระดับผู้ดูแลระบบ พวกเขาทำเช่นนี้เพื่อหลีกเลี่ยงการถูกตรวจจับโดยการสแกนความปลอดภัย และเนื่องจากไฟล์ permission.exe ได้เพิ่มสิทธิพิเศษของระบบและอยู่ในตำแหน่งที่ปลอดภัยจึงเป็นเป้าหมายที่สมบูรณ์แบบ
ลองพิจารณาดูว่าคุณกำลังจัดการกับมัลแวร์ที่ให้สิทธิ์ยินยอมโดยการตรวจสอบสถานที่ที่พำนักอยู่ เมื่อต้องการทำเช่นนี้ให้เปิด Task Manager (Ctrl + Shift + Esc) คลิกขวาที่กระบวนการ permission.exe และเลือก Open File Location
ถ้าตำแหน่งที่เปิดเผยคือ โฟลเดอร์ C: \ Windows \ System32 คุณอาจจะถือว่ากระบวนการนี้ถูกต้องตามกฎหมาย แต่ถ้าคุณต้องการเป็นพิเศษให้คลิกขวาที่ปฏิบัติการและเลือกคุณสมบัติ ในหน้าต่าง Properties ให้เข้าไปที่แถบ ลายเซ็นดิจิทัล และดูว่า ชื่อผู้ลงนาม แสดงอยู่ใน Microsoft Windows หากไมโครซอฟท์ลงนามโดยแท้คุณได้พิจารณาแล้วว่าไฟล์นั้นถูกต้องตามกฎหมาย
หากคุณพบว่ากระบวนการได้รับความยินยอมจากแหล่งกำเนิดมาจากที่อื่นคุณอาจต้องจัดการกับมัลแวร์ที่ปลอมแปลงเป็นกระบวนการของระบบของแท้ ในกรณีนี้เราขอแนะนำให้ใช้การสแกนความปลอดภัยที่มีประสิทธิภาพบนพีซีของคุณ หากคุณไม่มีชุดรักษาความปลอดภัยในแบบพร้อมใช้งานเราขอแนะนำให้ใช้ Malwarebytes หากคุณไม่แน่ใจเกี่ยวกับการใช้ซอฟต์แวร์ให้ทำตามบทความทีละขั้นตอน (ที่นี่)
ฉันควรลบ permission.exe หรือไม่?
ตามที่ระบุไว้ข้างต้นกระบวนการ permission.exe จะเรียกเฉพาะเมื่อ UAC (User Account Control) เปิดอยู่ หากไม่มีกระบวนการนี้จะเป็นไปไม่ได้สำหรับโปรแกรมอื่นที่ไม่ใช่ของ Windows เพื่อเริ่มต้นการเข้าถึงไฟล์และการตั้งค่าระดับผู้ดูแลระบบ
ด้วยเหตุนี้เราจึงสรุปได้ว่าไฟล์ permission.exe ของแท้ถือเป็นส่วนสำคัญของ Windows Vista และไม่ควรลบออกไปจนกว่าไฟล์จะได้รับการยืนยันว่าเป็นไวรัส
ผู้เชี่ยวชาญด้านความปลอดภัยพิจารณากระบวนการ consent.exe เป็นหนึ่งในมาตรการรักษาความปลอดภัยที่มีประสิทธิภาพเพียงไม่กี่ที่สามารถป้องกันมัลแวร์ได้โดยไม่ได้รับอนุญาต คำแนะนำของเราคือการหลีกเลี่ยงการปิดการใช้งานบริการนี้ยกเว้นกรณีที่จำเป็นอย่างยิ่ง
และหากคุณตัดสินใจที่จะปิดการใช้งานคุณควรดำเนินการดังกล่าวจาก หน้าการตั้งค่าการควบคุมบัญชีผู้ใช้ (ตามที่แสดงด้านล่าง)
วิธีการแก้ไข freezes และ hanging ที่เกิดจาก permission.exe
มีบางกรณีที่ execut.exe ได้รับ ความเสียหายและป้องกันไม่ให้ระบบของคุณติดตั้งถอนการติดตั้งหรือเรียกใช้ซอฟต์แวร์ที่ไม่ใช่ของ Windows หากคุณกำลังเผชิญกับสถานการณ์เดียวกันเราสามารถระบุการแก้ไขปัญหาที่อาจเกิดขึ้นซึ่งช่วยให้ผู้ใช้ในสถานการณ์ที่คล้ายคลึงกันได้
PRO TIP: หากปัญหาเกิดขึ้นกับคอมพิวเตอร์หรือแล็ปท็อป / โน้ตบุ๊คคุณควรลองใช้ซอฟต์แวร์ Reimage Plus ซึ่งสามารถสแกนที่เก็บข้อมูลและแทนที่ไฟล์ที่เสียหายได้ วิธีนี้ใช้ได้ผลในกรณีส่วนใหญ่เนื่องจากปัญหาเกิดจากความเสียหายของระบบ คุณสามารถดาวน์โหลด Reimage Plus โดยคลิกที่นี่โปรดทำตามวิธีการด้านล่างเพื่อให้จนกว่าคุณจะสามารถกลับไปใช้งานตามปกติของ consent.exe ได้ :
วิธีที่ 1: ซ่อมแซมฐานข้อมูลแค็ตตาล็อกด้วย Esentutl
ผู้ใช้บางรายสามารถจัดการปัญหาได้โดยการซ่อมแซมฐานข้อมูลแคตาล็อกโดยใช้คำสั่ง Esentutl โดยใช้ Command Prompt ที่ ยกระดับ แต่อย่าลืมว่านี่เป็นไปได้เฉพาะเมื่อคุณบูตเครื่องเข้า Safe Mode นี่คือสิ่งที่ทั้งสองอย่างรวดเร็ว:
- ใช้แถบเริ่มต้นของ Windows คลิกปุ่มเพาเวอร์และ กด Shift ค้างไว้ ขณะคลิกที่ เริ่มต้นใหม่ การดำเนินการนี้จะรีบูตเครื่องคอมพิวเตอร์ของคุณใน Safe Mode
- เมื่อคุณบูตเข้าสู่เซฟโหมดแล้วให้เข้า แถบเริ่มต้นของ Windows อีกครั้ง (มุมล่างซ้าย) และค้นหา cmd จากนั้นคลิกขวาที่ Command Prompt และเลือก Run as administrator
- ใน คำสั่ง Command Prompt เริ่มต้นด้วยการพิมพ์ net stop cryptsvc และกดปุ่ม Enter การทำเช่นนี้จะหยุดการให้ บริการ Cryptographic Services เพื่อให้ขั้นตอนต่อไปเป็นไปอย่างสะดวก
- พิมพ์ esentutl / p \ System32 \ catroot2 \ {F750E6C3-38EE-11D1-85E5-00C04FC295EE} \ catdb แล้วกด Enter
หมายเหตุ: ถ้าคุณได้รับข้อผิดพลาดใน การเข้าถึงถูกปฏิเสธ คุณจะไม่ได้เข้าสู่ Safe Mode - เมื่อได้รับพร้อมท์ให้ยืนยันว่าคุณควรใช้เฉพาะฐานข้อมูลที่เสียหายคลิก ตกลง
- หลังจากกระบวนการเสร็จสิ้นให้พิมพ์ net start cryptsvc และกด Enter เพื่อเริ่มการทำงานของ บริการ Cryptographic Services
วิธีที่ 2: การปิดการใช้งาน UAC (User Account Control) เป็นการชั่วคราว
หากเริ่มระบบฐานข้อมูลแค็ตตาล็อกใหม่ไม่ได้ผลคุณสามารถข้ามการทำงานของ permission.exe โดยการปิดใช้งานการ ควบคุมบัญชีผู้ใช้ ชั่วคราว ซึ่งจะช่วยให้คุณสามารถติดตั้งถอนการติดตั้งหรือติดตั้งซอฟต์แวร์ที่ไม่ใช่ของ Windows ซึ่งก่อนหน้านี้ล้มเหลวได้ อย่าลืมเปิดใช้ UAC อีกครั้งหลังจากที่ติดตั้งเสร็จสิ้น
ต่อไปนี้เป็นคำแนะนำอย่างย่อสำหรับการปิดใช้งาน UAC:
- ใช้แถบเริ่มต้นของ Windows ในมุมล่างซ้ายและค้นหา UAC จากนั้นคลิกที่ Change User Account Control settings
- ในหน้าต่าง การตั้งค่าการควบคุมบัญชีผู้ใช้ ให้ลดระดับเสียงลงไปที่ ไม่ ต้อง แจ้งเตือน และกด OK
- เมื่อ UAC ถูกปิดใช้งาน ให้ทำการติดตั้งหรือถอนการติดตั้งซอฟต์แวร์ที่ไม่ได้ทำไว้ก่อนหน้านี้ เมื่อการตั้งค่าเสร็จสมบูรณ์แล้วให้กลับไปที่หน้าต่าง การตั้งค่าการควบคุมบัญชีผู้ใช้ ผ่านขั้นตอนที่ 1 และปรับแถบเลื่อนกลับไปเป็นค่าเดิม
โปรดทราบว่าแม้ว่าคุณจะติดตั้งซอฟต์แวร์ที่ไม่ใช่ของ Windows โดยการปิดใช้งาน UAC แต่ปัญหาพื้นฐานจะยังคงอยู่ ระบบของคุณน่าจะได้รับความ ยินยอมจาก ไฟล์ ยินยอมที่ได้รับ ความเสียหาย คุณสามารถพยายามแก้ปัญหานี้โดยอนุญาตให้ระบบของคุณติดตั้งโปรแกรมปรับปรุงและโปรแกรมแก้ไขด่วนล่าสุด หากไม่สำเร็จให้พิจารณาการรีเซ็ต Windows โดยไปที่วิธีการตั้งค่ารีเซ็ต Windows 10 จากโรงงาน
PRO TIP: หากปัญหาเกิดขึ้นกับคอมพิวเตอร์หรือแล็ปท็อป / โน้ตบุ๊คคุณควรลองใช้ซอฟต์แวร์ Reimage Plus ซึ่งสามารถสแกนที่เก็บข้อมูลและแทนที่ไฟล์ที่เสียหายได้ วิธีนี้ใช้ได้ผลในกรณีส่วนใหญ่เนื่องจากปัญหาเกิดจากความเสียหายของระบบ คุณสามารถดาวน์โหลด Reimage Plus โดยคลิกที่นี่