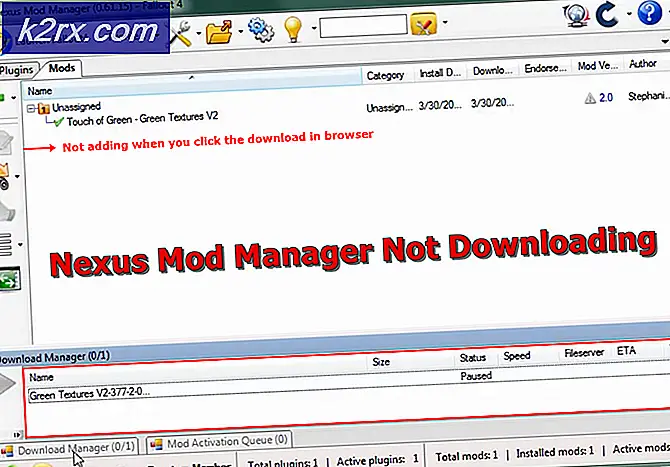การแก้ไข: ไม่สามารถติดตั้ง Windows 10 ได้ข้อผิดพลาด 80240031
เมื่อมีการอัปเกรดฟรีไปเป็น Windows 10 ผู้ใช้จำนวนมากได้ใช้โอกาสนี้ ส่วนใหญ่ดาวน์โหลดและติดตั้งระบบปฏิบัติการใหม่นี้เรียบร้อยแล้ว แต่บางรายงานได้รับข้อผิดพลาดในการระบุว่ามี Windows 10 ไม่สามารถติดตั้งรหัสข้อผิดพลาด 80240031 หลังจากที่ได้ดาวน์โหลดมาแล้วและบางครั้งในระหว่างการดาวน์โหลด
ข้อผิดพลาดนี้อาจเกิดจากรายการรีจิสทรีที่เสียหายและแฟ้มระบบของระบบปฏิบัติการ แต่ความขัดแย้งด้านซอฟต์แวร์ / ฮาร์ดแวร์เป็นที่รู้จักกันว่าจะทำให้เกิดปัญหานี้ ทำตามคำแนะนำนี้ตามลำดับที่กำหนดเพื่อแก้ไขข้อผิดพลาดนี้และเรียกใช้ Windows 10 ของคุณ
วิธีแก้ปัญหา: ผ่านเครื่องมือสร้างสื่อ
เราสามารถใช้เครื่องมือนี้เพื่อดาวน์โหลดการติดตั้ง Windows 10 แยกต่างหากจากนั้นใช้เพื่ออัพเกรดระบบของเรา
ในการ ดาวน์โหลด เครื่องมือ สร้าง สื่อ ให้คลิกที่นี่
เลื่อนลงมาจนเห็นปุ่ม ดาวน์โหลด เครื่องมือ เดี๋ยวนี้ คลิก เพื่อดาวน์โหลดเครื่องมือ
เรียกใช้ ให้แอพพลิเคชั่นพร้อม เมื่อถามว่า คุณ ต้องการ จะ ทำอะไร? เลือก สร้าง สื่อ การติดตั้ง สำหรับ เครื่องคอมพิวเตอร์เครื่อง อื่น และคลิก ถัดไป เลือก ภาษา และ ฉบับของ คุณ
เมื่อต้องการทราบว่าต้องการเลือก สถาปัตยกรรมใด ให้กด Windows key + R พิมพ์ msinfo32 และกด Enter
ใน บานหน้าต่าง ด้านขวา ถ้าค่าต่อ System type คือ x64 จากนั้นคุณก็เลือก x64 ในเมนู แบบเลื่อนลงของ สถาปัตยกรรม มิฉะนั้นให้เลือก x86 คลิก ถัดไป
เลือก ไฟล์ ISO ใน เลือก สื่อที่ จะ ใช้ คลิกถัดไป เลือกตำแหน่งสำหรับไฟล์ ISO และคลิก บันทึก การดาวน์โหลดจะเริ่มต้นและจะใช้เวลาสักครู่ เมื่อการดาวน์โหลดเสร็จ สิ้น คลิก Finish
ค้นหาไฟล์ ISO ของคุณ คลิก ขวา และคลิก เมาท์ จากเมนูป๊อปอัพ ไฟล์ ISO จะถูกติดตั้งลงในไดรฟ์เสมือนและเปิดขึ้น กดปุ่ม Windows ค้างไว้และ กด E จาก Windows Explorer คลิกที่ไฟล์ iso ที่ติดตั้งและเปิดขึ้น ตอนนี้คลิกสองครั้งที่การตั้งค่าเพื่อเรียกใช้ จะเตรียมการติดตั้ง คลิก ไม่ได้ ในหน้าต่างรับ ข้อมูลอัปเดตที่ สำคัญ และคลิก ถัดไป เพื่อให้สามารถอัปเดตระบบในภายหลังได้
ยอมรับ ข้อตกลงและ ทำตาม คำแนะนำบนหน้าจอ โดยอัตโนมัติจะตรวจสอบคีย์การเปิดใช้งานและบันทึกแอปพลิเคชันและการตั้งค่าทั้งหมดของคุณ
PRO TIP: หากปัญหาเกิดขึ้นกับคอมพิวเตอร์หรือแล็ปท็อป / โน้ตบุ๊คคุณควรลองใช้ซอฟต์แวร์ Reimage Plus ซึ่งสามารถสแกนที่เก็บข้อมูลและแทนที่ไฟล์ที่เสียหายได้ วิธีนี้ใช้ได้ผลในกรณีส่วนใหญ่เนื่องจากปัญหาเกิดจากความเสียหายของระบบ คุณสามารถดาวน์โหลด Reimage Plus โดยคลิกที่นี่โซลูชันที่ 1: สแกนหาการปรับปรุง
โปรแกรมติดตั้ง Windows 10 จะค้นหาการอัปเดตบางอย่างในระบบของคุณและหากไม่พบปัญหาเหล่านี้อาจทำให้เกิดข้อผิดพลาดนี้ได้ เพื่อให้แน่ใจว่าคุณจะไม่ออกการอัพเดตใด ๆ ออกให้กดปุ่ม Windows และพิมพ์ ตรวจสอบ การ อัปเดต คลิก ตรวจสอบ การ อัปเดต ในผลการค้นหา ให้คอมพิวเตอร์ตรวจสอบการอัปเดตและตรวจสอบให้แน่ใจว่าคุณได้ติดตั้งไว้ทั้งหมด สิ่งสำคัญที่สุดคือการอัปเดตสำคัญและที่สำคัญ
รีสตาร์ทระบบของคุณ การติดตั้ง Windows 10 ของคุณต้องทำงานได้แล้ว
โซลูชันที่ 2: ปิด Windows Firewall / Antivirus ปิด
ไฟร์วอลล์และการป้องกันแบบเรียลไทม์ของโปรแกรมป้องกันไวรัสสามารถ จำกัด การให้บริการอัปเดตจากการรับไฟล์ที่จำเป็นสำหรับการติดตั้ง เราจะปิดใช้งานการป้องกันเหล่านี้ชั่วคราวสำหรับขั้นตอนการติดตั้งเพื่อ จำกัด การใช้อินเทอร์เน็ตของคุณในช่วงเวลานี้
ปิดการป้องกันไวรัสของ คุณโดยการทำตามคำแนะนำบนเว็บไซต์ของพวกเขา โดยปกติแล้วจะเป็นกระบวนการคลิกหนึ่งสองครั้ง ซอฟต์แวร์รักษาความปลอดภัยของ บริษัท อื่นวางไอคอนไว้ในแถบงานซึ่งคุณสามารถคลิกขวาเพื่อปิดใช้งานได้
หากต้องการปิดไฟร์วอลล์ Windows ให้กดปุ่ม Windows พิมพ์ ไฟร์วอลล์ ในการค้นหา คลิกที่ Windows Firewall
คลิกที่ เปิดหรือปิด Windows Firewall ใน บานหน้าต่างด้านซ้าย คลิก Yes เพื่อข้อความแจ้งเตือนการควบคุมบัญชีผู้ใช้ ตอนนี้เลือกตัวเลือก ปิดไฟร์วอลล์ Windows (ไม่แนะนำ ) สำหรับทั้ง การตั้งค่าเครือข่ายสาธารณะและการตั้งค่าเครือข่ายส่วนตัว คลิกตกลง เปิด Windows Firewall ด้วยวิธีเดียวกันนี้เมื่อทำตามคู่มือนี้แล้ว
โซลูชันที่ 3: ล้างแคช App Store
ในการลบไฟล์เสียหายออกจาก Microsoft App Store ที่อาจทำให้เกิดข้อผิดพลาดนี้ให้กด คีย์ Windows ค้างไว้และ กด R. พิมพ์ wsreset.exe แล้วคลิกตกลง
แนวทางที่ 4: เรียกใช้ SFC Scan
SFC สามารถแก้ไขไฟล์ที่เสียหายได้และซ่อมแซมที่เก็บองค์ประกอบ เรามีคู่มือแยกต่างหากสำหรับที่นี่ - แม้ว่าคู่มือนี้มีจุดมุ่งหมายสำหรับ Windows 10 แต่ก็ใช้งานได้เช่นเดียวกันในทุกเวอร์ชันของ Windows
โซลูชันที่ 5: ปิดใช้งานการ์ดแสดงผล
การ์ดแสดงผลหรือกราฟิกการ์ดถูกรายงานว่าก่อให้เกิดปัญหาในการติดตั้ง Windows 10 และ Windows 8 ด้วย
หากต้องการปิดใช้งานชั่วคราวให้กดปุ่ม Windows + R พิมพ์ devmgmt.msc และกด Enter คลิก ใช่ หากมีการเตือน UAC ปรากฏขึ้น
ดับเบิลคลิกที่ อะแดปเตอร์ ดิสเพลย์ เพื่อขยาย
ใต้ การ์ด แสดงผล คลิกที่ อุปกรณ์ แต่ละ เครื่อง ถ้ามีมากกว่าหนึ่งรายการและคลิก ปิดการใช้งาน ยืนยัน คำเตือนและ รีสตาร์ท เครื่องคอมพิวเตอร์
ถอดฮาร์ดแวร์ส่วนเกินทั้งหมดยกเว้นแป้นพิมพ์และเมาส์ ตอนนี้ลองติดตั้ง Windows 10 คุณสามารถเปิดใช้งานอีกครั้งโดยใช้วิธีการเดียวกันได้โดยคลิก เปิดใช้ แทน Disable
PRO TIP: หากปัญหาเกิดขึ้นกับคอมพิวเตอร์หรือแล็ปท็อป / โน้ตบุ๊คคุณควรลองใช้ซอฟต์แวร์ Reimage Plus ซึ่งสามารถสแกนที่เก็บข้อมูลและแทนที่ไฟล์ที่เสียหายได้ วิธีนี้ใช้ได้ผลในกรณีส่วนใหญ่เนื่องจากปัญหาเกิดจากความเสียหายของระบบ คุณสามารถดาวน์โหลด Reimage Plus โดยคลิกที่นี่